이번 글에서 소개할 제품은 동영상 편집 툴 전문 개발사인 모바비 (Movavi)에서 내놓은 모바비 스크린 레코더 (Movavi Screen Recorder)라는 프로그램입니다. 모바비 스크린 레코더는 간편하게 설정해서 현재 보고 있는 화면을 빠르게 캡처 또는 녹화, 녹음해서 편집하고 다양한 형식으로 저장할 수 있는 기능을 제공하고 있습니다.
컴퓨터를 사용하다 보면 화면을 캡처하거나 녹화해야할 상황이 종종 발생합니다. 이런 경우 간단한 것은 윈도우에서 기본적으로 제공하는 캡처 기능을 사용하면 되지만, 편집이 필요하다거나 스크린샷이 아닌 영상으로 녹화(레코딩)가 필요한 경우엔 별도의 소프트웨어가 필요해집니다.
목차
모바비 스크린 레코더: 주요 사양, 다운로드
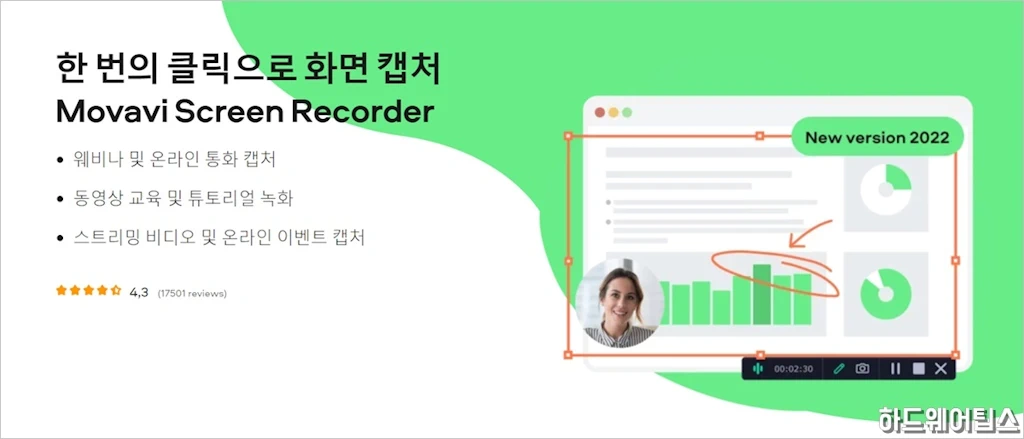
Movavi Screen Recorder
컴퓨터 화면 동영상 캡쳐 프로그램으로 컴퓨터 화면 녹화, 마이크 음성 녹음, 웹캠을 활용한 얼굴 캡쳐, 시스템 오디오로 내부 사운드 녹음까지 한 번에 해결할 수 있습니다.
미리 예약한 날짜와 시간에 컴퓨터 녹화를 시작할 수 있을 뿐 아니라, 영상 캡쳐 시간 제한도 설정할 수 있습니다.
시청자들에게 키보드를 보여주고, 녹화 시 마우스 디스플레이를 설정합니다.
녹화 중에 비디오에 그림을 그릴 수 있습니다. 튜토리얼에 중요한 그림을 추가하고 비디오를 더욱 재미있게 만들어 보십시오.
화면 녹화와 별도로 컴퓨터 또는 마이크의 사운드를 녹음합니다.
화면을 녹화하지 않고 웹캠 출력을 캡처합니다. 웹캠을 통해 사진을 찍습니다.
Microsoft® Windows® 7/8/10/11
Intel®, AMD® 또는 호환되는 듀얼 코어 프로세서
2GB (Windows 7, Windows 8, Windows 10, Windows 11)
1280 × 768px, 32비트 컬러
설치에 필요한 300MB 하드 디스크 공간, 진행 중인 작업에 필요한 2GB
모바비 공식 웹사이트: 바로가기
– 트라이얼 기간: 7일
– 출력 비디오에 워터마크 표시
– YouTube 동영상을 공유하기 전, 설명이나 태그 추가 불가능
모바비 스크린 레코더: 간단 테스트
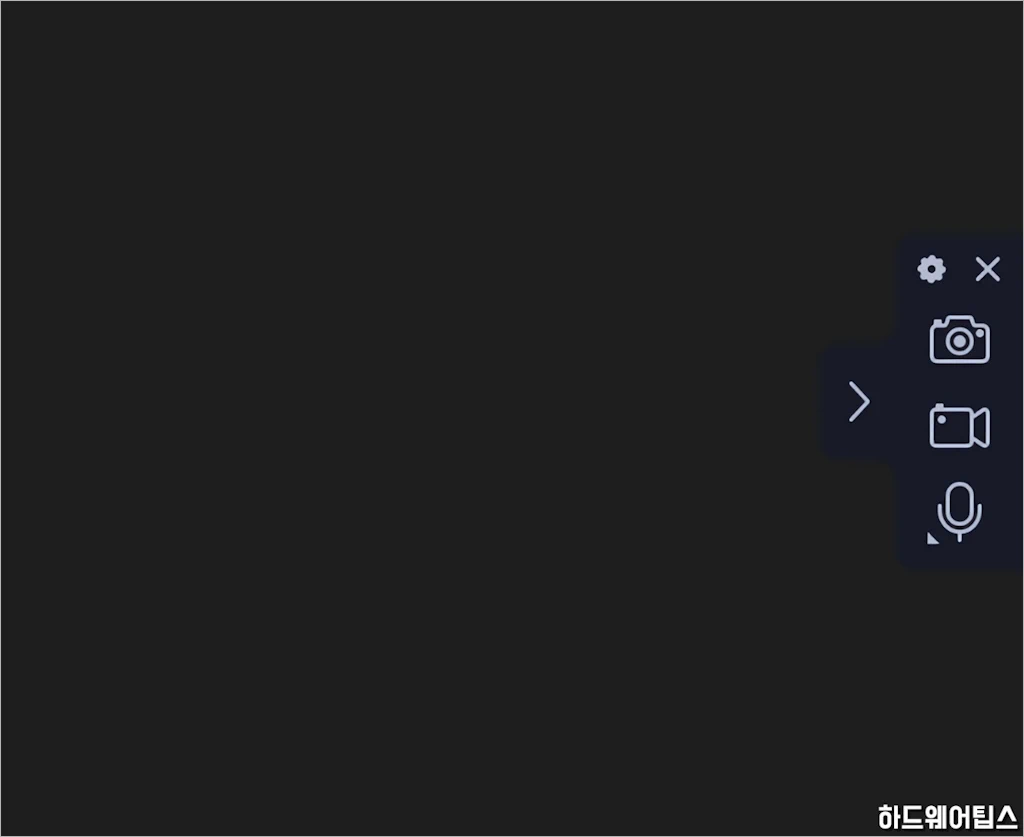
모바비 스크린 레코더를 다운로드, 설치 후 실행하면 위와 같은 인터페이스가 화면 우측에 나타나는 것을 볼 수 있습니다. 본격적인 프로그램 사용에 앞서 설정(톱니바퀴) 버튼을 눌러 기본적인 사용자 설정을 살펴보겠습니다.
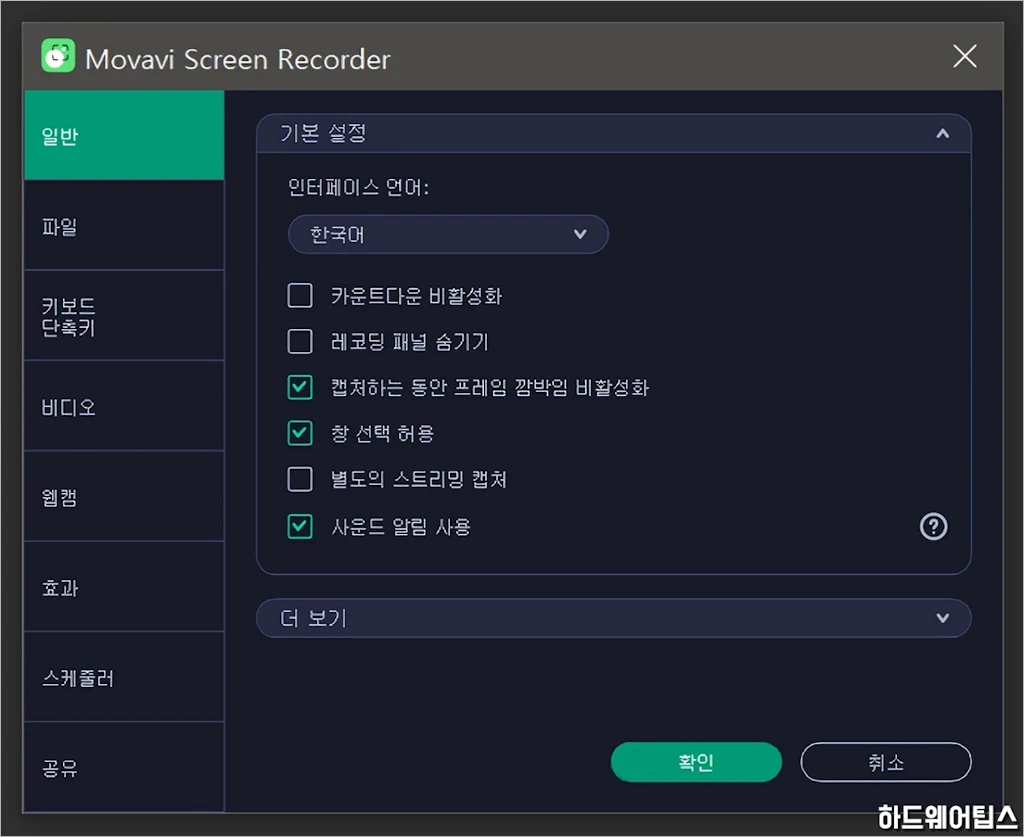
일반 탭에서는 녹화 시작 전 카운트다운, 프레임 깜빡임 비활성화, 사운드 알림 등을 설정할 수 있습니다. 경우에 따라 불편하거나 할수도 있는 옵션들이니 취향대로 선택하시면 됩니다. 또한 ‘더 보기’를 누르면 업데이트 확인, 정보 전송 여부 같은 부분도 선택할 수 있으니 참고하시기 바랍니다.
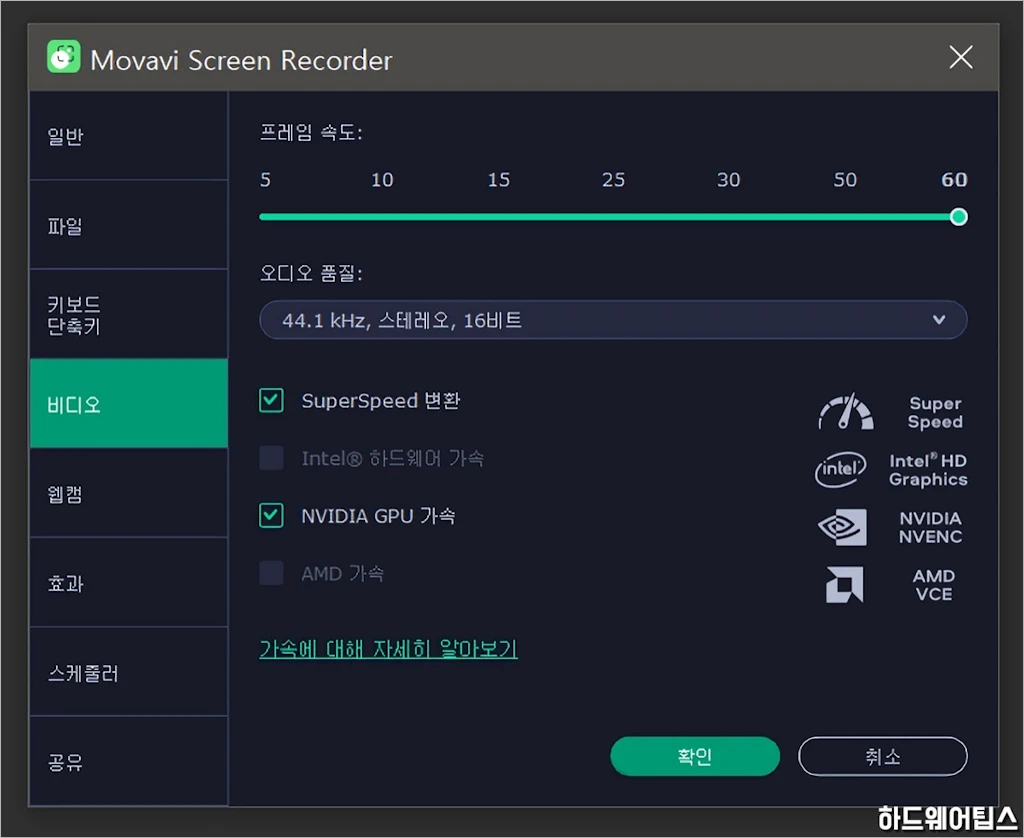
비디오 탭에서는 녹화 시의 프레임 속도(초당 프레임 수)와 오디오 품질, 그리고 SuperSpeed 고속 변환 및 인텔(QuickSync)/NVIDIA(NVENC)/AMD(VCE) 하드웨어 가속 여부를 설정할 수 있습니다. 작업 성능/시간에 영양을 주기에 해당 시스템에서 이 기능을 지원한다면 가능한 사용하는 것이 좋습니다.
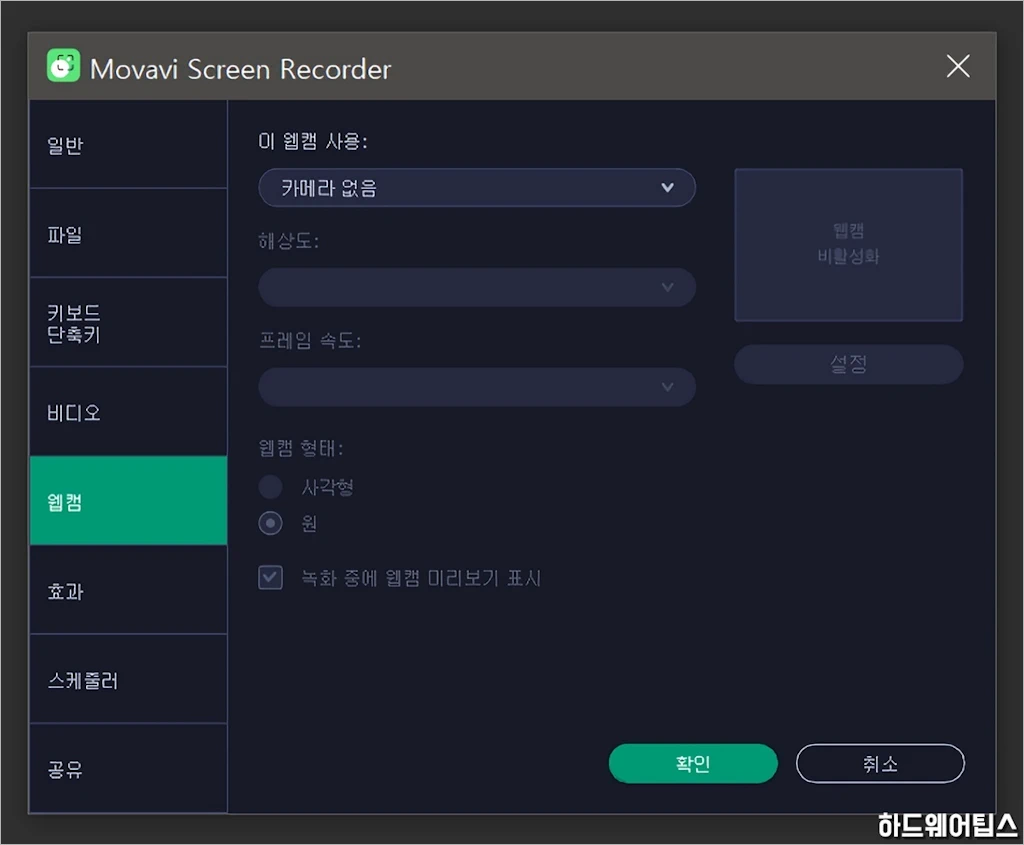
웹캠 탭에서는 녹화에 사용할 웹캠, 해상도, 초당 프레임 수, 형태를 선택할 수 있습니다.
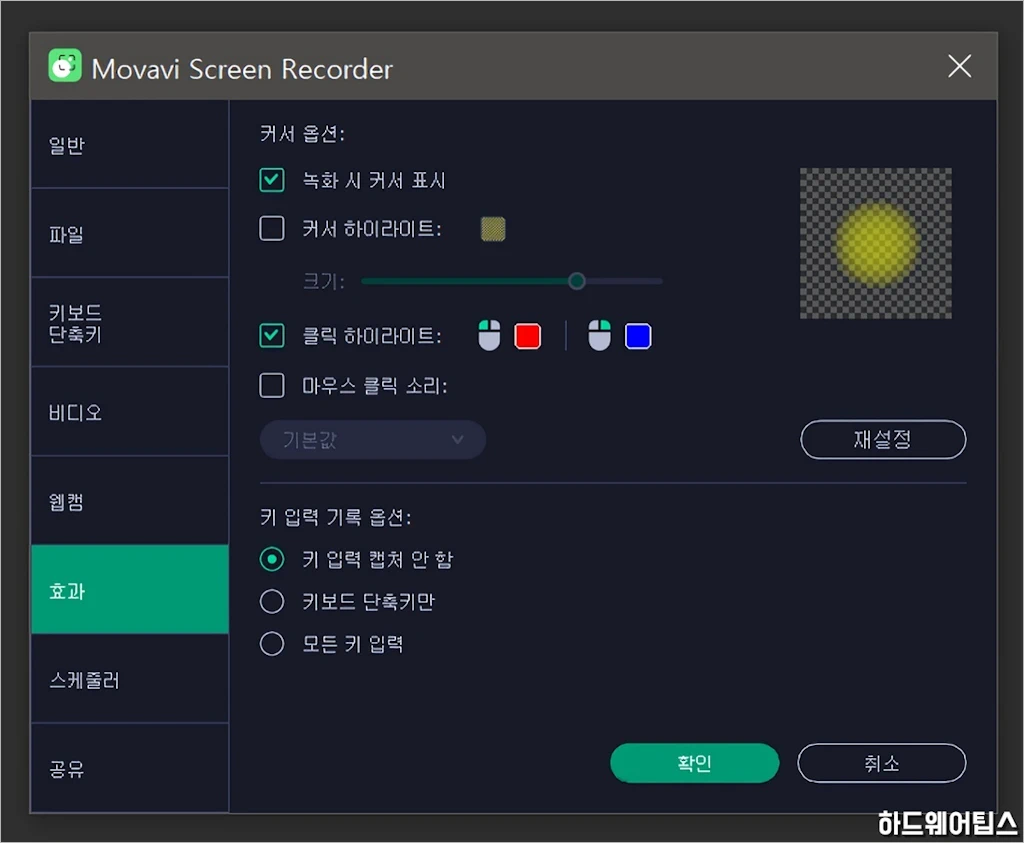
효과 탭에서는 녹화 시 마우스 커서의 모습과 움직임, 소리와 키 입력 기록 옵션을 설정할 수 있습니다.
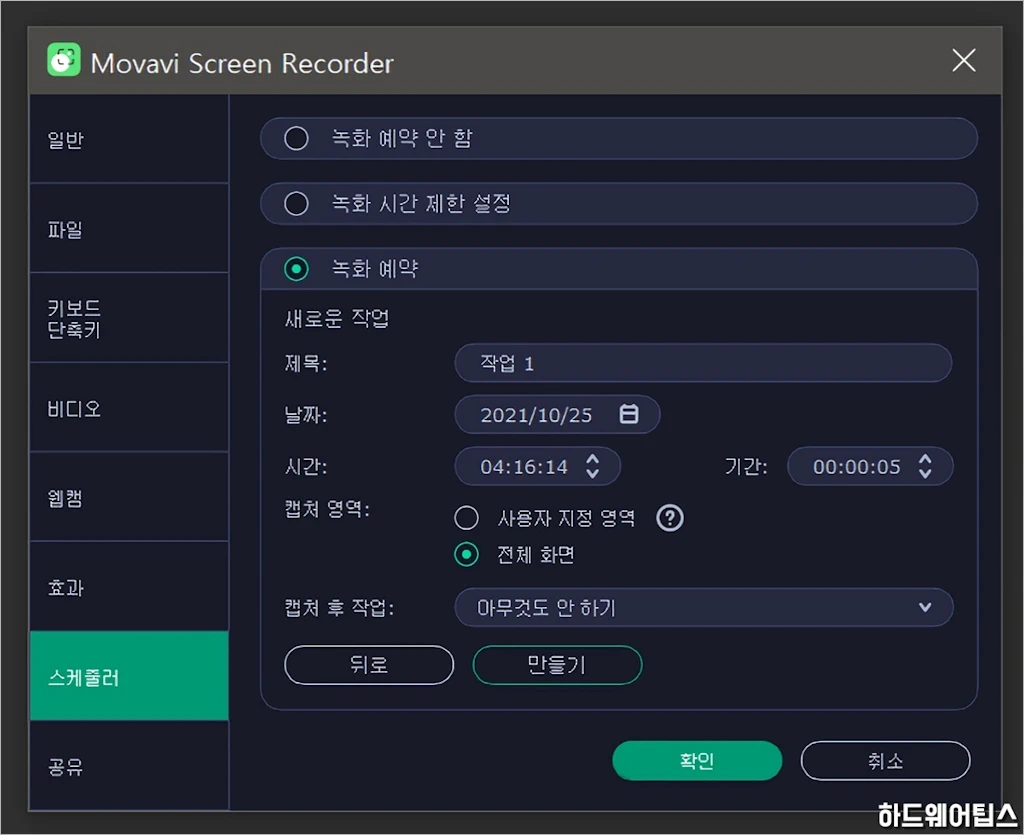
한편 스케줄러 탭에서는 예약 녹화와 관련된 기능을 설정할 수 있습니다. 특정 영역을 미리 지정해 놓고 정해진 시간에 지정한 시간만큼 예약 녹화가 가능합니다.
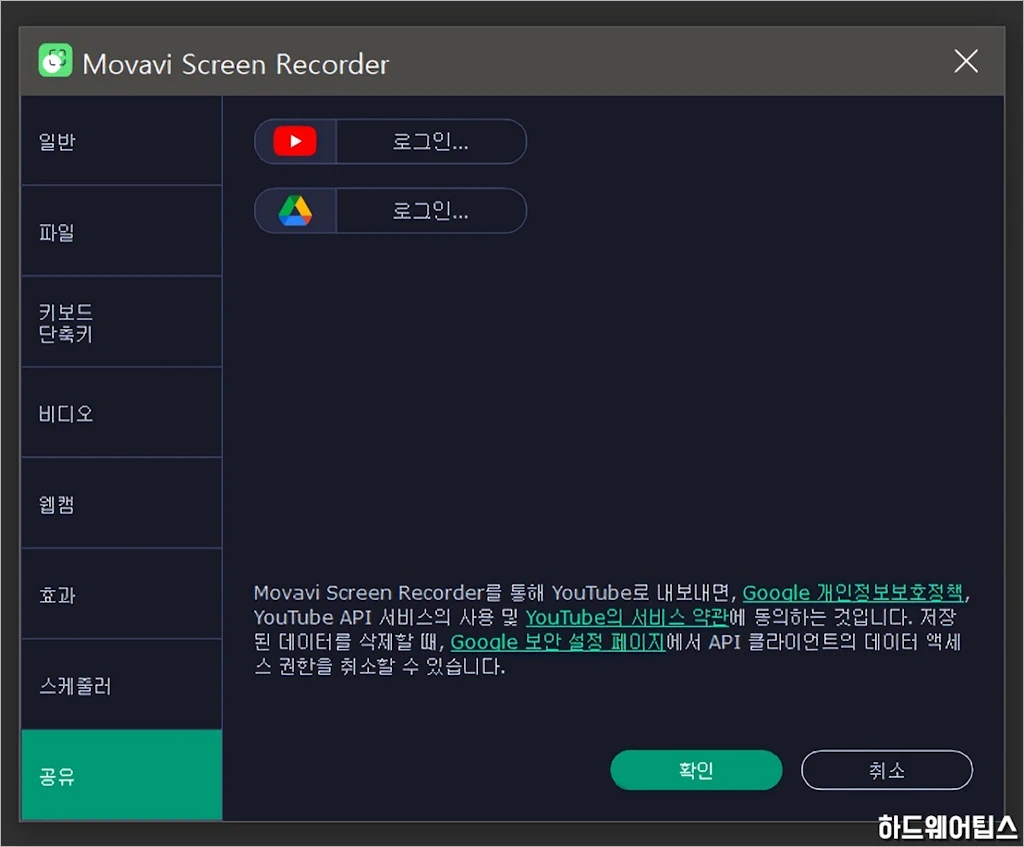
공유 탭에서는 유튜브 및 구글 드라이브 연결을 통한 자체 업로드 기능을 설정할 수 있습니다.
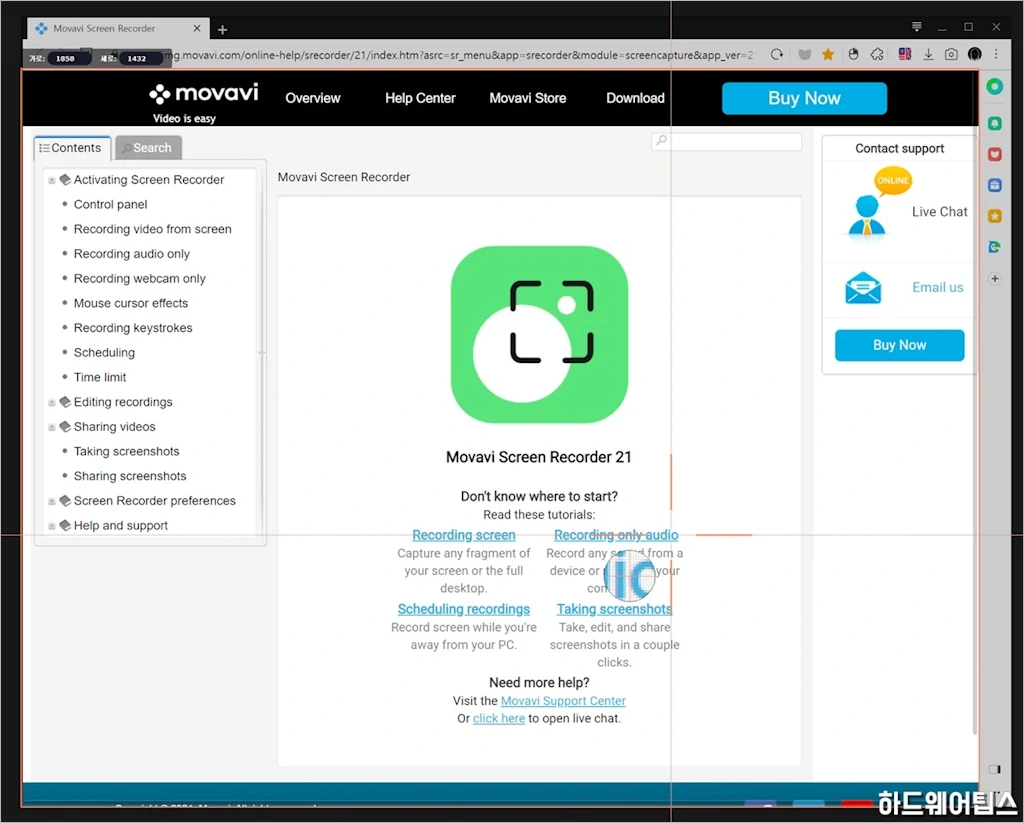
다음으로 본격적인 기능을 살펴보겠습니다.
먼저 스크린샷 기능입니다. 지정된 단축키 또는 우측 인터페이스의 사진 아이콘을 통해 화면에 표시되는 내용의 특정 영역 또는 특정 창, 전체 화면을 이미지 파일 형식으로 남길 수 있습니다.
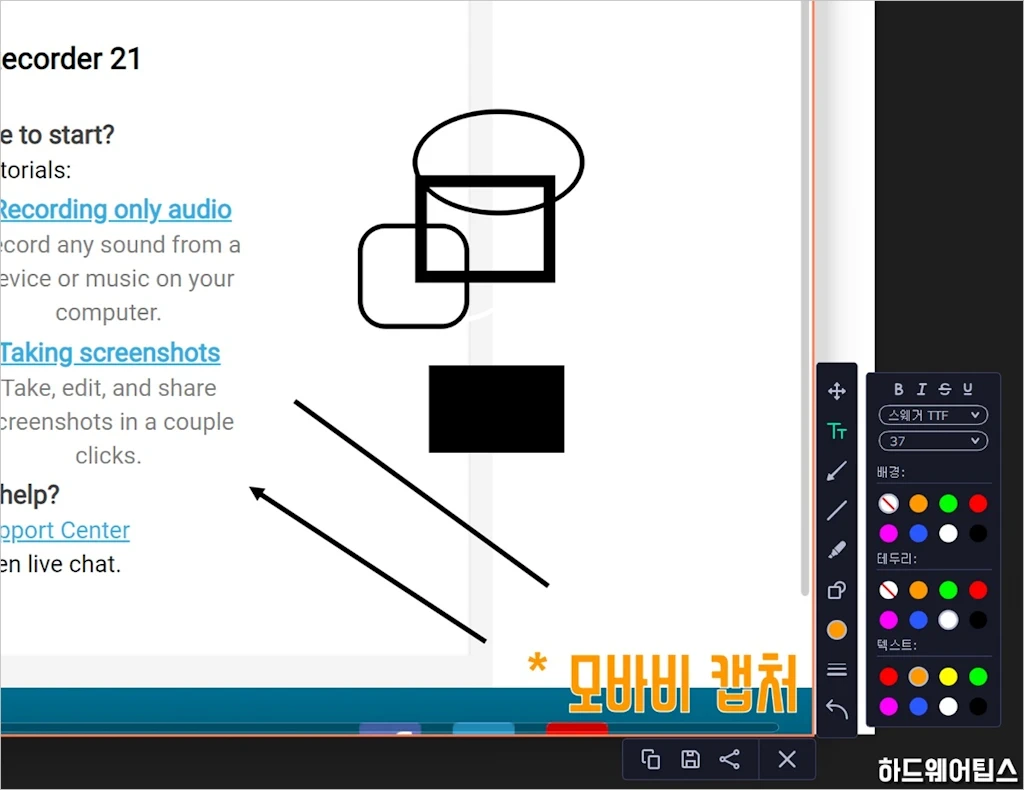
스크린샷을 촬영 후 텍스트나 선, 도형, 색칠 등 간단한 편집이 가능하며 클립보드나 파일로 저장할 수 있습니다.
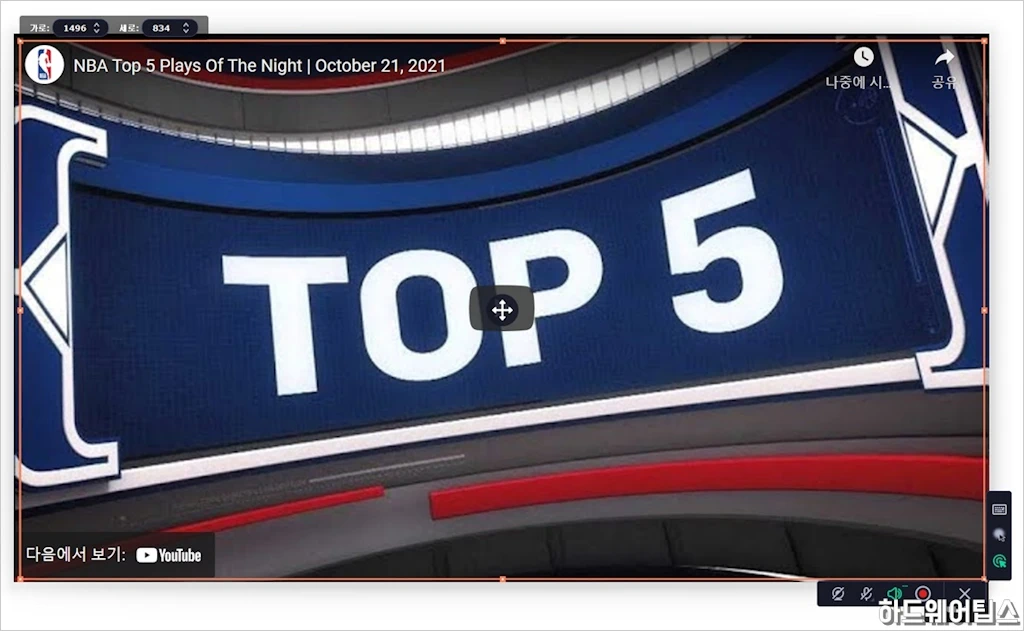
동영상 캡처(녹화) 기능도 스크린샷과 마찬가지로 특정 영역이나 창, 전체 화면을 지정해 녹화할 수 있습니다. 이때 웹캠이나 마이크, 녹음 여부 그리고 키보드, 마우스의 입력 및 화면 표시 기능도 사용자가 설정할 수 있습니다.
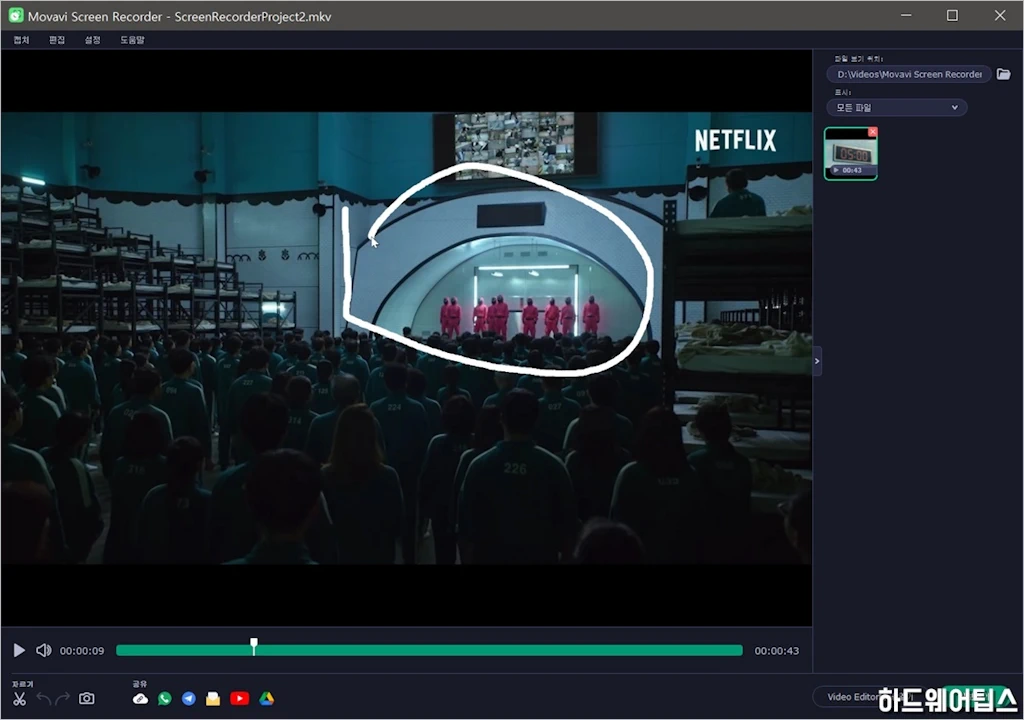
빨간 원 형태의 녹화 버튼을 눌러 녹화를 끝내면 위와 같은 최종 내보내기 창이 나타납니다. 간단한 프레임, 시간 편집 기능을 지원하며, 시스템에 모바비 비디오 에디터가 설치되어 있는 경우 바로 상세한 영상 편집도 가능힙니다.
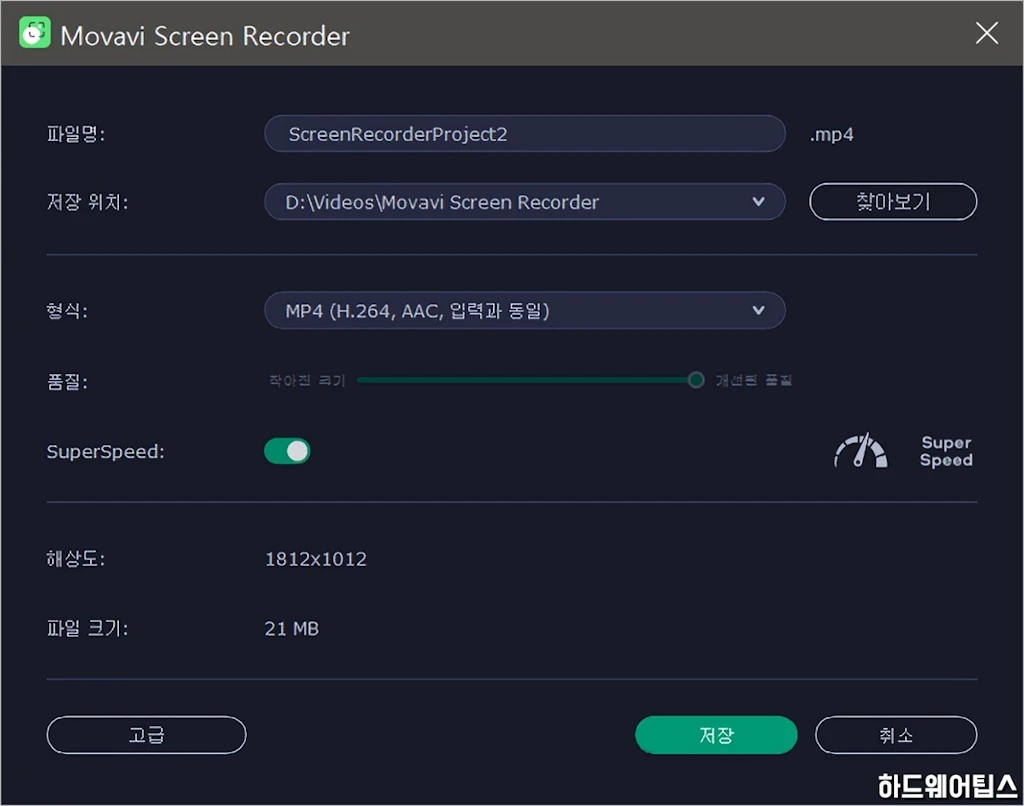
내보내기 버튼을 누르면 위와 같이 파일명, 저장위치, 형식 및 하드웨어 가속 여부를 선택할 수 있습니다. 이 때 아래쪽을 보면 해상도 및 출력되는 파일의 예상 크기가 표시되니 이를 참고해서 저장하면 좋습니다.
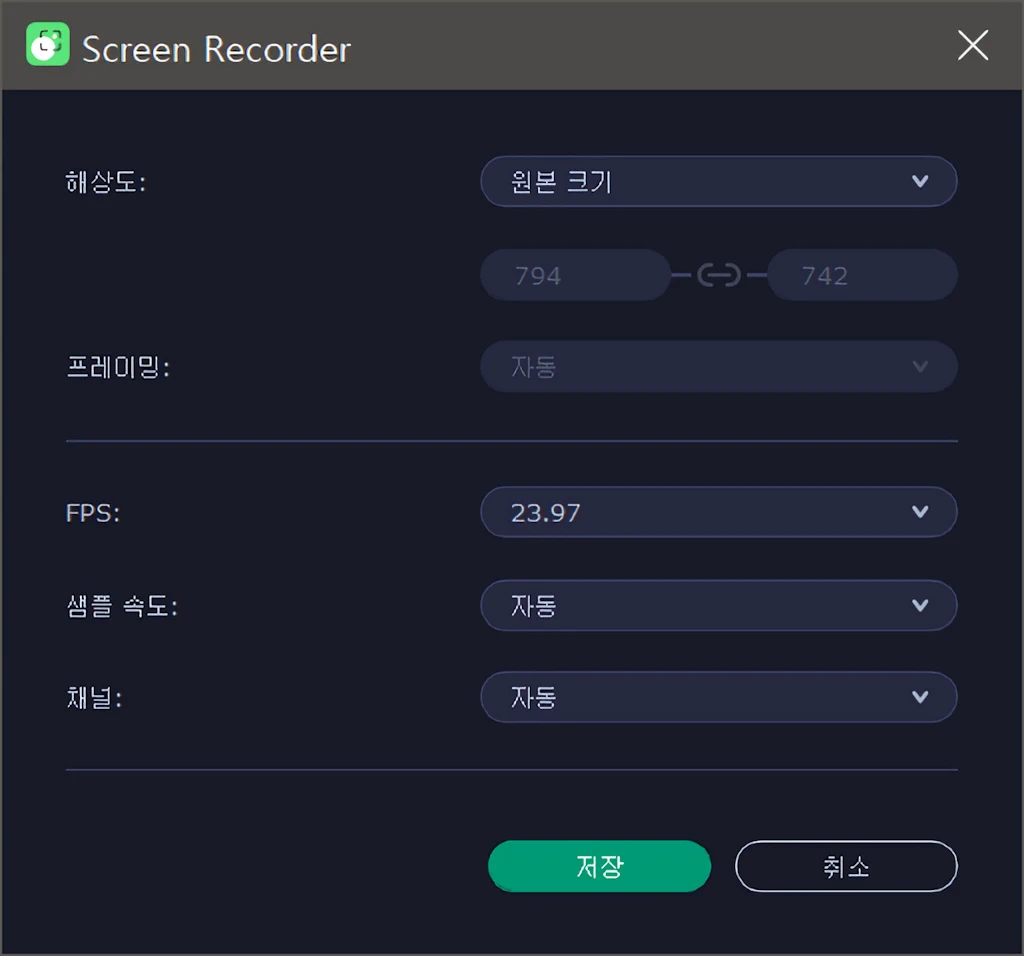
여기서 고급 버튼을 누르면 해상도 및 초당 프레임 수를 선택 또는 직접 입력할 수 있습니다.
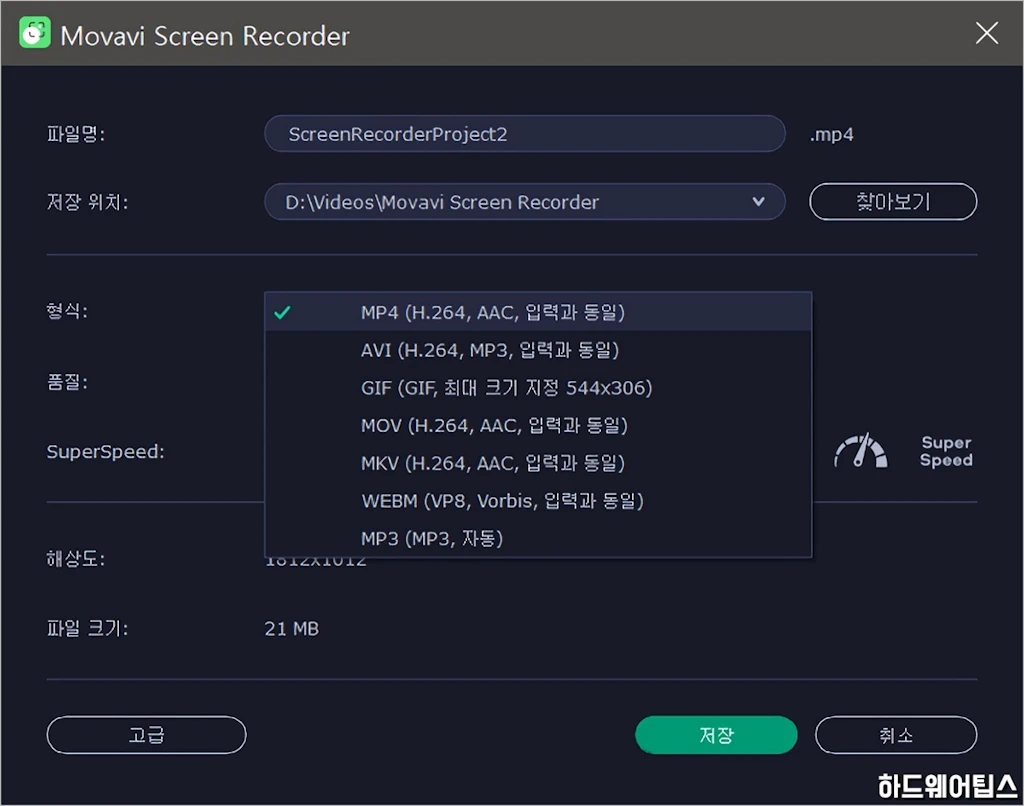
파일 형식은 필요에 따라 MP4, AVI, MOV, MKV, WEBM과 같은 영상, 오디오만 녹음하는 MP3 또는 움짤이라고 불리는 GIF 이미지 포맷을 직접 선택해 저장할 수 있습니다.
모바비 스크린 레코더를 이용해 웹브라우징 과정을 동영상으로 녹화해 유튜브로 업로드 해보았습니다.
온라인 커뮤니티 또는 SNS를 통해 게시물을 작성하시는 분들이라면 편리한 화면 녹화 기능을 제공하는 프로그램의 필요함을 느낀 분들도 많으실 것입니다.
모바비 스크린 레코더는 초보자도 쉽게 사용할 수 있는 간단한 사용자 환경과 7일의 무료 체험 기간을 제공하니, 화면 녹화 도구가 필요하셨던 분이라면 직접 사용해보시고 제품을 선택하시는 것도 좋을 것 같습니다.