마이크로소프트 윈도우 7 및 이후의 운영체제 (윈도우 8, 윈도우 8.1, 윈도우 10, 윈도우 11 등)를 설치하면 작업표시줄에는 기본적으로 시간과 함께 연-월-일만 표기됩니다. 예를 들어 2019-08-03과 같이 말이죠.
이럴 때 날짜를 확인하기 위해 요일 부분을 클릭해 달력을 여는 방법도 있지만, 그래도 더 편한 것은 작업표시줄에 요일이 직관적으로 표시되는 것입니다. 추가적인 작업 없이 요일을 한 눈에 바로 볼 수 있으니까요.
이번 글에서는 윈도우의 작업표시줄에 요일과 초를 표기하는 법에 대해 알아보도록 하겠습니다.
윈도우 작업표시줄 요일, 초 표시 방법
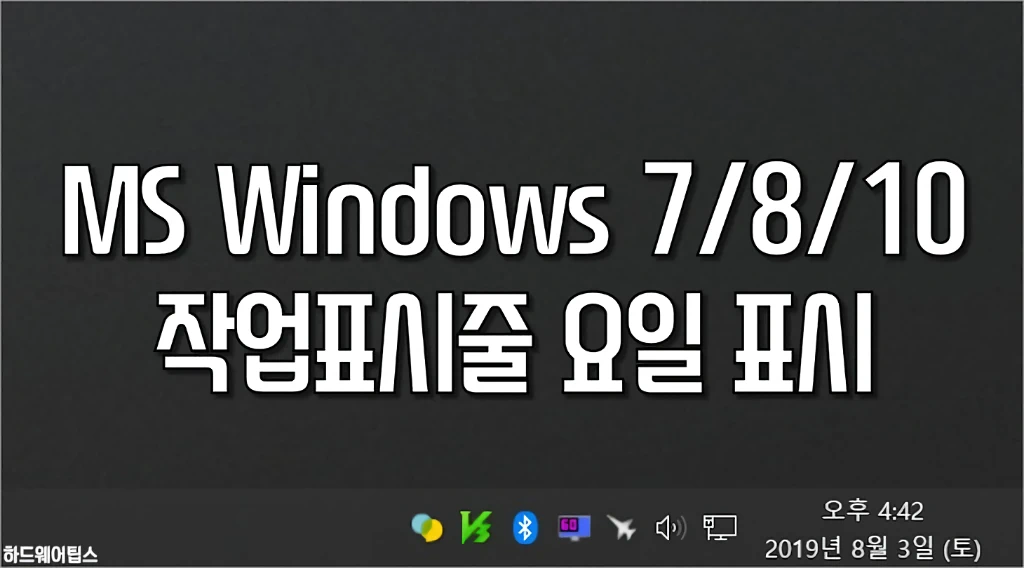
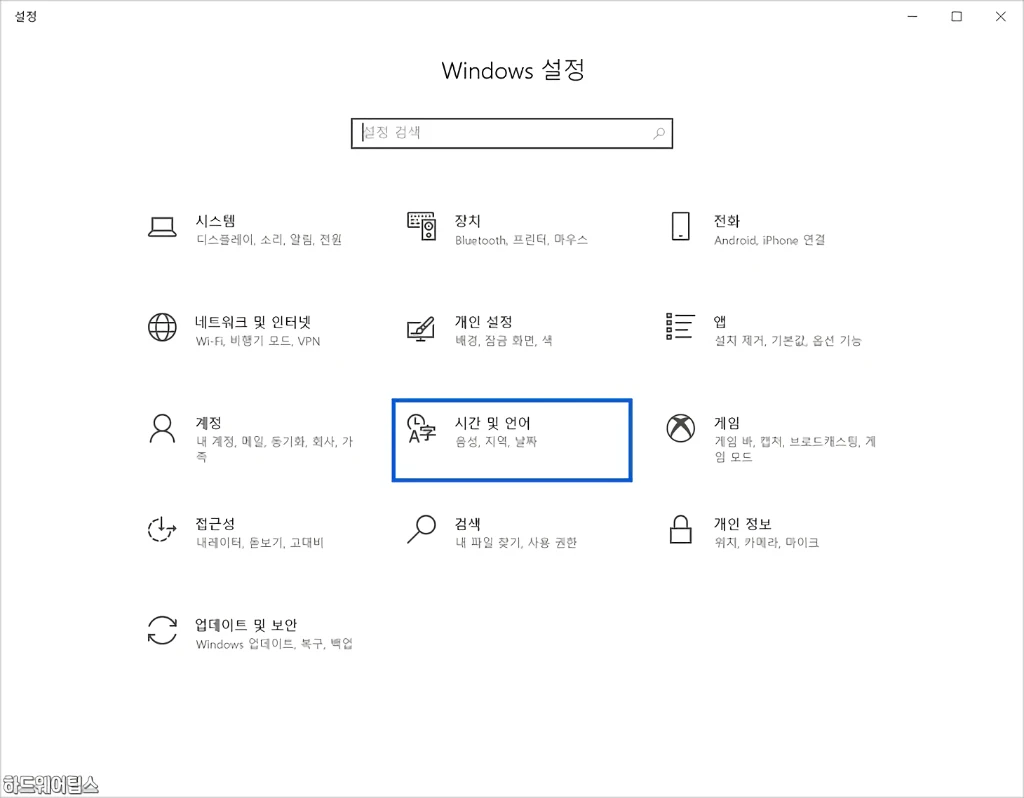
1. ‘Windows 설정‘을 열고 ‘시간 및 언어‘를 선택합니다.
윈도우 7의 경우 설정 항목은 넘기고 4번 제어판 부분부터 진행하시면 됩니다.
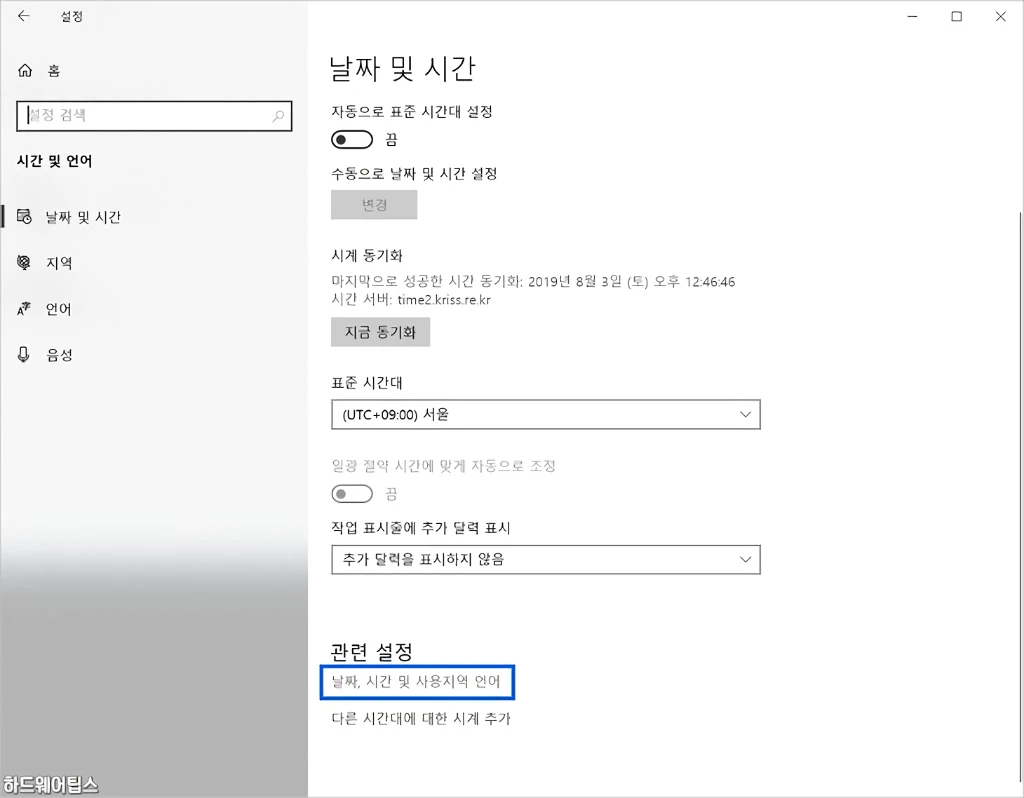
2. 다음 화면(날짜 및 시간)에서 [날짜, 시간 및 사용지역 언어]를 선택합니다.
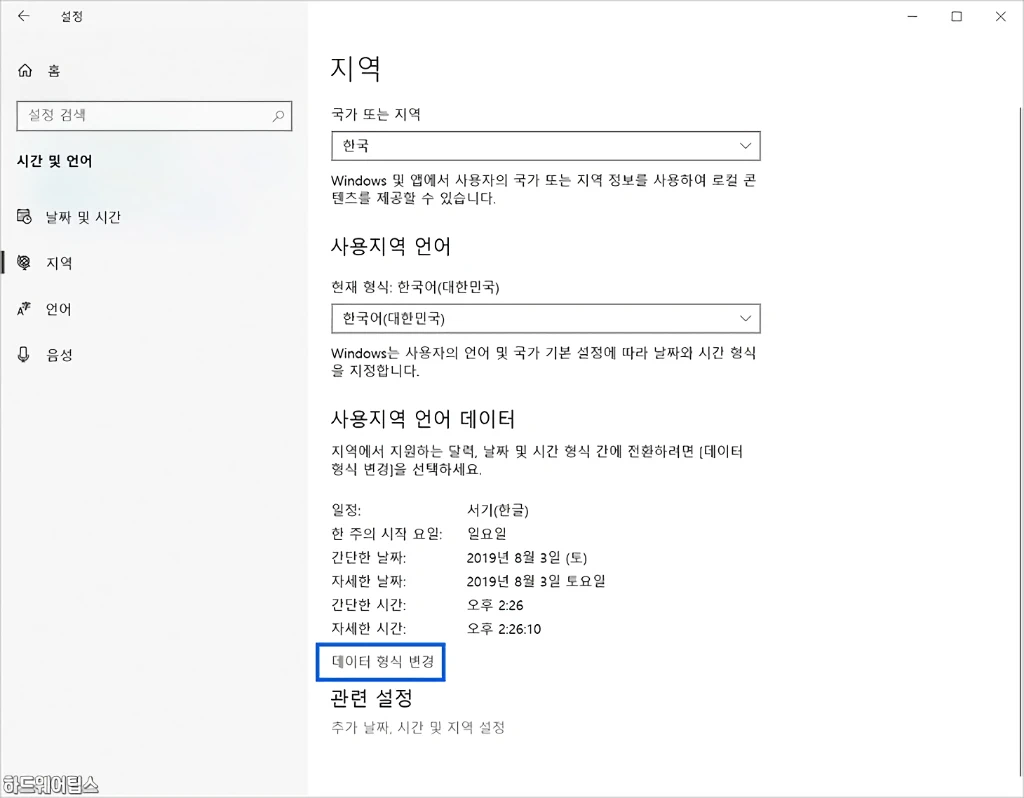
3. 하단에 있는 ‘데이터 형식 변경‘을 선택합니다.
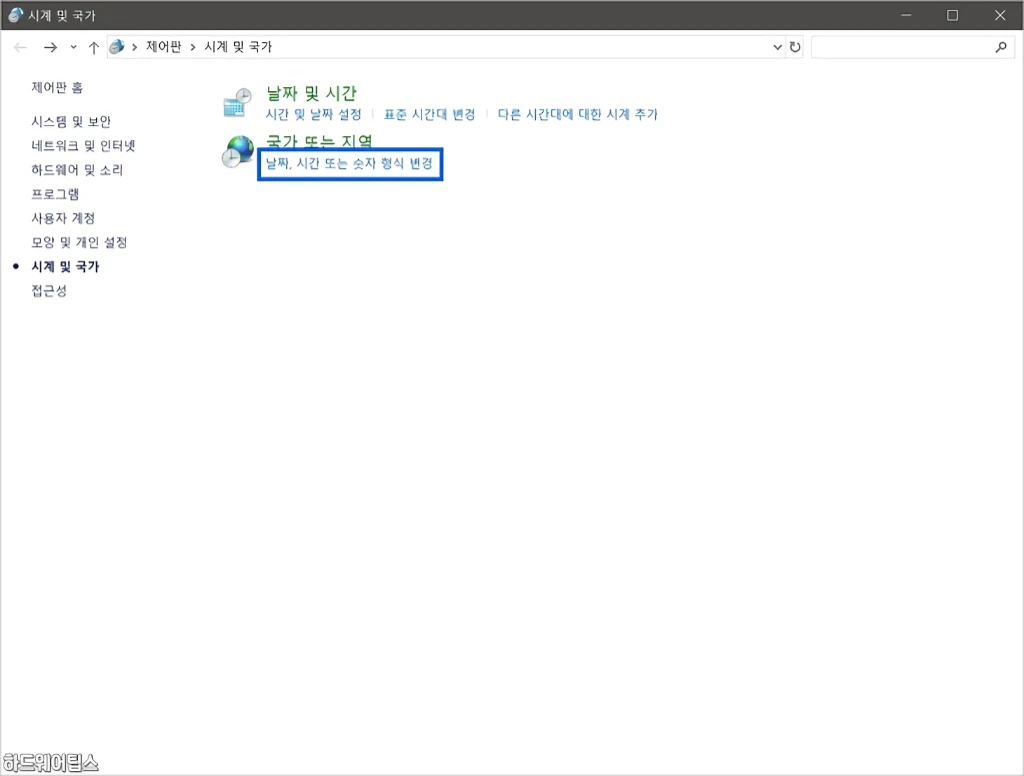
4. 제어판의 시계 및 국가 메뉴가 열리면 ‘날짜, 시간 또는 숫자 형식 변경‘을 선택합니다. 또는 위의 과정 없이 바로 제어판에서 ‘날짜 및 시간‘을 선택해도 됩니다.
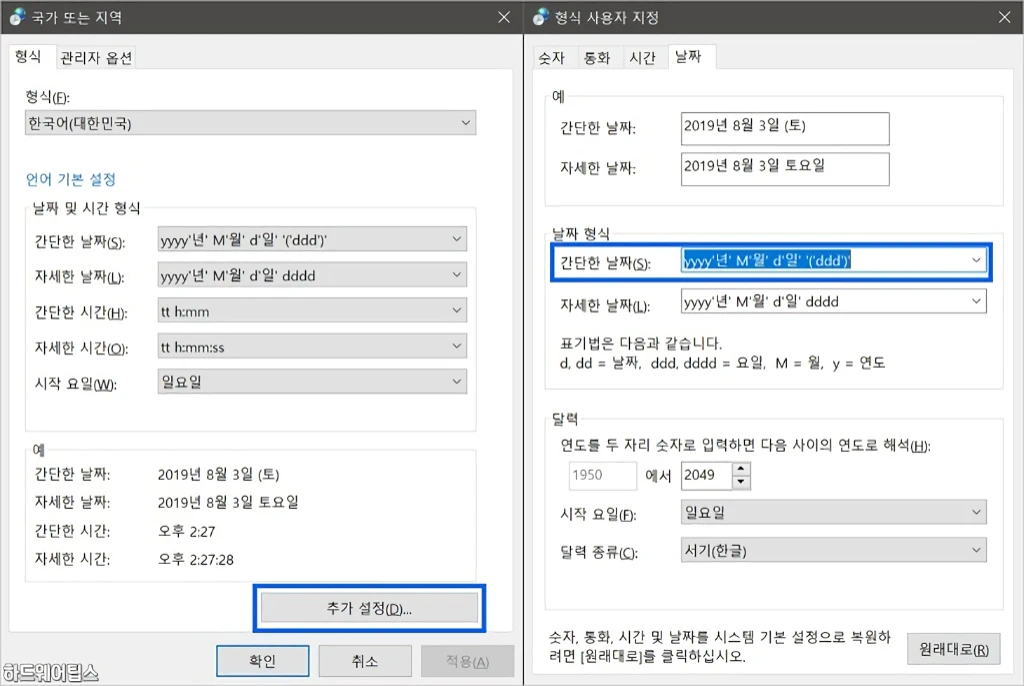
5. 요일을 표기하기 위해서는 국가 또는 지역 창이 열리면 ‘추가 설정’을 선택하고, 날짜 형식에 ‘ddd’ 또는 ‘dddd’를 추가합니다. ddd는 월/화/수/목과 같이 1자리로 요일이 표기되며, dddd는 월요일/화요일/수요일과 같이 요일명 전체가 표기됩니다.
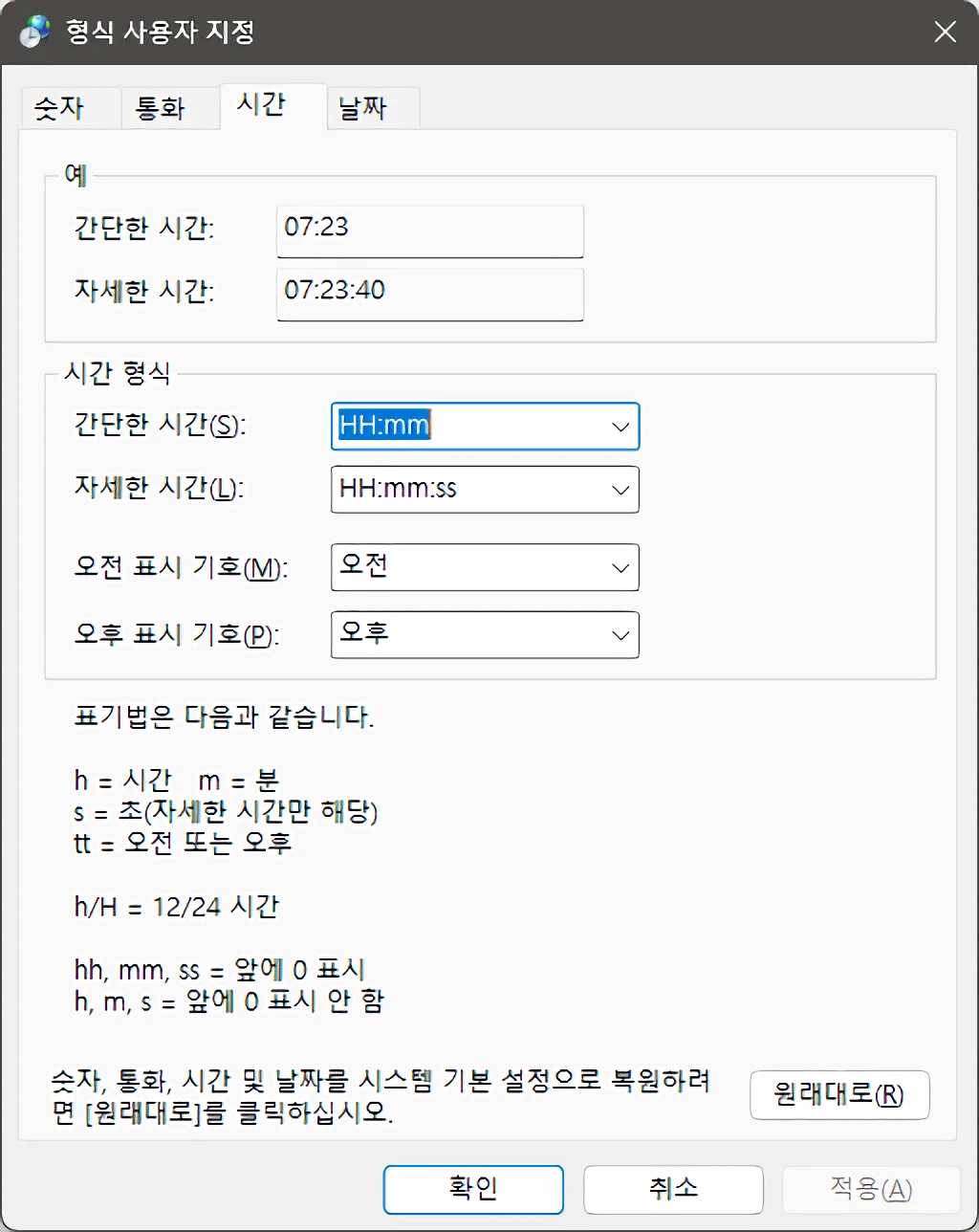
마찬가지로 초를 표기하기 위해서는 [시간] 탭에서 마지막 부분에 s 또는 ss를 추가하면 됩니다. s를 입력할 경우 초만 표시되며, ss로 입력하는 경우 한 자리 수일 때 앞에 0이 추가되어 08초와 같이 표됩니다.
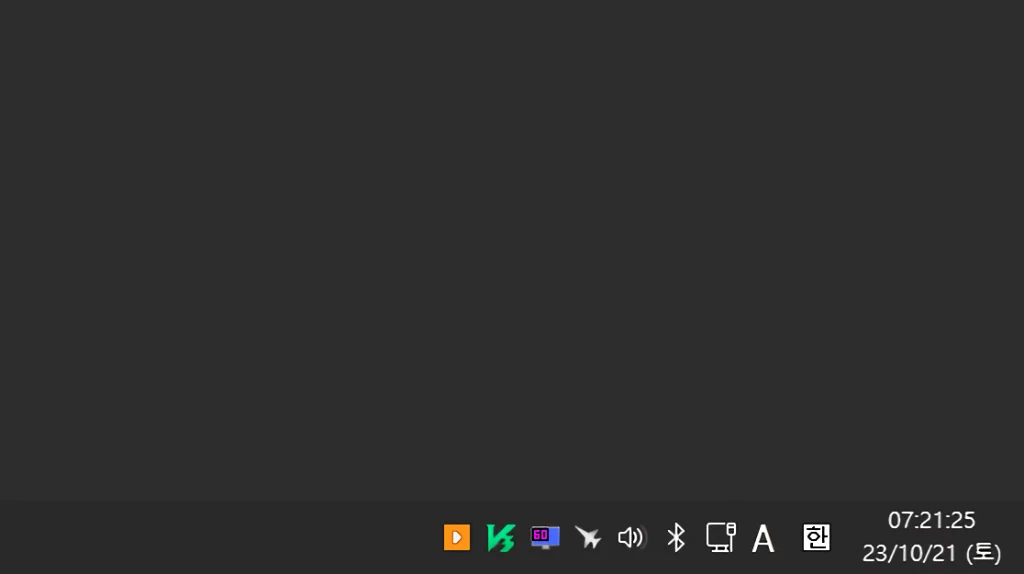
날짜 설정을 변경한 이후 요일이 표시되는 모습입니다.
제가 사용하는 2019년 8월 3일 (토)와 같은 형태를 원하신다면 5번의 스크린샷처럼 입력하시면 됩니다.