마이크로소프트 (Microsoft)의 윈도우 10 (Windows 10) 또는 윈도우 11 (Windows 11) 운영체제에는 게이밍, 엑스박스 (Xbox) 관련 앱들이 OS에 기본적으로 통합되어 있습니다.
윈도우 사용자에 따라서는 이 기능을 잘 활용하는 분들도 계실테고, 반대로 이런 기본 앱은 전혀 사용하지 않는 분들도 계실 것입니다.
이번 글에서는 이러한 엑스박스 관련 앱에 의해 발생하는 ‘ms-gamingoverlay 팝업’을 나타나게 하거나 나타나지 않게 하는 방법에 대해 정리해보겠습니다.
목차
ms-gamingoverlay 팝업이란?
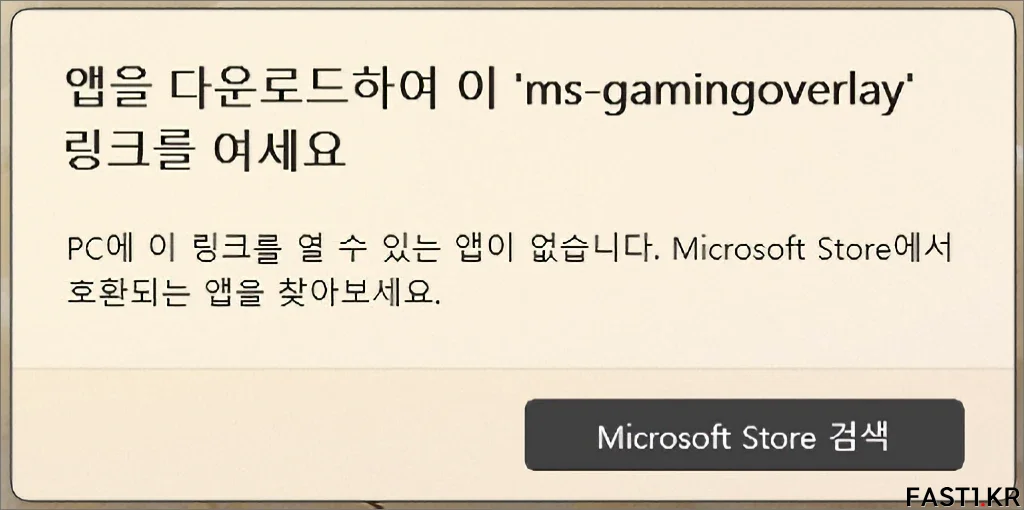
윈도우는 엑스박스 관련 기능이 통합되면서 게임의 실행이 인식되는 경우 엑스박스 관련 기능도 함께 실행되죠.
‘앱을 다운로드하여 이 ‘ms-gamingoverlay’ 링크를 여세요.’라는 메시지가 출력되는 ms-gamingoverlay 팝업은 보통 윈도우에서 엑스박스 관련 기본 내장 앱을 삭제했을 경우 발생합니다.
ms-gamingoverlay 팝업이 나타난다면 해결하기 위한 방법은 두 가지가 있습니다. 첫째는 제거한 엑스박스 기본 앱을 다시 설치하는 것이고, 둘째는 엑스박스 앱을 포함해 관련 기능을 아예 제거해버리는 것입니다.
해결방법 중 전자인 엑스박스 기본 앱을 설치하기 위해서는 위 팝업에서 ‘마이크로소프트 스토어 검색 (Microsoft Store 검색)’ 버튼을 눌러 엑스박스 관련 앱을 다시 설치하면 해결됩니다. 그렇지 않고 후자처럼 엑스박스 관련 기능을 제거했고, 팝업이 나타나지 않기를 원하는 경우에는 다음과 같이 해결할 수 있습니다.
ms-gamingoverlay 팝업 활성화, 비활성화 방법
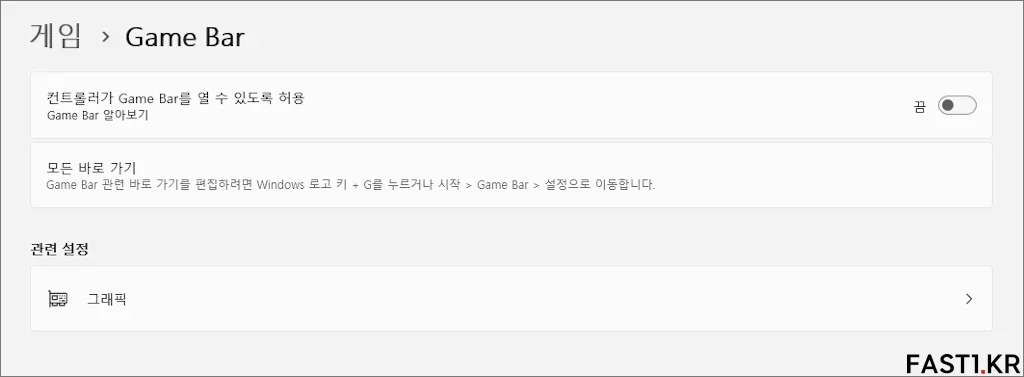
윈도우 설정 (핫키, 단축키: 윈키 + I)에서 게임 메뉴로 들어가 우측의 게임 바 (Game Bar) 옵션을 찾습니다.
‘컨트롤러가 Game Bar를 열 수 있도록 허용’라는 항목이 보입니다. 이를 켬에서 끔으로 바꿔 비활성화 합니다. 옵션을 비활성화하고 게임을 실행하여 팝업이 뜨는지 확인해봅니다. 팝업이 나타나지 않는다면 문제가 해결된 것입니다.
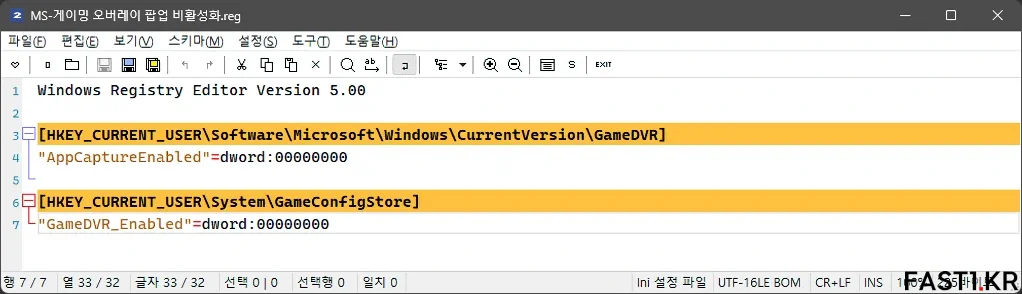
만약에 팝업이 계속 나타난다면 레지스트리 편집기를 열고 게임 DVR (Game DVR) 및 게임컨픽스토어 (GameConfigStore) 항목 값을 변경해 이를 비활성화해야 합니다.
먼저 시작 메뉴의 실행 (핫키, 단축키: 윈키 + R)을 선택하고 regedit를 입력하여 레지스트리 편집기를 엽니다.
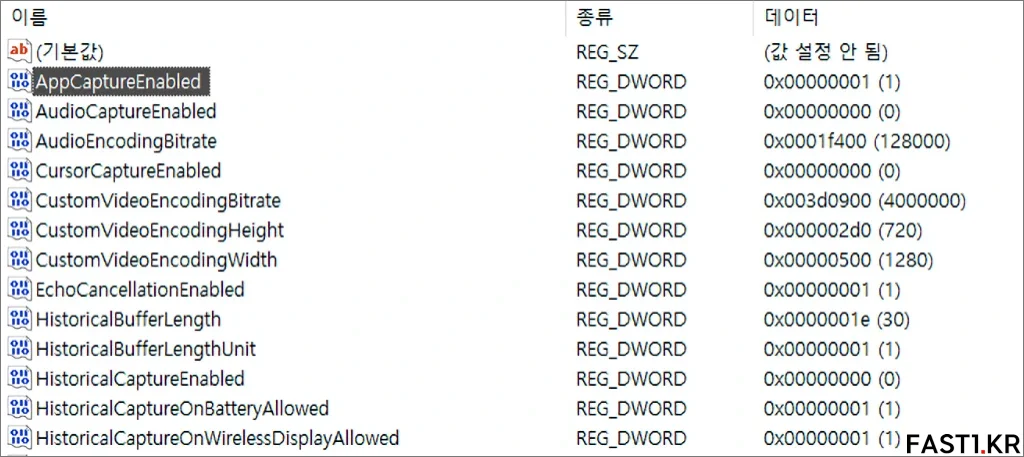
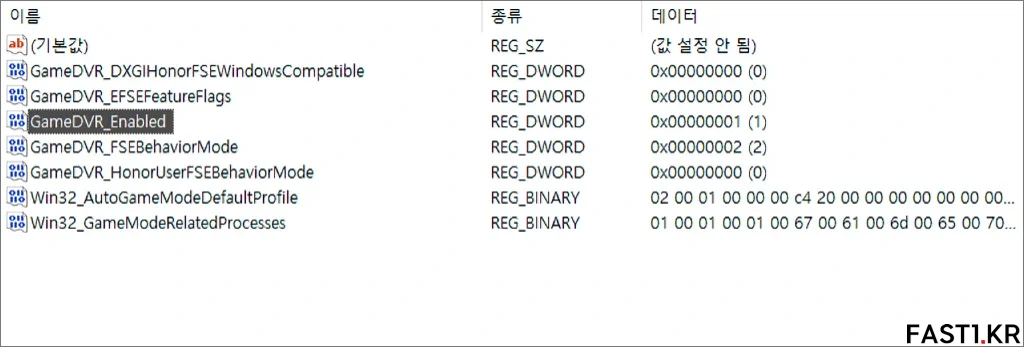
다음으로 게임DVR 활성화 기능은 HKEY_CURRENT_USER – System – GameConfigStore 경로에 위치합니다. 항목 중 GameDVR_Enabled를 찾아 값을 1에서 0으로 변경합니다.
위와 같이 설정 후 다시 게임을 실행해 ms-gamingoverlay 관련 팝업이 뜨는지 확인합니다. 레지스트리 값을 수정했다면 이후로는 관련 메시지 팝업이 출력되지 않을 것입니다.