2024년 PC DIY 마켓에서 가장 큰 이슈 중 하나는 기존 방식과 다르게 커넥터가 후면에 위치한 새로운 설계의 메인보드와 케이스가 등장한 것입니다. 이런 후면 커넥터 방식의 표준 명칭은 아직 정해지지 않았지만, MSI에서는프로젝트 제로 (Project Zero), ASUS에서는 BTF (Back to the Future), 기가바이트에서는 스텔스 (Stealth)라 부르고 있습니다.
MSI 프로젝트 제로 시리즈는 더 깔끔하고 아름다운 PC를 원하는 매니아를 위해 메인보드와 케이스 모두를 백 커넥트 디자인으로 맞춤 설계된 것이 특징입니다. 따라서 프로젝트 제로 메인보드와 케이스를 조합하면, 대부분의 케이블이 보이지 않는 더 깔끔한 PC 내부 환경을 완성할 수 있게 됩니다.
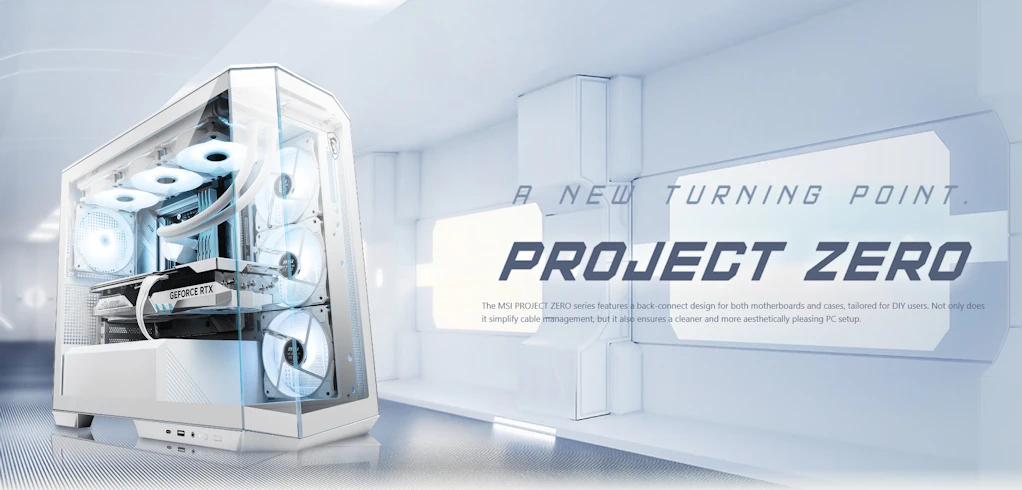
이번 리뷰에서 살펴볼 제품은 MSI에서 출시한 3종의 프로젝트 제로 메인보드 중 마이크로 ATX (micro-ATX, m-ATX) 폼팩터 기반의 AMD 라이젠용 후면 커넥터 방식 메인보드 (마더보드)인 MSI B650M 프로젝트 제로 (MSI B650M PROJECT ZERO)입니다.
MSI B650M 프로젝트 제로는 백 커넥트 디자인으로 설계된 것 외에도 80A급 SPS (스마트 파워 스테이지)가 사용된 10+2+1 페이즈의 다이렉트 아웃풋 전원부, DDR5-7600 이상의 메모리 오버클러킹, 라이트닝 Gen 4 PCIe, 라이트닝 20Gb/s USB, 리얼텍 2.5Gb/s 유선 랜 및 Wi-Fi 6E 지원 등 내실 있는 구성을 갖추고 있습니다.
목차
MSI B650M 프로젝트 제로: 스펙

24.4 x 24.4cm
– 컨트롤러: Monolithic Power Systems 디지털 PWM 컨트롤러
– 모스펫: Monolithic Power Systems 80A 스마트 파워 스테이지
– 알루미늄 솔리드 커패시터, SMD 몰딩 파워 인덕터
JEDEC: DDR5-4800 공식 규격 지원
EXPO(XMP)/OC: DDR5-5000~7600+ 지원
– 단면 2 슬롯 구성 시 최대 DDR5-7600+ 지원
– 양면 2 슬롯 구성 시 최대 DDR5-6400+ 지원
– 단면 4 슬롯 구성 시 최대 DDR5-6400+ 지원
– 양면 4 슬롯 구성 시 최대 DDR5-5400+ 지원
* 장착된 CPU 및 RAM의 성능에 따라 차이가 있을 수 있음
PCI 익스프레스 x1 슬롯: 1개 (최대 PCIe 3.0 x1 지원, B650 칩셋)
– M2_1 슬롯: 2260/2280 타입 (최대 PCIe 4.0 x4, CPU 직결)
– M2_2 슬롯: 2260/2280 타입 (최대 PCIe 4.0 x4, CPU 직결)
USB 2.0 2개 (후면)
USB 3.2 Gen 1 5Gb/s 타입-A 2개 (전면)
USB 3.2 Gen 1 5Gb/s 타입-A 2개 (후면)
USB 3.2 Gen 2 10Gb/s 타입-A 3개 (후면)
USB 3.2 Gen 2 10Gb/s 타입-C 1개 (전면)
USB 3.2 Gen 2 10Gb/s 타입-C 1개 (후면)
USB 3.2 Gen 2×2 20Gb/s 타입-C 1개 (후면)
DisplayPort 1.4 1개 (최대 해상도 4K @ 60Hz)
* 장착된 CPU에 따라 차이가 있을 수 있음
– 노이즈 감소를 위한 독립 오디오 회로
– 팝 노이즈를 없애주는 디-팝 프로텍션
– 오디오 전용 커패시터
무선: AMD (MediaTek) Wi-Fi 6E, 블루투스 5.3
수랭 펌프 커넥터 1개 (4핀 PWM/DC, 최대 36W)
시스템 팬 커넥터 3개 (4핀 PWM/DC, 최대 24W)
(주) CS이노베이션: 02-1577-5781
MSI B650M 프로젝트 제로: 패키지

MSI B650M 프로젝트 제로의 박스 외형입니다.


(리뷰 작성일 기준) 이 제품은 기본적으로 AMD 라이젠 9000 시리즈를 지원하는 BIOS로 업데이트된 상태로 출고되지만, 최신 CPU인 만큼 현재 관련된 업데이트가 계속 진행되는 중입니다. 따라서 라이젠 9000 시리즈 프로세서를 사용한다면 최신 BIOS로 업데이트를 권장합니다.
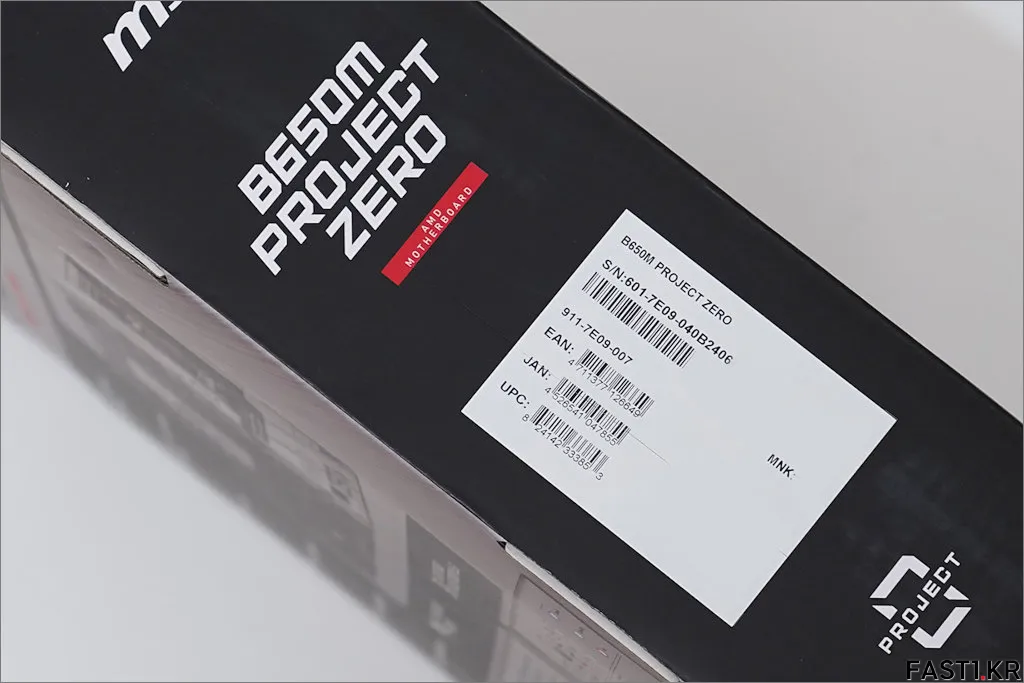
박스 측면에서도 메인보드 시리얼 넘버를 확인할 수 있습니다.



본품이 담긴 정전기 방지 비닐 봉투 뒷면에는 봉인 테이프가 부착되어 있습니다.
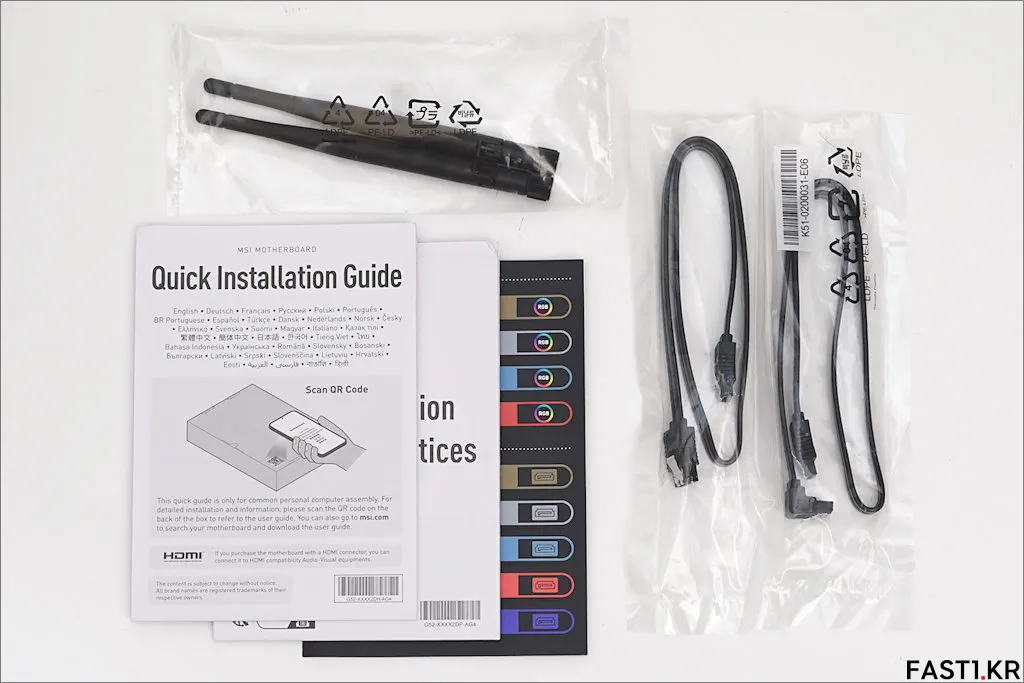
박스 하단에서 기본 구성품으로 제공되는 Wi-Fi 안테나, SATA 케이블, 각종 안내문 및 케이블에 부착하는 구분용 레이블을 확인할 수 있습니다.
MSI B650M 프로젝트 제로: 디자인

MSI B650M 프로젝트 제로는 풀 사이즈 ATX보다 작은 마이크로 ATX 폼 팩터의 메인보드입니다. 전원 커넥터, 팬 커넥터, SATA 포트와 각종 헤더를 메인보드 후면으로 배치하고, 전면에는 대형 방열판을 장착해 더욱 깔끔하고 아름다운 내부 구성이 가능하도록 설계되어 있습니다.

이 제품은 최신 프로젝트 제로 시리즈로 출시되었지만 포지션으로는 보급형에 해당되는 메인보드인데, 그럼에도 불구하고 발열 제어 및 미관을 위한 프리미엄 서멀 솔루션이 적용되어 있습니다.

후면 I/O 패널 부분까지 확장된 대형 전원부, 칩셋 방열판과 통합된 대형 M.2 실드 프로저 방열판이 제공되며, 전원부 및 칩셋 방열판에는 7W/mK급 프리미엄 서멀 패드가 부착되어 빠른 열 전달이 가능하게 합니다.

메모리 슬롯 주변에도 방열판과 같은 디자인의 대형 메탈 실드를 장착하여 일체감을 높였습니다.
메모리 슬롯 우측에는 EZ 디버그 LED가 실드 아래로 숨겨져 있습니다. 대신 측면으로 불빛이 보이는데 빨간색의 경우 CPU, 노란색의 경우 RAM, 흰색의 경우 CPU, 녹색의 경우 부팅 장치에 문제가 있거나 인식되지 않았음을 나타냅니다.
다만 EZ 디버그 LED가 실드 뒤로 숨겨지기 때문에 조금 더 측면 또는 색상을 통해 확인해야 하며, 따라서 디버그 LED의 시인성은 완전 오픈된 제품에 비해 부족하다고 할 수 있습니다.

일체형 실드가 사용된 후면 패널 입출력 포트의 모습입니다.
사진 기준으로 좌측부터 살펴보면, 플래시/클리어 BIOS 버튼, HDMI 및 DP 포트, USB 타입-A 및 타입-C 포트, 2.5Gb/s 유선 랜 포트, 와이파이/블루투스 겸용 안테나 커넥터 그리고 오디오 잭을 확인할 수 있습니다.

이 제품은 CPU 없이 바이오스 업데이트가 가능한 플래시 BIOS 기능과 케이스를 열고 방열판을 제거해야 하는 BIOS 클리어 점퍼를 이용할 필요 없이 쉽게 BIOS 내용을 초기화 할 수 있는 클리어 CMOS 버튼을 제공합니다.
BIOS 클리어 시에는 전원을 모두 차단한 후에 작업하는 것을 권장하며, 플래시 BIOS 기능에 대한 자세한 내용은 다음 게시물을 참고하시기 바랍니다.

메모리 슬롯은 오버클러킹 성능 향상을 위해 SMT 기술이 적용되어 있습니다.
최대 DDR5-7600 이상의 EXPO (XMP) 또는 오버클러킹을 지원하며, 최대 구성 가능한 메모리 용량은 최대 256GB (64GB 모듈 4개 장착 시) 입니다. 메모리 슬롯은 다른 제품과 마찬가지로 2번과 4번을 우선 사용하는 것이 시스템 안정성, 오버클러킹 면에서 유리합니다.

이제 전면의 방열판을 분리하고 PCB 레이아웃과 구성 요소들을 자세히 살펴보겠습니다.
방열판이 묵직하다보니 완충 역할을 겸하고 있는 금속 재질 고정 볼트가 사용되었습니다. 이 방식은 저가형 제품에서 사용되는 플라스틱 푸시 핀에 비해 방열판을 안정적으로 고정해줄 뿐만 아니라 분해 조립도 용이합니다.
다만, 이런 방식으로 조립된 모든 메인보드는 운송 과정을 거쳐 초기 느슨하게 결합되어 있는 볼트가 있을 수 있습니다. 제품을 케이스에 설치하기 전에 손가락으로 볼트를 만져봐서 헐렁하게 조립된 경우, 파손에 주의하여 손가락으로 조여주거나, 드라이버를 이용해 조금 더 조여주면 좋습니다.

MSI 메인보드에 사용되는 프리미엄급 7W/mK 서멀 패드의 모습입니다. 기름진 느낌의 저가형 서멀 패드에 비해 열전도율이 높고 내구성도 더 좋습니다. 이 서멀 패드는 과거 주로 중,고급형 메인보드에서 사용됐는데 이제는 보급형 제품에도 적용되고 있습니다.

전원부 방열판의 전체 무게는 약 368g으로 저렴한 타워형 CPU 쿨러의 무게와 비슷합니다.

전원부의 전체적인 모습입니다.
MSI B650M PROJECT ZERO는 다이렉트 10+2+1 페이즈 구성으로 CPU 코어에 10 페이즈, SOC에 2 페이즈가 할당되어 있습니다.

전원부 컨트롤러는 Monolithic Power Systems (MPS)의 MPS2326 디지털 PWM 컨트롤러가 사용되었으며, 모스펫으로는 80A급 스마트 파워 스테이지 (통합 MOSFET)인 Monolithic Power Systems MPS2402가 사용되었습니다.

커패시터는 블랙 컬러의 알루미늄 솔리드 커패시터가 사용되었는데, 일반 유통되는 제품이 아니고 메인보드 제조사에 납품되는 커스텀 모델로 정확한 스펙은 알 수 없습니다.

후면 입출력 포트 부분의 모습입니다.
Wi-Fi 6E (2×2, 160MHz, 최대 2.4Gbps) 및 블루투스 5.3을 지원하는 제품이기 때문에 해당 무선 모듈을 확인할 수 있습니다. 제품의 스펙 시트에는 AMD RZ600 시리즈로 표기되어 있는데, 정확히는 미디어텍(MediaTek)과 협업하여 제작된 AMD RZ616 모듈입니다.
또한 확장 슬롯부 설계 때문인지 코인 셀 (동전형 배터리)도 일반적인 방식 대신 무선 모듈 쪽에 부착되어 있는 것을 볼 수 있습니다.

다음으로 메인보드 하단의 방열판을 제거 후 내부 구성을 살펴보겠습니다.

M.2 실드 역할을 겸하는 대형 메탈 방열판은 좌우 2개씩 총 4개의 볼트로 고정되어 있으며, 볼트를 끝까지 돌리지 않아도 분리 가능하기 때문에, 너무 힘을 주지 않고 적당히 볼트를 푼 다음 방열판을 제거해줍니다.


분리된 M.2 실드 프로저 방열판의 모습입니다.

M.2 실드 프로저는 SSD의 냉각을 위한 방열판 역할을 겸하기 때문에, 뒷면에는 M.2 SSD 쿨링을 위한 서멀 패드가 부착되어 있는 것을 볼 수 있습니다. 다만, 여기 부착된 패드는 전원부에 사용된 7W/mK 프리미엄 서멀 패드와 같은 제품은 아닙니다.

방열판의 무게는 약 150g으로 꽤 무게감이 있습니다.

M.2 실드 프로저를 제거한 후의 메인보드 PCB 확장 슬롯 부분의 모습입니다.
최대 PCIe 4.0 x16을 지원하는 PCI Express x16 슬롯과 2260 및 2280 타입 SSD를 장착 가능한 2개의 라이트닝 Gen 4 M.2 슬롯을 확인할 수 있습니다. 라이트닝 Gen 4라는 이름에서 유추할 수 있는 것처럼, 두 슬롯은 모두 최대 PCIe 4.0 x 4로 연결이 가능합니다.
참고로 CPU 사양에 따라 링크 스피드는 다랄질 수 있는데, 라이젠 7 8700G, 라이젠 5 8600G를 장착 시에는 PCI Express x16 슬롯이 최대 PCIe 4.0 x8로, 라이젠 5 8500G 장착 시에는 PCI Express x16 슬롯이 최대 PCIe 4.0 x4에 M.2 슬롯은 최대 PCIe 4.0 x2로 연결됩니다.

오디오 부스트 5 기술이 적용된 통합 오디오 회로 부분입니다.
리얼텍 ALC897 7.1채널 HD 오디오 코덱과 오디오 전용 커패시터가 사용된 것을 볼 수 있으며, 오디오 회로는 노이즈 및 간섭을 최소화하기 위해 메인보드와 가능한 분리되었고, 좌/우 채널의 회로를 각각 다른 레이어에 배치하고 있습니다.
다만, 스피커와 아날로그로 연결해 사용할 예정이라면, 기존 B650M 박격포에서 사용했던 리얼텍 ALC4080가 아닌 리얼텍 ALC897이 사용된 것은 아쉬울 수 있는 부분입니다.

MSI B650 프로젝트 제로의 하이라이트라고 할 수 있는 PCB 후면의 모습입니다.
전통적인 메인보드의 배치와 비교하면 정확히 반대 방향으로 대칭이 되게 커넥터들이 배치되어 있는 것을 볼 수 있습니다. 이런 구조는 정면에서 볼 때 보다 깔끔해 보일 뿐만 아니라, 다른 부품과의 간섭이 적기 때문에 조립 시의 편의성도 향상되는 장점이 있습니다.
다만, 기존 케이스와는 호환되지 않기 때문에 이를 지원하는 케이스가 필요합니다.

24핀 ATX 메인 커넥터 및 CPU, 펌프, 시스템 팬 커넥터의 모습입니다.
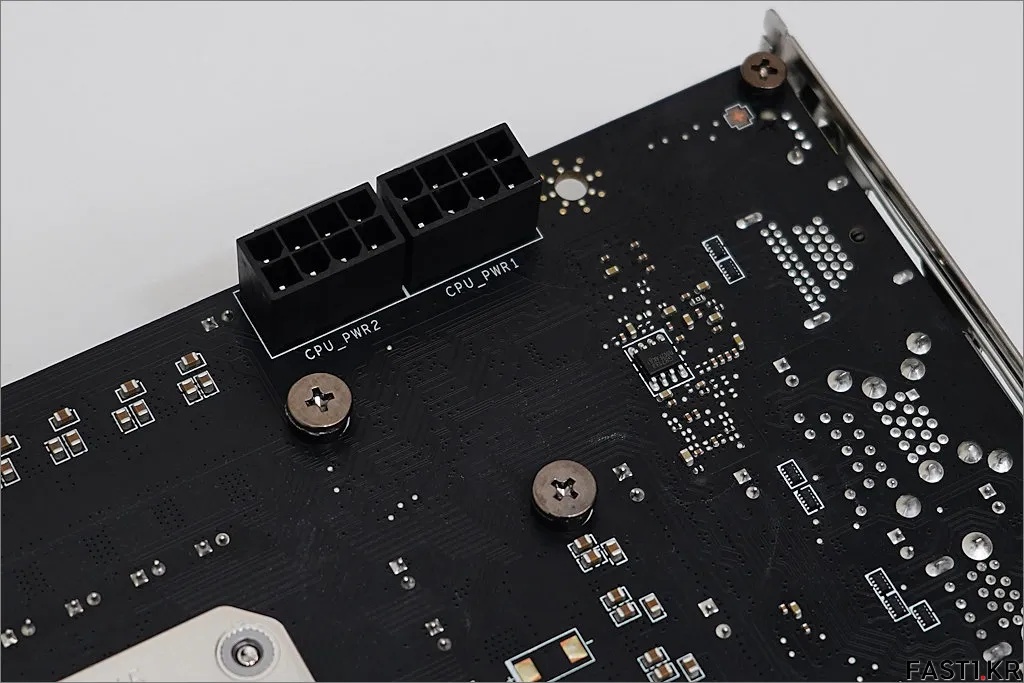
2개의 8핀 보조 전원 커넥터가 상단 측면에 배치되어 있습니다.

SATA 포트 및 USB 커넥터의 모습입니다.

오디오 회로가 위치한 메인보드의 한 모서리 부분에는 PCB (기판)의 층 수를 확인할 수 있도록 레이어 인디케이터가 위치하고 있습니다. MSI B650 프로젝트 제로는 다른 MSI 표준형 메인보드들과 마찬가지로 2oz 구리 배선이 적용된 6층 PCB가 사용되었습니다.
MSI B650M 프로젝트 제로: 설치

프로젝트 제로 시리즈 메인보드는 이와 호환되는 케이스가 필요하며, MSI도 프로젝트 제로 시리즈를 위해 자체적으로 보급형인 MAG PANO (파노) 시리즈 케이스와 고급형인 MEG MAESTRO (마에스트로) 시리즈 케이스를 출시한 상태입니다.

두 프로젝트 제로 시리즈 케이스는 후면 커넥터 디자인 외에도 전면과 측면을 모두 볼 수 있는 270도 파노라믹 뷰 강화유리가 사용되어 내부를 넓게 볼 수 있으며, 특히 한정판인 마에스트로 시리즈는 일체형 커브드 강화유리와 알루미늄 유니바디 구조로 매우 고급스러운 느낌을 줍니다.

MSI MAG PANO M100R PZ (화이트) 프로젝트 제로 케이스에 MSI B650M 프로젝트 제로 메인보드를 설치해보았습니다.

(일반인 정도의 스킬 기준으로) 전면에 케이스를 장착하고 후면 케이블을 연결하면 위와 같은 모습이 됩니다.
아마 케이블 정리를 잘하시는 분들은 케이블 타이를 이용해 이것보다 훨씬 깔끔하게 정리가 가능하겠지만, 개인적으로는 잦은 조립 분해 및 케이블 단선 이슈로 인해 타이로 케이블을 조이는 것을 선호하지는 않습니다.

케이스 상단 쪽으로는 CPU/펌프/팬 커넥터와 보조 전원 커넥터가 연결됩니다.

중단 측면으로는 24핀 ATX 메인 커넥터와 USB 커넥터 2개가 연결되는데, 이 중 케이스와 연결되는 타입-C 케이블의 경우 높이가 좀 높게 만들어져, 거의 구겨 넣는 느낌으로 사이드 패널을 닫아야 했습니다.
이런 이유로 저는 케이블의 꺾임을 방지하는 고무 부분을 칼로 잘라내고 꺾어서 연결했는데, MSI 측에 이에 대한 의견도 이미 접수되었다고 하니 추후 제품은 이 부분이 개선되어 나오지 않을까 싶네요.

하단부에서는 팬, 점퍼, SATA 케이블 등과 우측으로 시스템 팬 및 LED 제어 PCB에 관련 케이블들을 연결합니다. 참고로 이 컨트롤 보드는 SATA 커넥터를 통해 전원을 공급 받기 때문에 꼭 SATA 전원 케이블을 연결해야 정상적으로 동작합니다.

조립이 완료된 시스템의 모습입니다.
프로젝트 제로 구성은 이처럼 쿨러와 그래픽 카드를 제외하고는 따로 연결되는 케이블이 보이지 않기 때문에, 기존 시스템 내부 구조와 비교할 때 훨씬 깔끔한 내부 환경을 구현할 수 있습니다.
MSI B650M 프로젝트 제로: BIOS 구성
MSI B650M 프로젝트 제로는 기존 MSI 제품들과 마찬가지로 익숙하고 편리한 사용자 인터페이스를 제공하는 MSI 클릭 바이오스 5 (MSI Click BIOS 5)가 적용되어 있습니다.
따라서 기존 MSI 메인보드 사용자라면 마찬가지로 빠르게 적응이 가능하며, MSI 메인보드를 처음 접하는 사용자라도 간편한 그래픽 사용자 인터페이스를 통해 쉽게 사용할 수 있습니다.
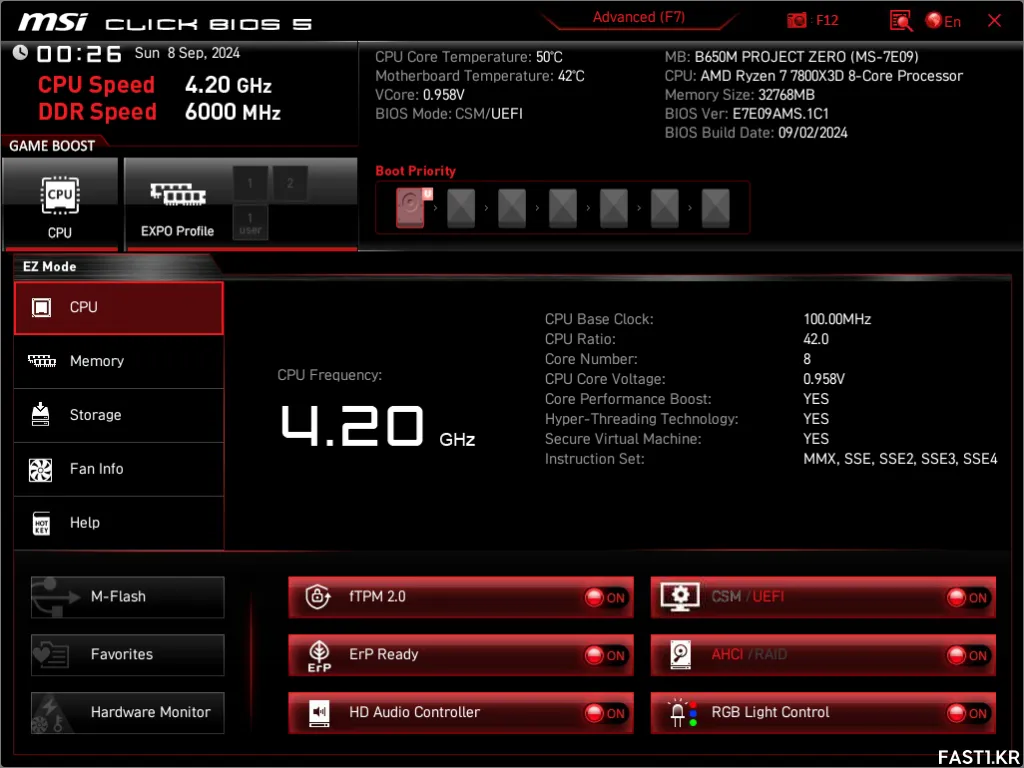
최초 포스팅/부팅 과정에서 키보드의 [DEL] 키를 눌러 UEFI BIOS 초기 화면으로 진입하면 위와 같은 [EZ 모드] 인터페이스를 볼 수 있습니다.
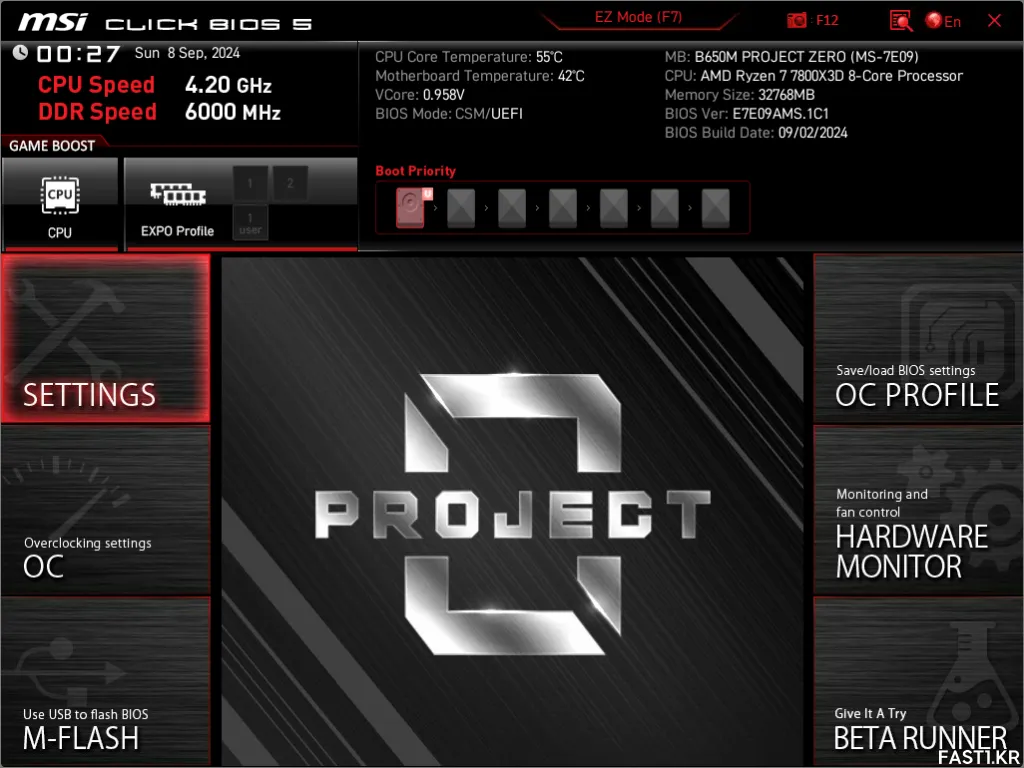
[EZ 모드에서] 키보드의 [F7] 키를 눌러 위와 같은 인터페이스의 [Advanced 모드]로 전환하여 보다 상세한 설정이 가능합니다.
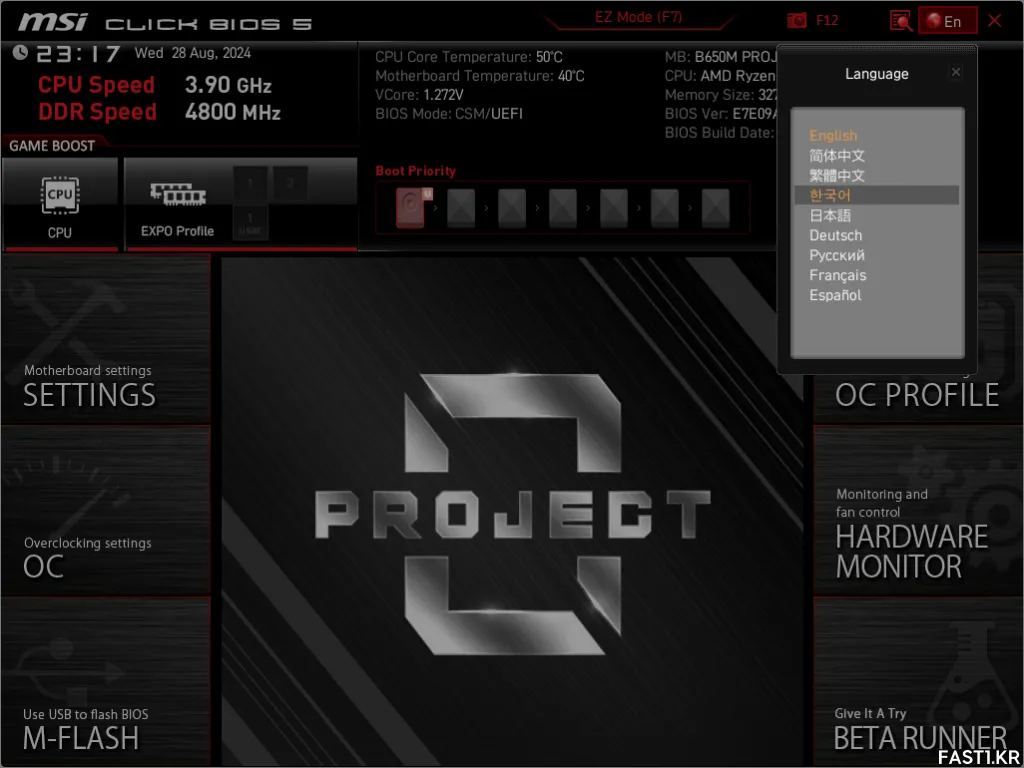
언어는 기본적으로 영어인데 우측 상단의 버튼을 눌러 한국어로도 변경할 수 있습니다.
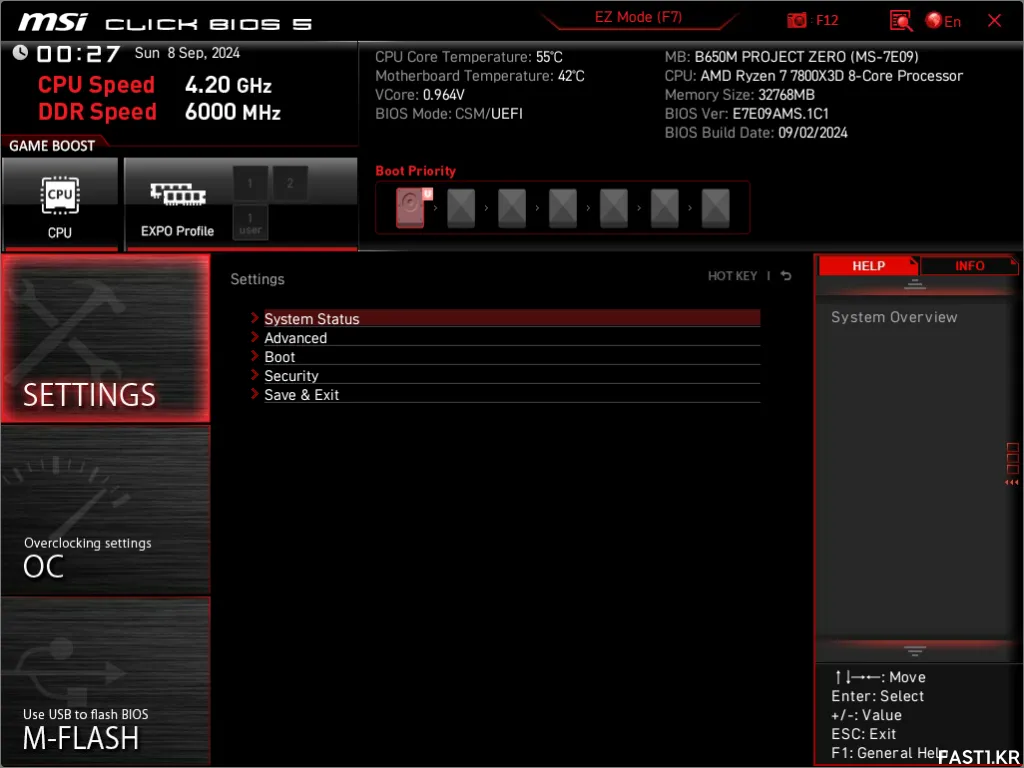
[세팅 (Settings)] 탭에서는 메인보드 기능과 관련된 모든 옵션을 조절할 수 있습니다.
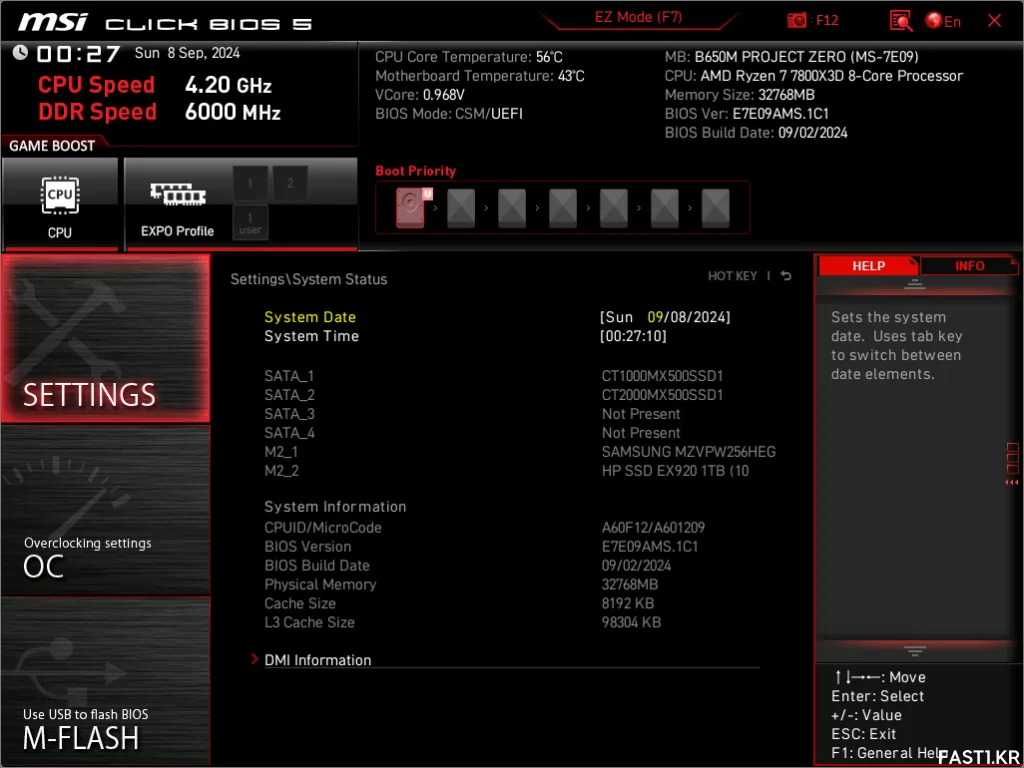
[시스템 상태] 메뉴에서는 간단하게 요약된 시스템 정보를 확인할 수 있습니다.
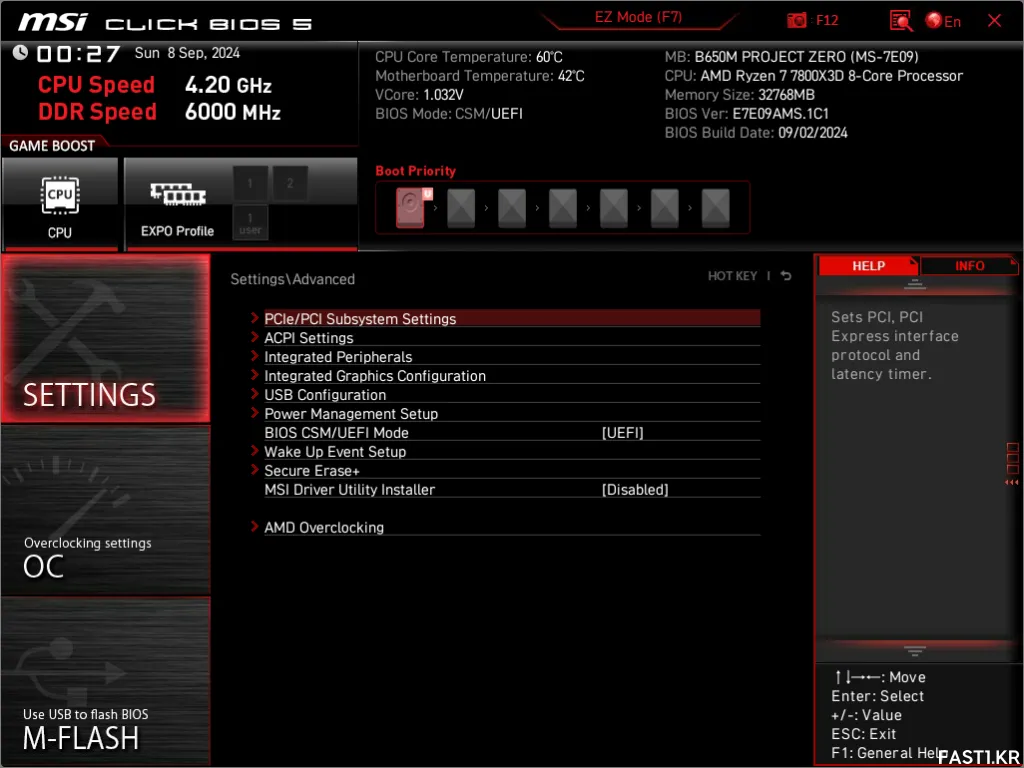
[고급 (Advanced)] 메뉴의 항목들입니다.
윈도우 10 이전의 OS를 사용하던 시기에는 호환성 문제로 인해 경우에 따라 레거시 모드 (CSM)의 사용을 추천드렸으나, 최신 그래픽 카드들은 대부분 VBIOS에 레거시 영역이 포함되지 않으며, 그 외에도 최신 하드웨어 및 OS의 기능 활용을 위해서도 UEFI 모드로 사용하는 것이 좋습니다.
가장 아래 MSI 드라이버 유틸리티 인스톨러 (MSI Driver Utility Installer) 옵션은 윈도우 10/11에 진입 후 드라이버 설치를 도와주는 앱을 자동으로 실행하는 옵션입니다. 기본 값은 활성화이지만 저는 드라이버의 수동 설치를 선호하기 때문에 항상 비활성화로 사용합니다.
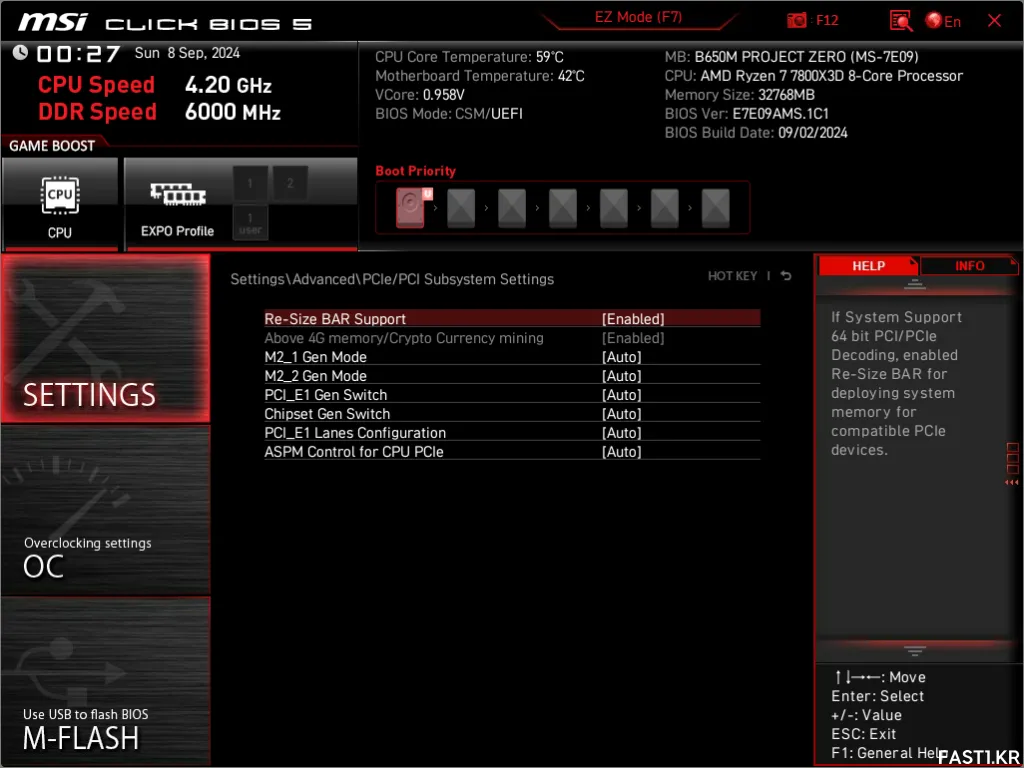
[PCIe/PCI 하위 시스템 설정] 메뉴에서는 Resizable (Re-Size) BAR 지원, M.2 모드, PCI Express 레인 설정 등의 기능을 설정할 수 있습니다.
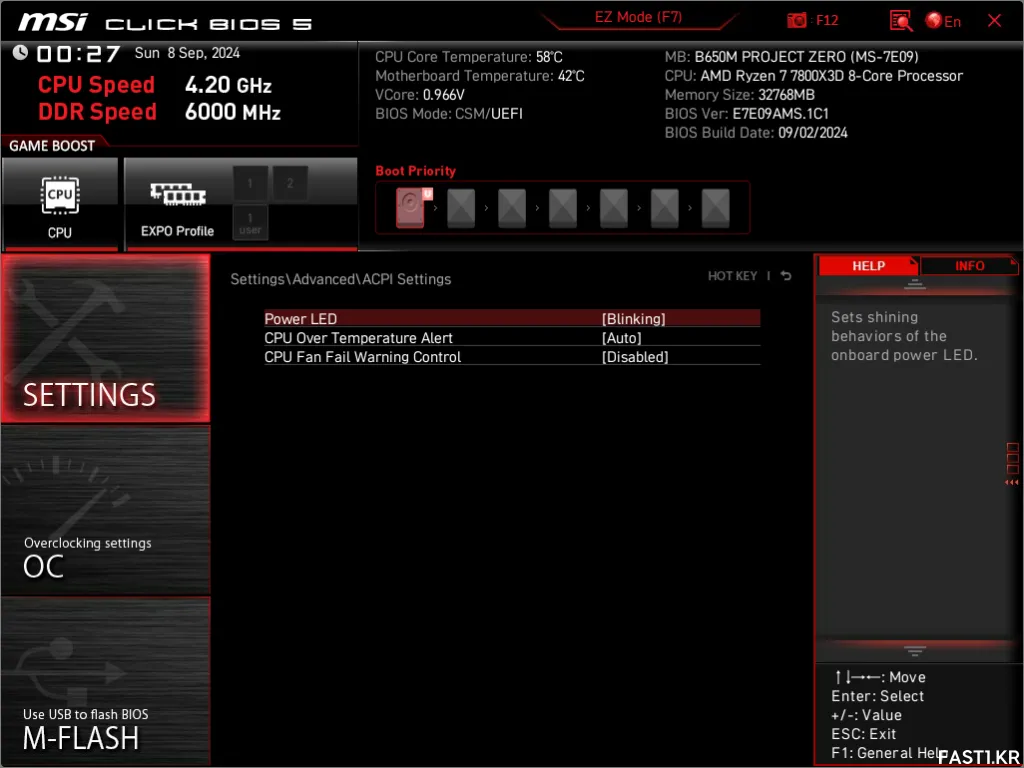
[ACPI 설정] 메뉴에서는 전원 LED 동작 및 CPU 온도 초과, 팬 고장 경고를 설정할 수 있습니다.
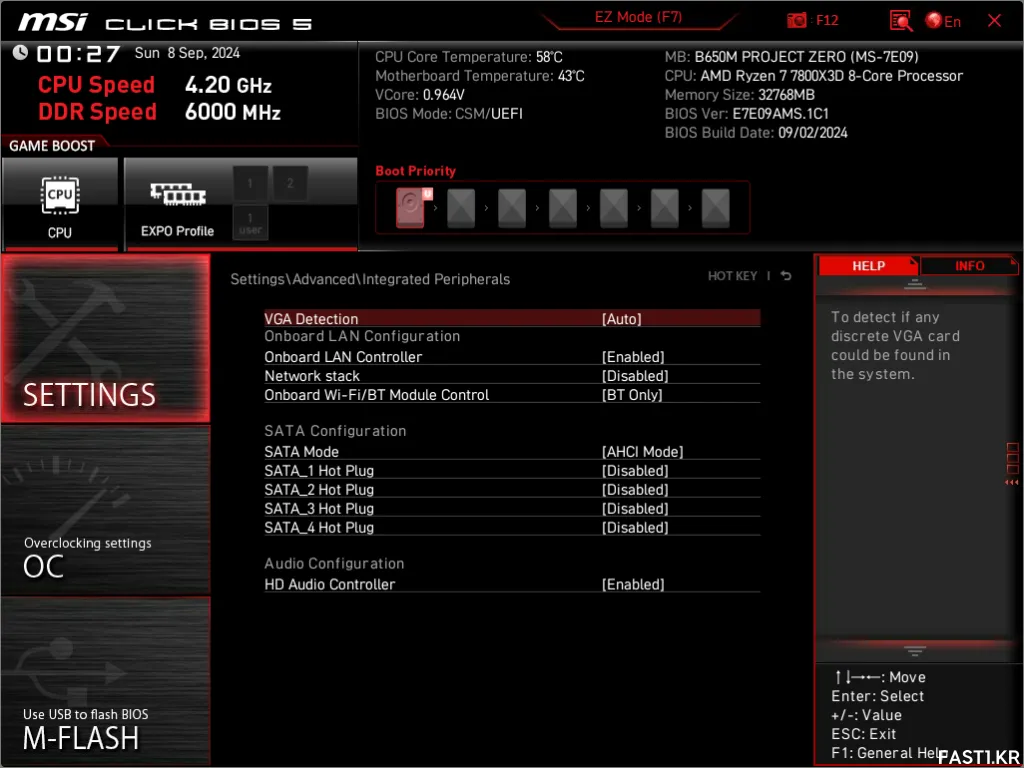
[통합 주변 장치 (Integrated Peripherals)] 메뉴입니다.
그래픽 카드 감지, 메인보드에 통합된 이더넷 컨트롤러와 와이파이/블루투스 모듈의 사용 유무, SATA 포트 핫 플러그 기능, 통합 오디오 컨트롤러 사용 유무 등을 각각 세부적으로 설정할 수 있습니다.
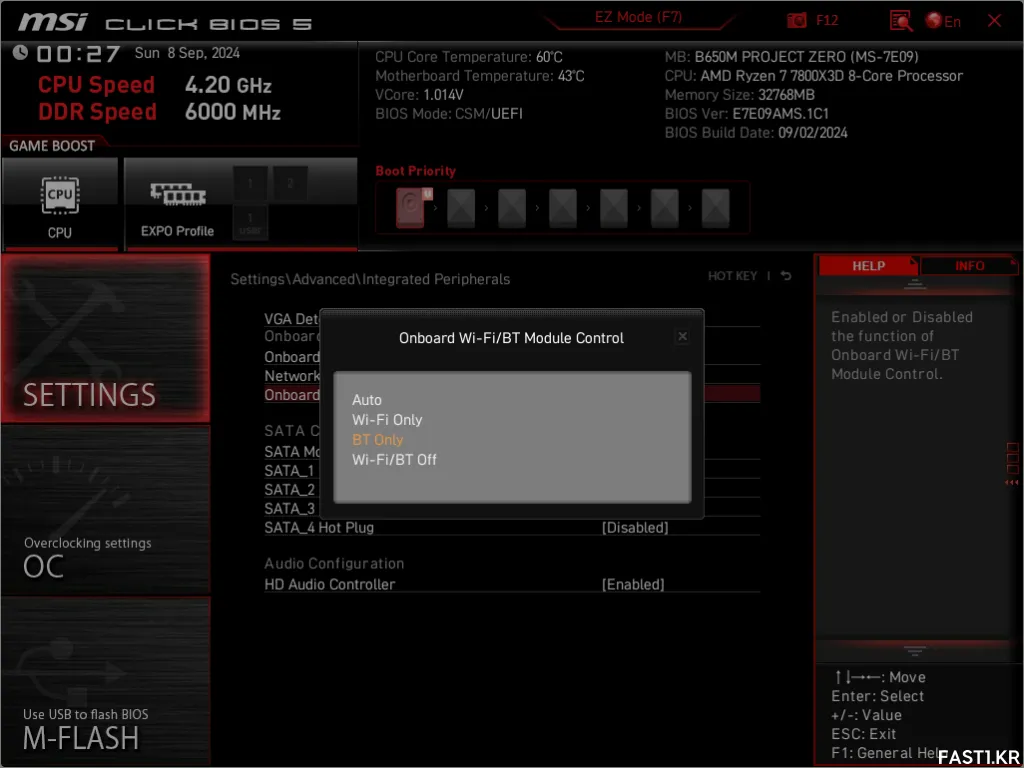
온 보드 와이파이/블루투스 모듈의 경우 모두 켜거 (오토)나 와이파이만 켜거나, 블루투스만 켜거나 모두 끌 수 있습니다.
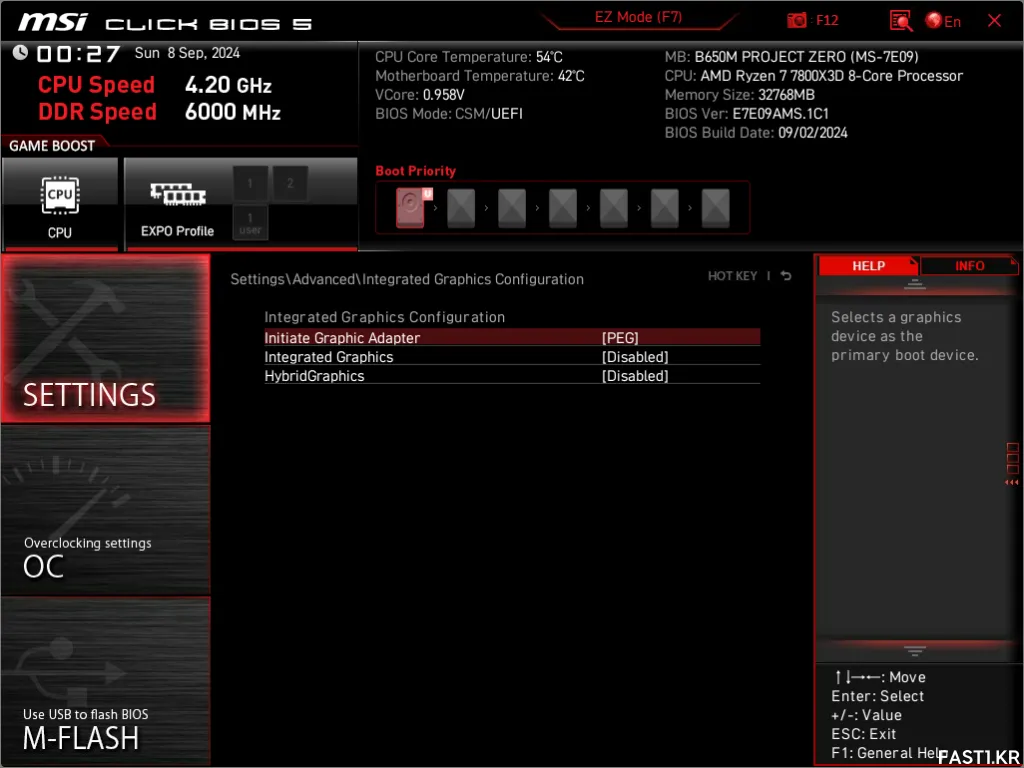
[통합 그래픽 구성] 메뉴의 모습입니다.
이 메뉴에서는 그래픽 기능 우선 순위, 통합 그래픽 및 하이브리드 그래픽 사용 유무 등의 기능을 설정할 수 있습니다. 이 제품은 디스플레이포트 및 HDMI 포트를 모두 탑재하여 최대 4K @ 60Hz까지 출력이 가능합니다.
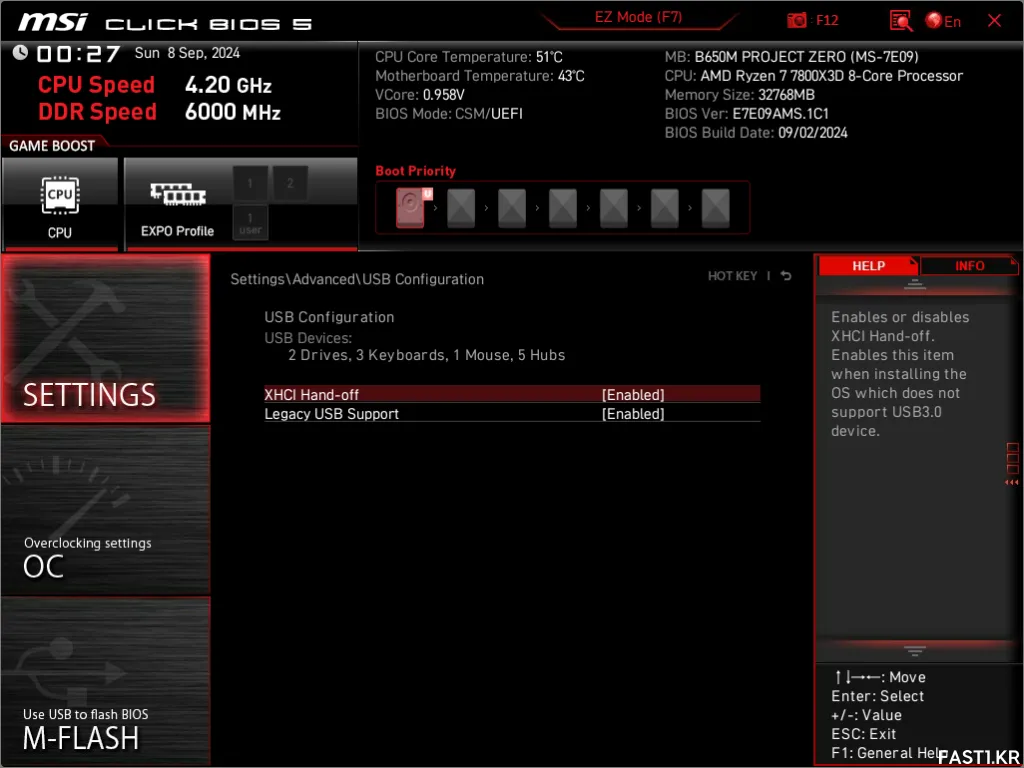
[USB 구성] 메뉴의 모습입니다.
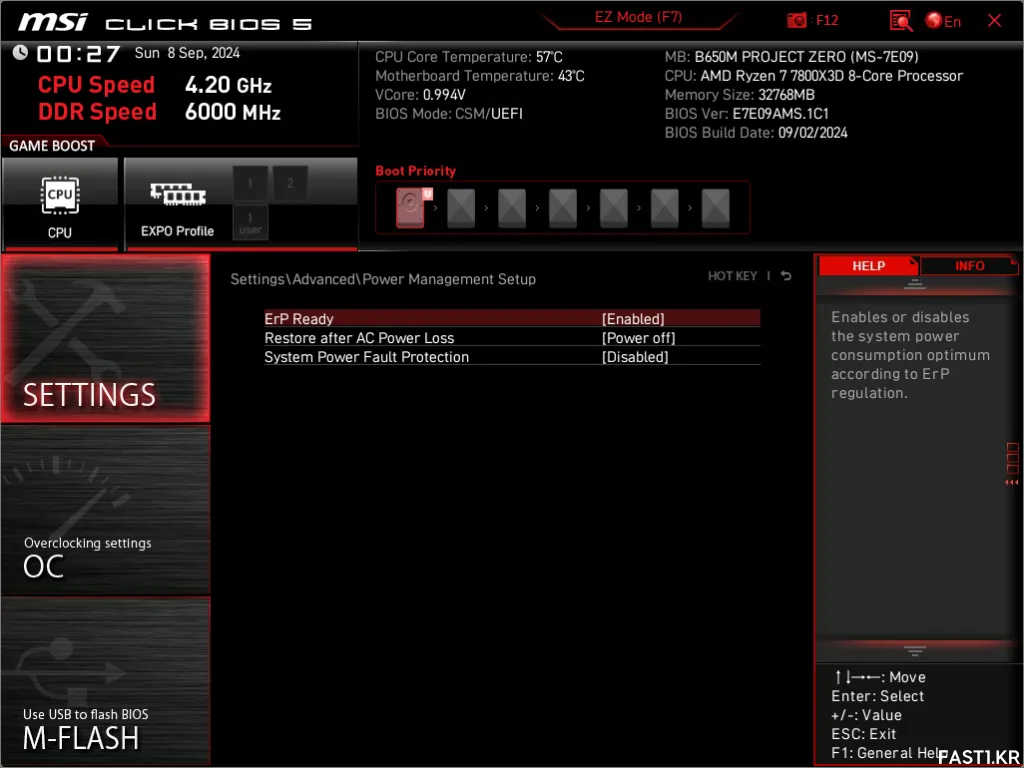
[전원 관리 설정] 메뉴입니다.
ErP 레디 기능을 사용할 경우 시스템 종료 후 대기 전력이나 절전 모드 등에서 낭비되는 전력 소모를 최소화할 수 있습니다. 다만, ErP 레디 기능을 활성화하면 시스템 종료 후 전원이 완전 차단되기에, 시스템 종료 후 USB 포트를 이용한 충전 등은 불가능해집니다.
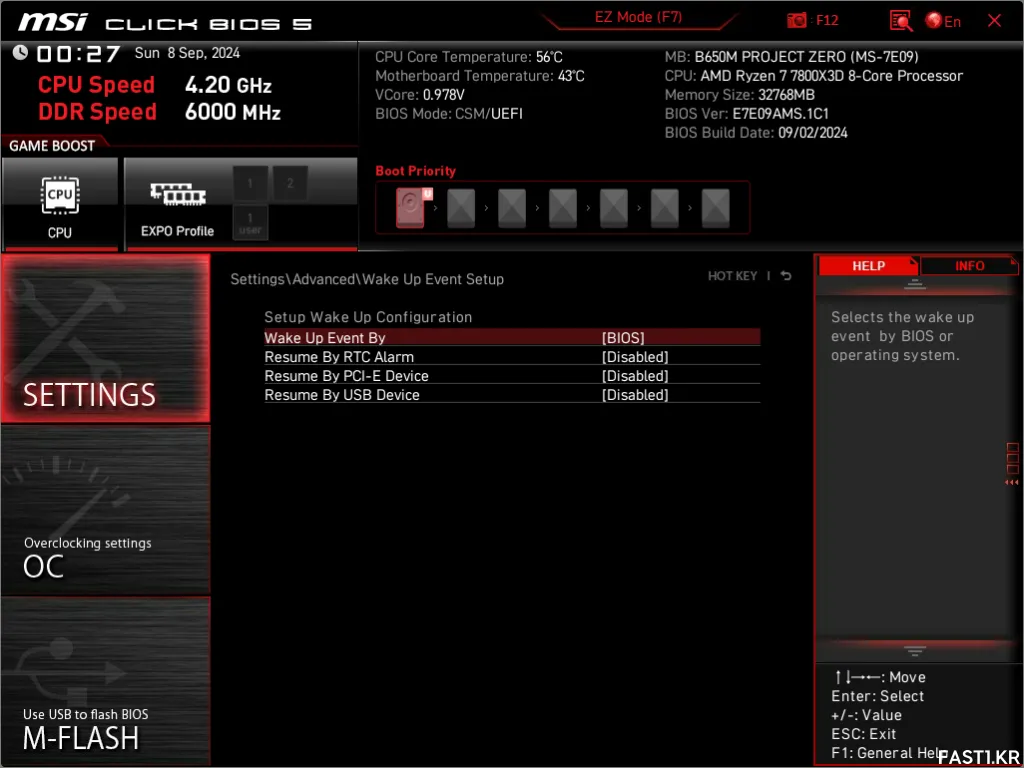
[웨이크업 이벤트 설정] 메뉴입니다.
RTC 알람, PCI-E 기기, USB 기기 등을 통한 시스템 깨우기 설정이 가능합니다.
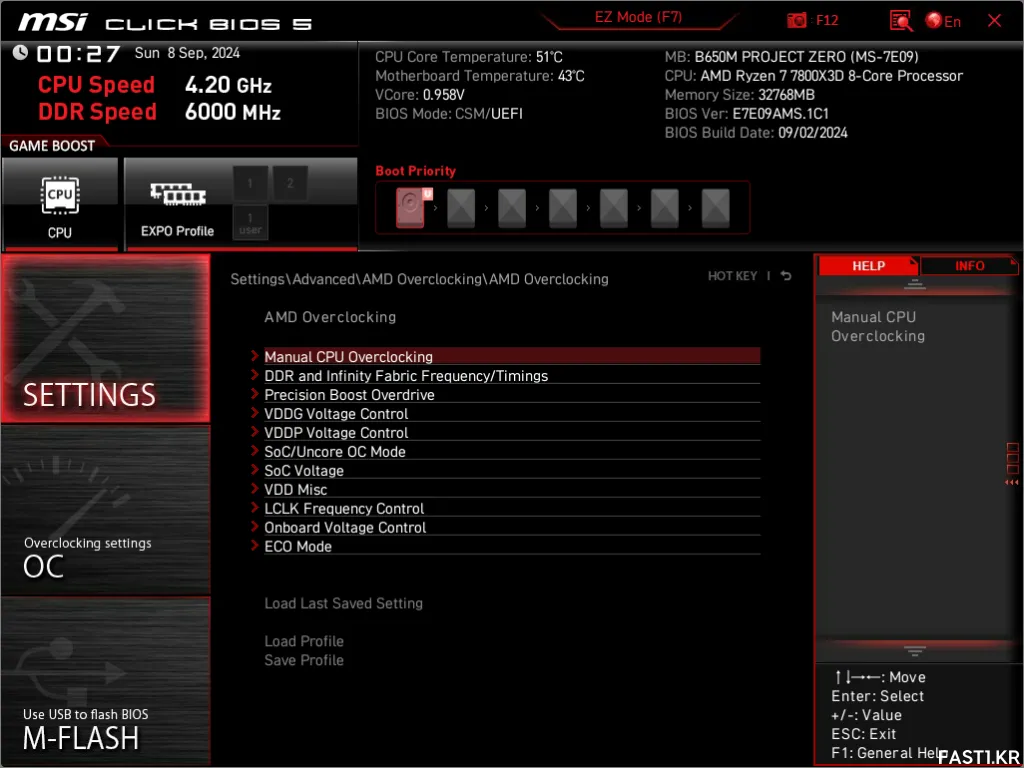
[AMD 오버클러킹] 메뉴는 이름처럼 인텔 메인보드에서는 찾아볼 수 없는 부분입니다.
AMD가 공식적으로 제공하는 오버클러킹 관련 옵션들을 모아 놓은 메뉴인데, MSI 메인보드에서는 주요 오버클러킹 설정을 [OC] 탭에서 모두 찾아볼 수 있기 때문에 이 메뉴를 사용하지 않아도 됩니다. 위치는 다르지만 중복되는 기능은 서로 설정이 공유됩니다.
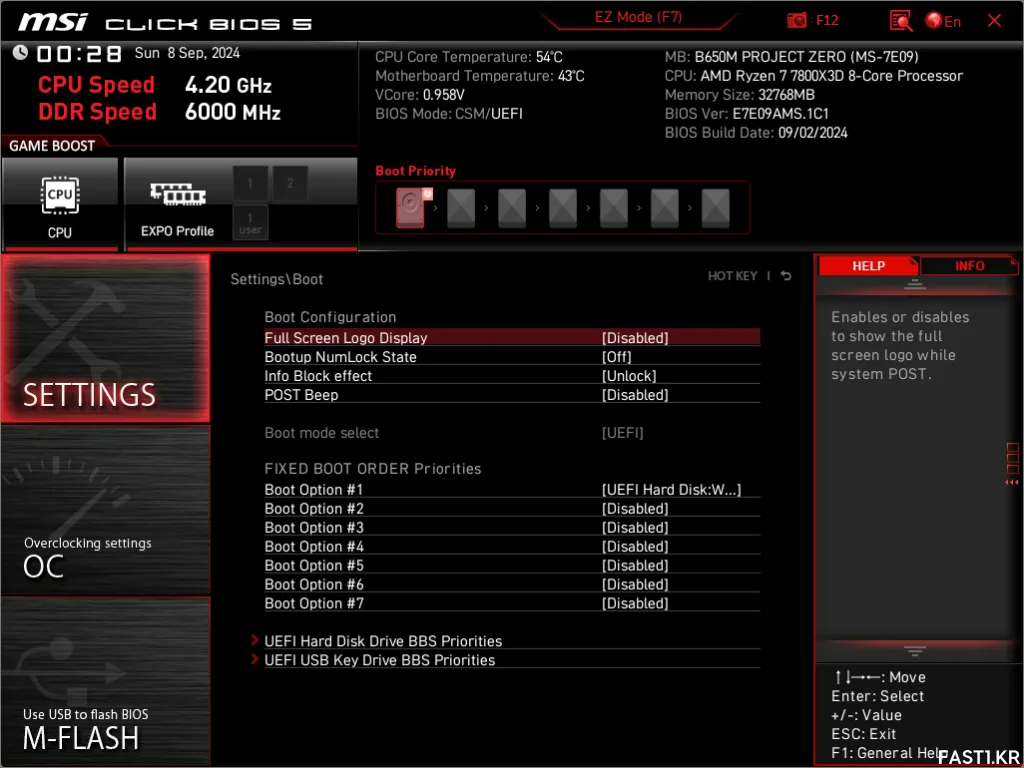
[부팅 (Boot)] 메뉴입니다.
부팅 시 전체화면 로고를 출력할지, 넘버락 키를 사용할지, 비프음을 출력할지, 패스트 부트 기능을 사용할지 등의 옵션을 설정할 수 있습니다.
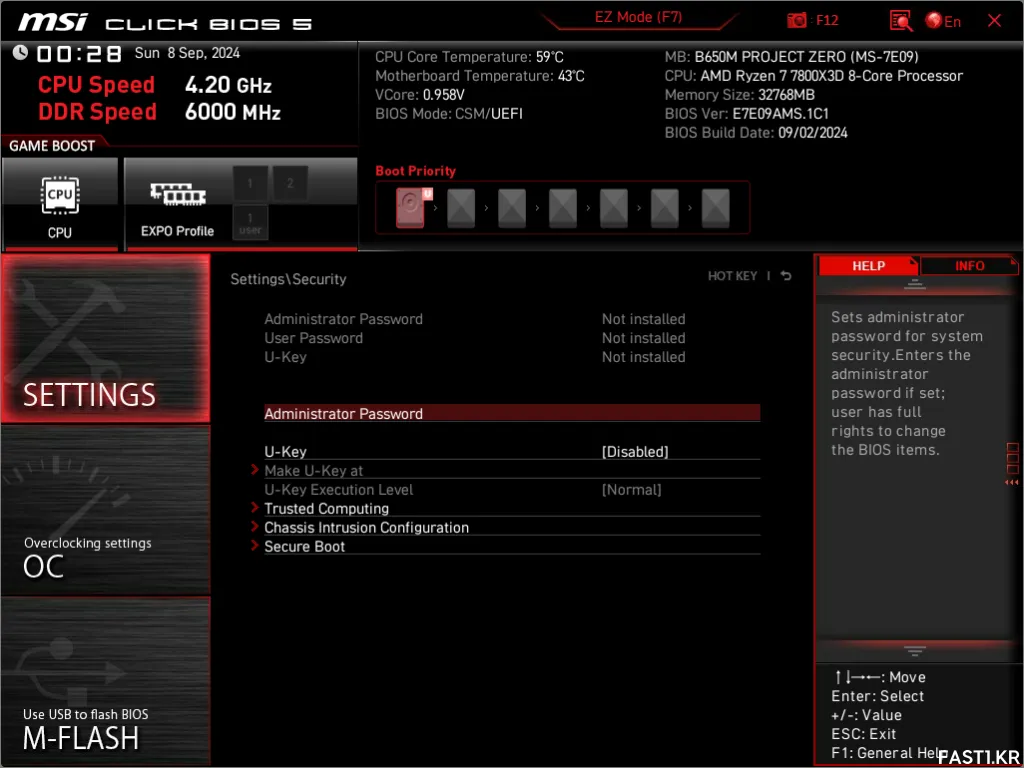
[보안] 메뉴의 모습입니다.
트러스티드 컴퓨팅, 케이스 열림 구성, 시큐어 부트 등을 설정할 수 있습니다.
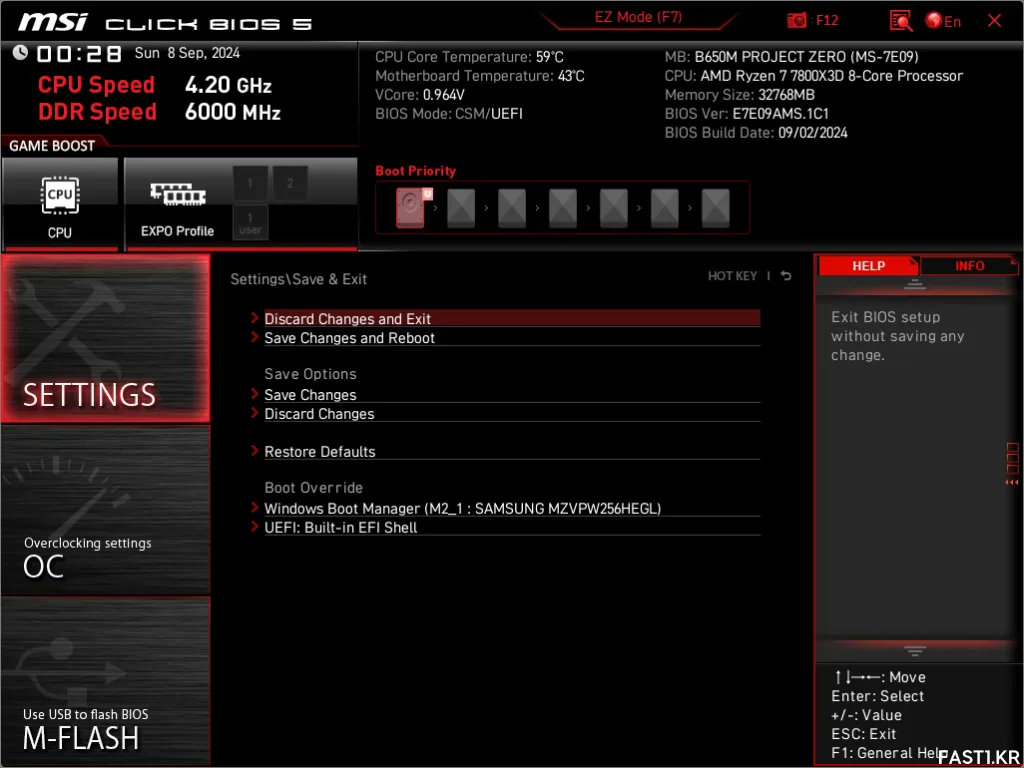
[저장 및 종료] 메뉴입니다.
BIOS 설정 내용을 저장하고 종료, 재부팅할 수 있으며, 시스템에 연결된 USB 등 다른 장치로 부팅을 원하는 경우 해당 장치로 부트 오버라이드가 가능합니다.
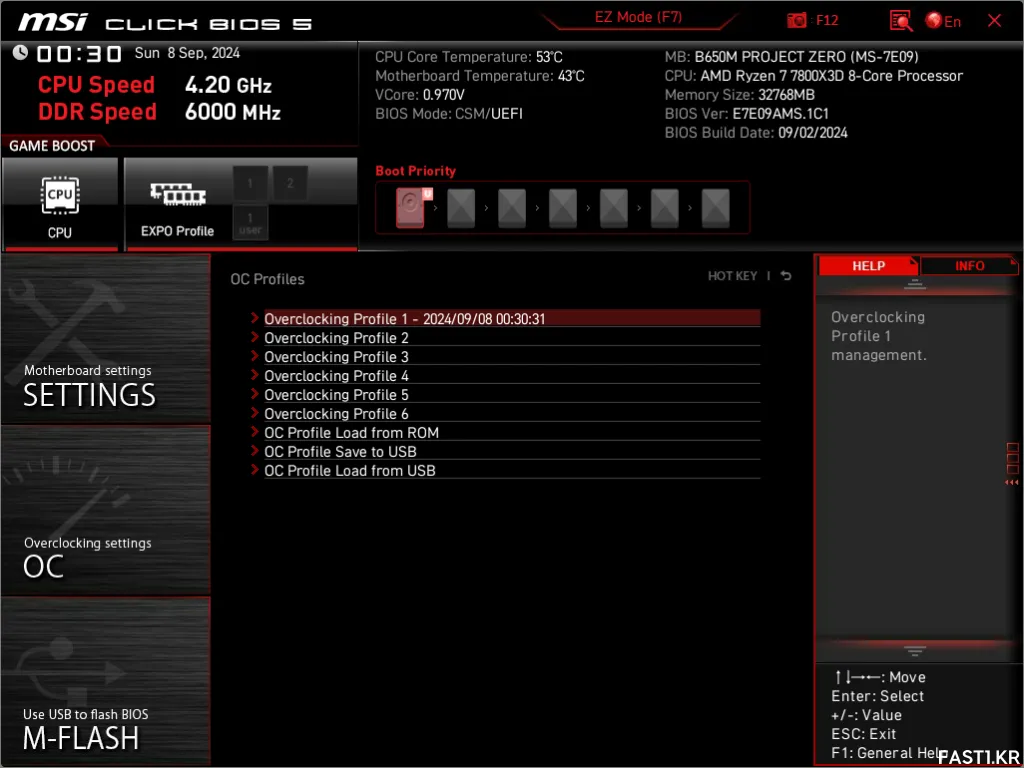
[OC 프러파일 (OC Profiles)] 탭에서는 UEFI BIOS 설정을 저장하고 불러올 수 있습니다.
이 때, 사용 중인 UEFI BIOS와 업데이트 할 UEFI BIOS의 버전이 다른 경우, 저장한 설정 값이 서로 호환되지 않으므로 바이오스 업데이트 시 주의가 필요합니다.
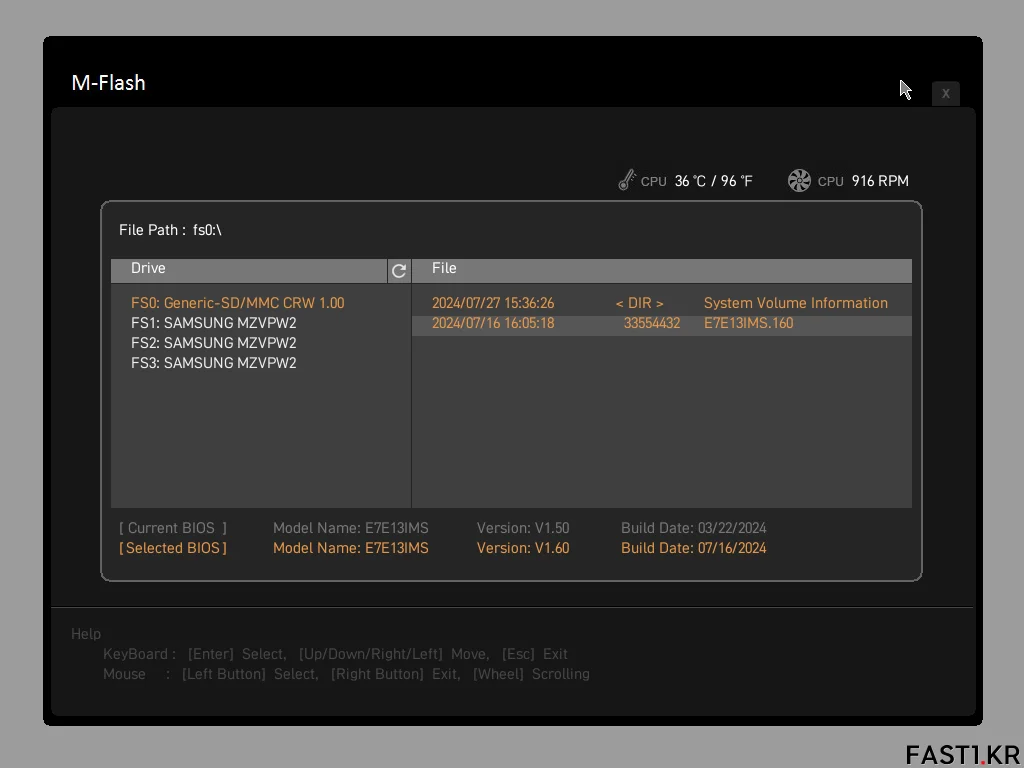
[M-Flash] 메뉴에서 쉽고 간편한 BIOS 업데이트가 가능합니다. (저장된 파일 필요)
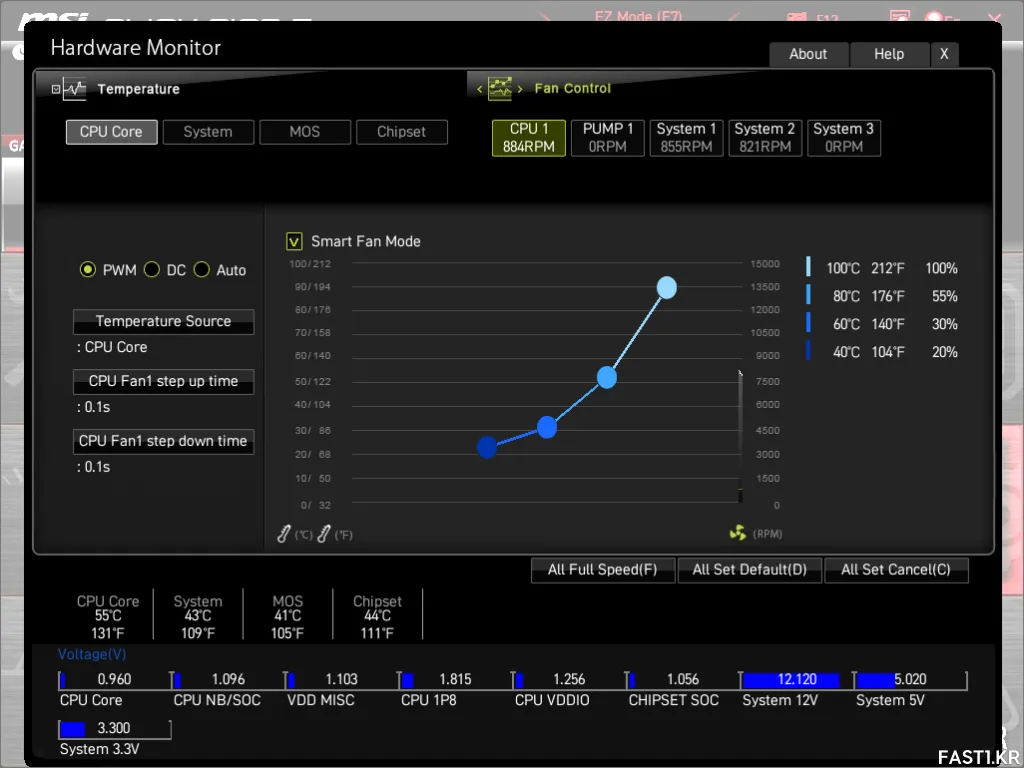
[하드웨어 모니터 (Hardware Monitor)] 탭에서는 장치들의 온도를 확인하고, 각종 팬 속도 제어를 할 수 있습니다.
스마트 팬 컨트롤의 경우 PWM, DC, Auto의 3가지 옵션이 있으며, 4핀 PWM 방식의 팬 또는 워터 펌프는 PWM으로 설정하고, 3핀 DC 방식의 팬 또는 워터 펌프는 DC로 설정한 다음 온도에 따라 적당한 회전 수가 되도록 조절하시면 됩니다.
MSI B650M 프로젝트 제로: 오버클러킹/언더볼팅
BIOS 튜닝 파트에서는 널리 사용되고 있는 라이젠 7000 시리즈 게이밍용 CPU인 라이젠 7 7800X3D와 라이젠 9000 시리즈 미드레인지 급으로 새롭게 출시된 라이젠 5 9600X 프로세서를 이용해 언더볼팅, 오버클러킹 관련 옵션들을 살펴보겠습니다.
(사실 현행의 CPU들은 자체 오버클러킹보다는 언더볼팅을 통한 최적화와 메모리 오버클러킹을 통한 성능 향상, 효율 향상, 소음 감소를 기대하는 것이 더욱 합리적입니다.)
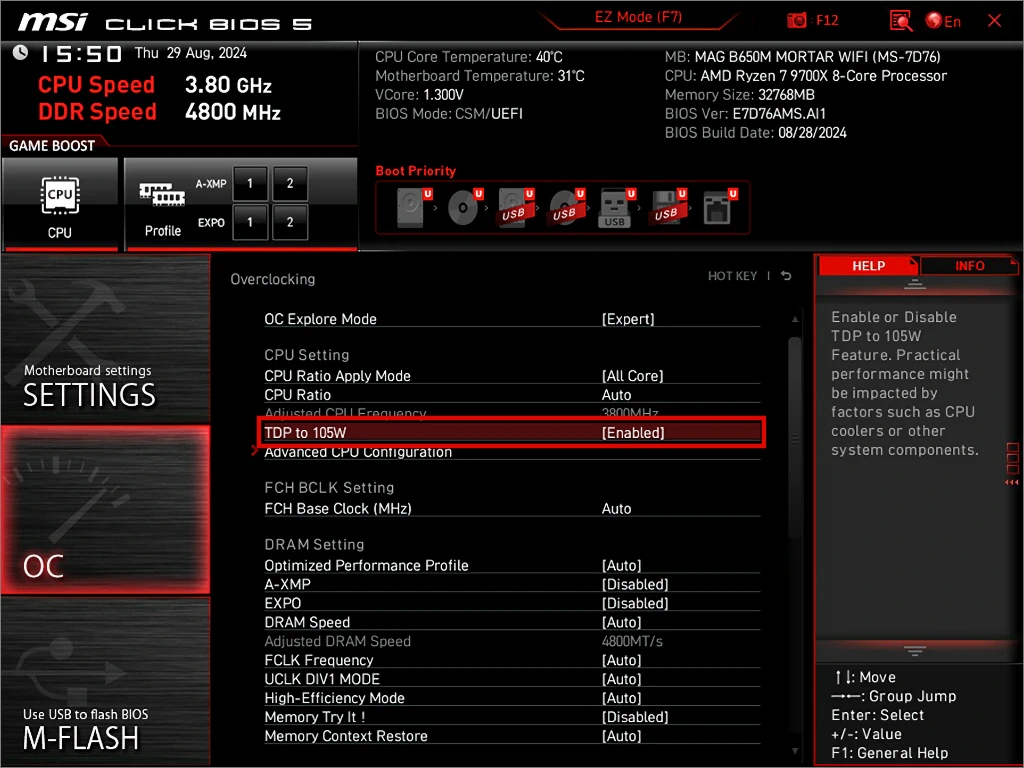
먼저 바이오스의 [OC] 탭에서 [OC Explore Mode]를 [Expert]로 변경해 모든 옵션을 활성화합니다.
코어 배수 적용 모드는 All Core, Per CCD, Adaptive의 3가지 방식으로 적용 가능하며, All Core 방식이 가장 쉽고 직관적입니다. 하지만 Per CCD나 Adaptive 방식을 이용하면 안정성 확인을 위한 시간이 오래 걸리고 설정이 까다롭지만 조금 더 효율적으로 전력을 사용할 수 있습니다.
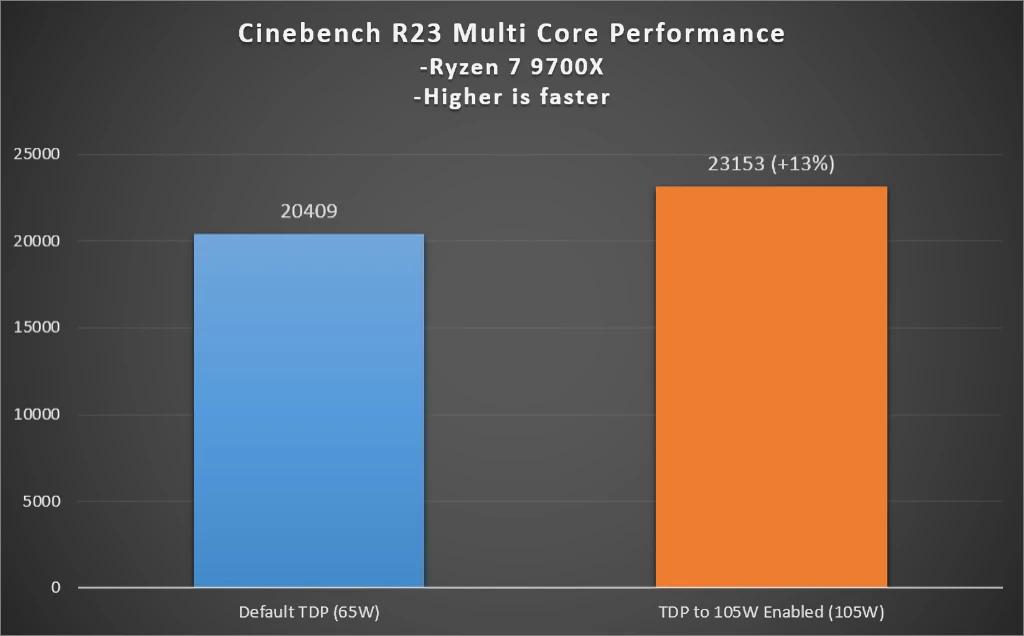
라이젠 9000 시리즈 프로세서의 경우 최신 바이오스에서 TDP 105W 옵션이 추가되었습니다. TDP 105W 옵션을 사용할 경우 어느 정도 성능 향상이 나타나지만, 반대로 소비 전력이 증가하고 전력 효율은 떨어지는 단점도 있습니다.
MSI의 시네벤치 R23 테스트 결과를 보면 라이젠 7 9700X에서 TDP 기본 설정을 65W 대신 105W로 설정하는 경우 멀티 코어 성능이 약 13% 향상된 것을 확인할 수 있습니다.
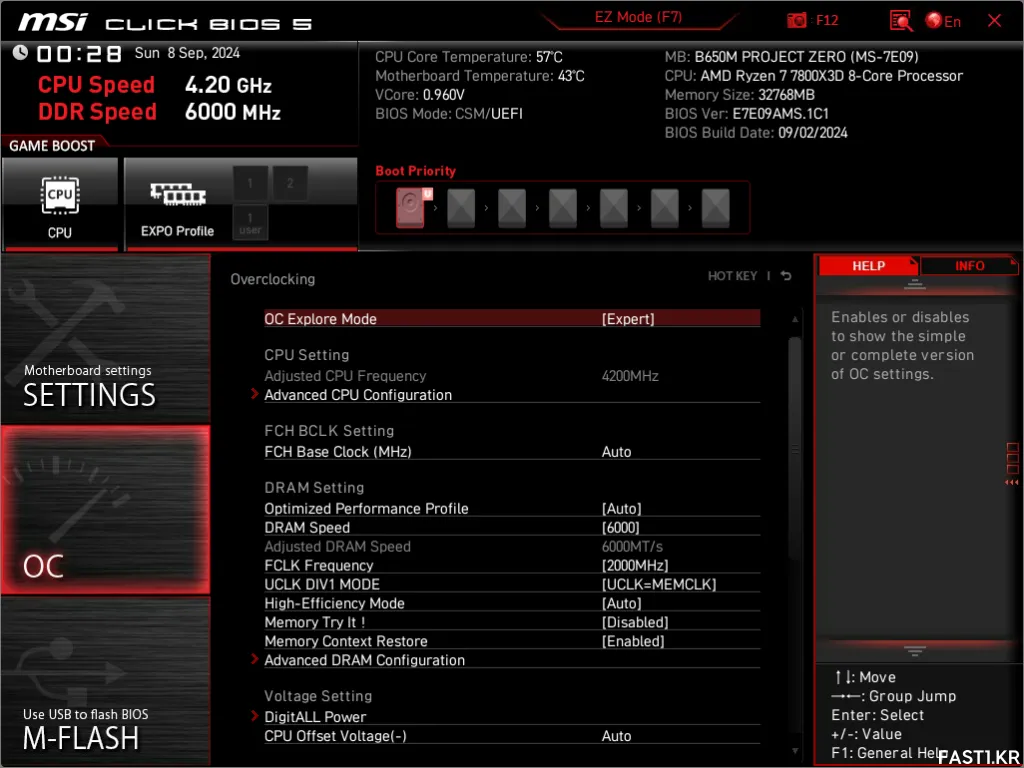
위 이미지의 CPU Setting 하단을 보면 일반 CPU에서는 제공되는 옵션들이 라이젠 7 7800X3D에서는 나타나지 않는 것을 확인할 수 있습니다. 일반 제품과 다르게 3D 캐시가 적용된 X3D 계열 프로세서는 물리적인 제약으로 인해 수동 오버클러킹을 지원하지 않습니다.
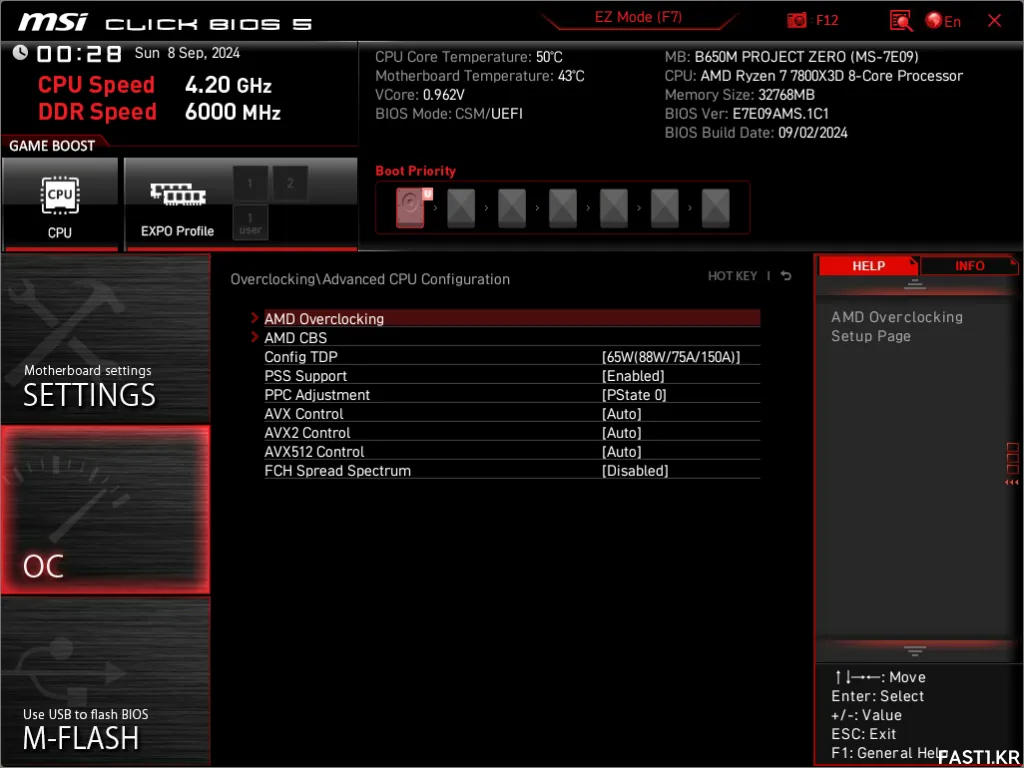
[Advanced CPU Configuration] 메뉴에서는 CPU 동작과 관련된 고급 설정이 가능합니다.

Config TDP의 기본 옵션은 Auto이며 절전이 우선인 경우 45W 또는 65W, 밸런스를 원한다면 95W~120W, 최대 성능을 원한다면 170W 또는 그 이상으로 수동 설정을 하면 됩니다.
개인적으로는 저소음, 저전력을 원한다면 CPU 쿨링 (온도) 특성을 고려해서 8코어 이하 모델에서는 65W 또는 95W 정도를, 8코어 초과 모델에서는 120W 정도로 설정하는 것을 추천하고 싶습니다. 참고로 45W TDP는 PPT 61W, TDC 65A, EDC 140A가 적용되기 때문에 실제 소비 전력은 옵션 이름에 표시된 수치보다 조금 더 높습니다.
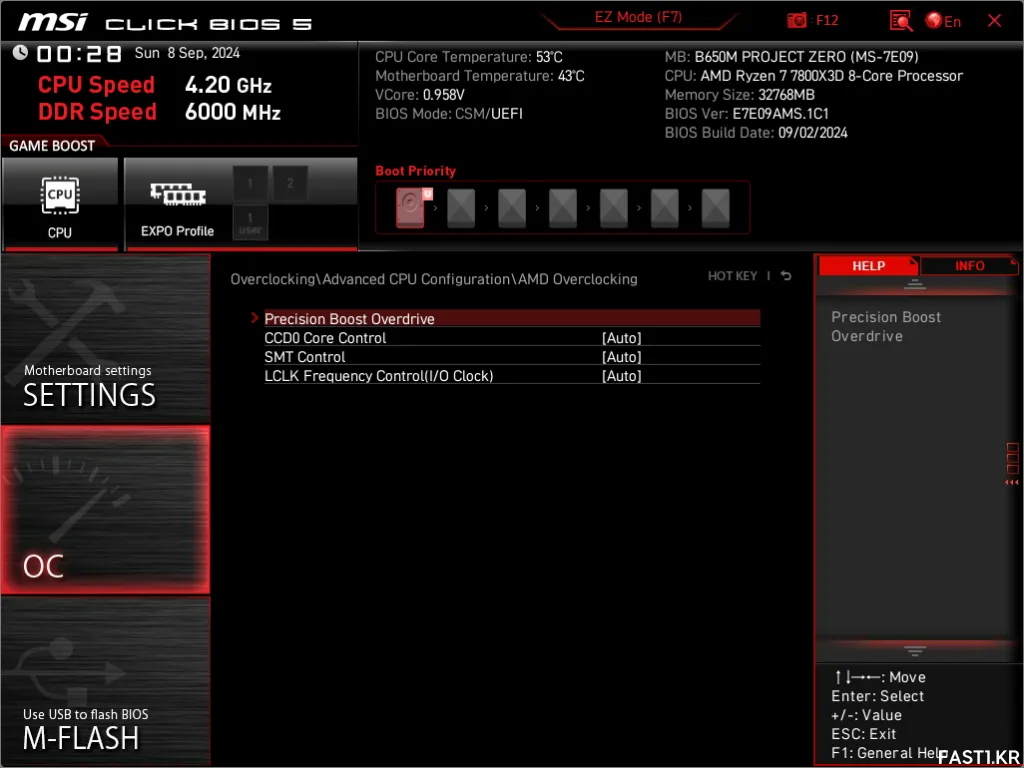
하위 메뉴인 AMD Overclocking 메뉴로 이동하면 Precision Boost Overdrive 항목이 보입니다.
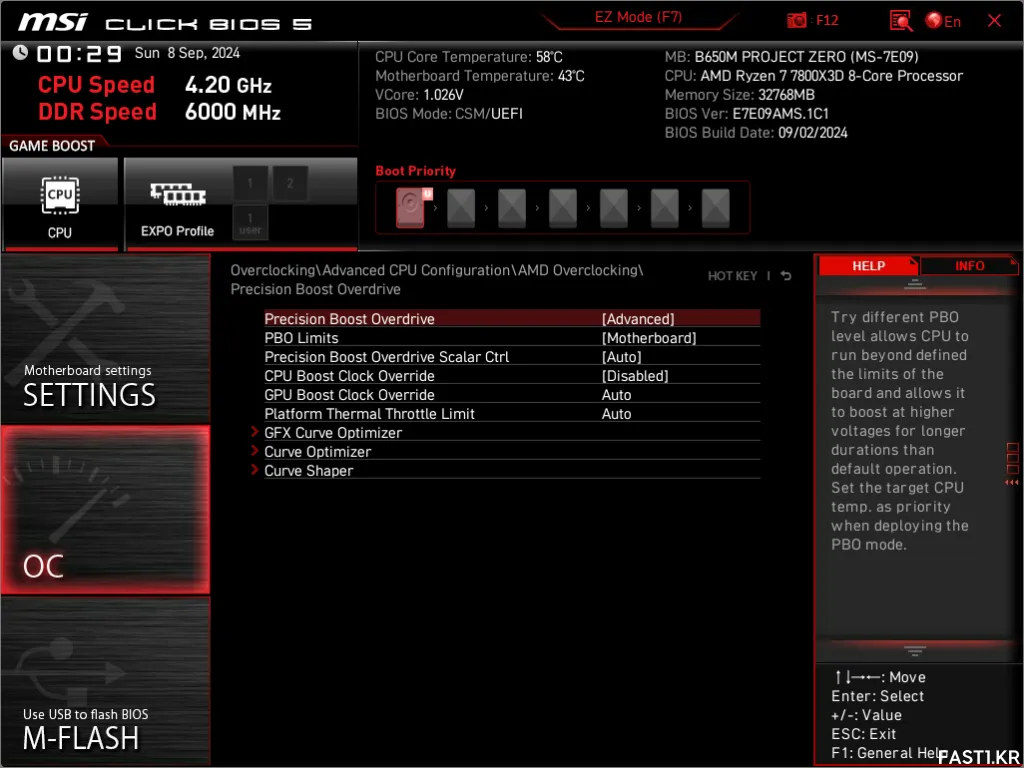
AMD PBO (Precision Boost Overdrive)는 인텔의 터보 부스트와 비슷한 기능으로, 현 세대 라이젠 프로세서의 오버클러킹과 언더볼팅에 있어 핵심적인 역할을 합니다.
Precision Boost Overdrive 옵션을 Advanced로 선택하면 아래 옵션들을 직접 설정할 수 있습니다. 여기서 PBO를 통한 부스트 클럭의 오버클러킹을 원한다면 CPU Boost Clock Override를, 언더볼팅을 위해서는 Curve Optimizer (커브 옵티마이저) 기능을 활용하면 됩니다.
예를 들어 AMD 라이젠 7 7700X의 경우 최대 부스트 클럭은 5.4GHz입니다. 여기서 CPU Boost Override를 Positive로 활성화하고, Max CPU Boost Clock Override 값을 100MHz으로 설정하면 가능한 최대 부스트 클럭은 5.5GHz로 변경됩니다.
물론 이렇게 최대 부스트 클럭을 높이는 경우, 최대 부스트 클럭으로 동작할 때 필요한 전압과 이에 따른 온도, 발열도 증가하게 됩니다. 또한 전압이 부족하거나 온도가 초과되는 등 문제가 있는 경우, CPU가 정상적으로 동작하지 않거나 해당 클럭까지 부스트되지 않을 수도 있습니다.
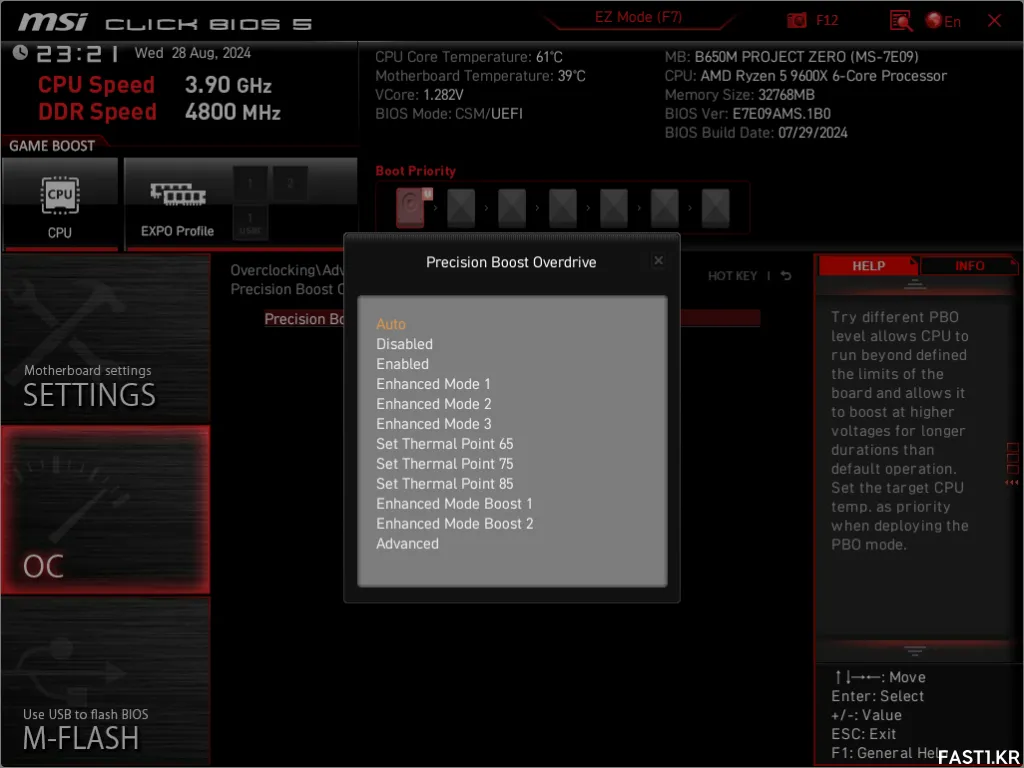
MSI는 PBO 성능을 강화하는 Enhanced Mode 및 Set Thermal Point 설정을 제공합니다.
MSI의 테스트에 따르면 라이젠 9 9950X에서 PBO를 활성화하면 시네벤치 R23에서 순정 대비 약 5%의 성능이 향상되는데, MSI가 제공하는 Enhanced Mode를 사용하면 이를 최대 10%까지 끌어올릴 수 있다고 합니다. (라이젠 7 9700X의 경우 최대 15%)
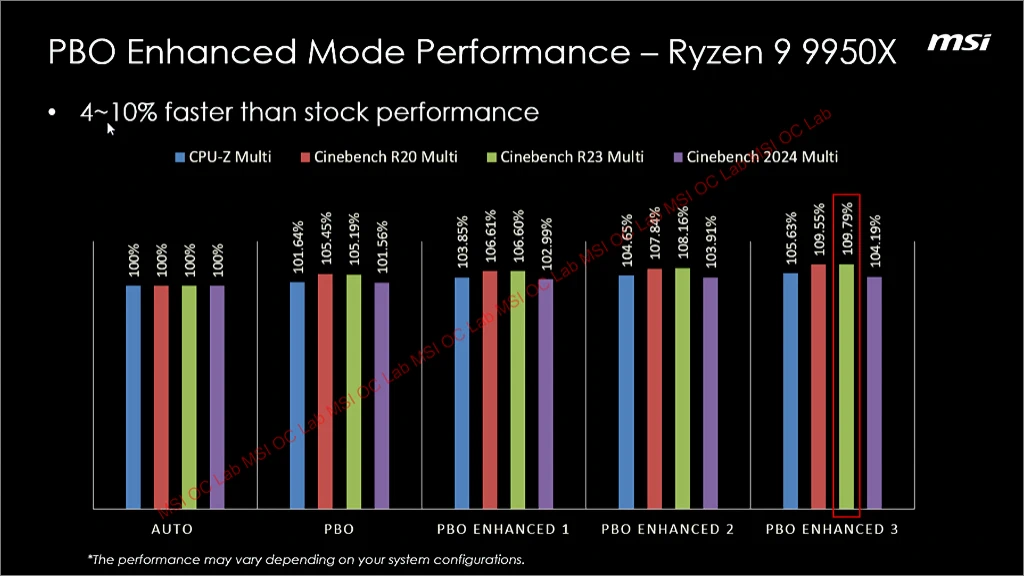
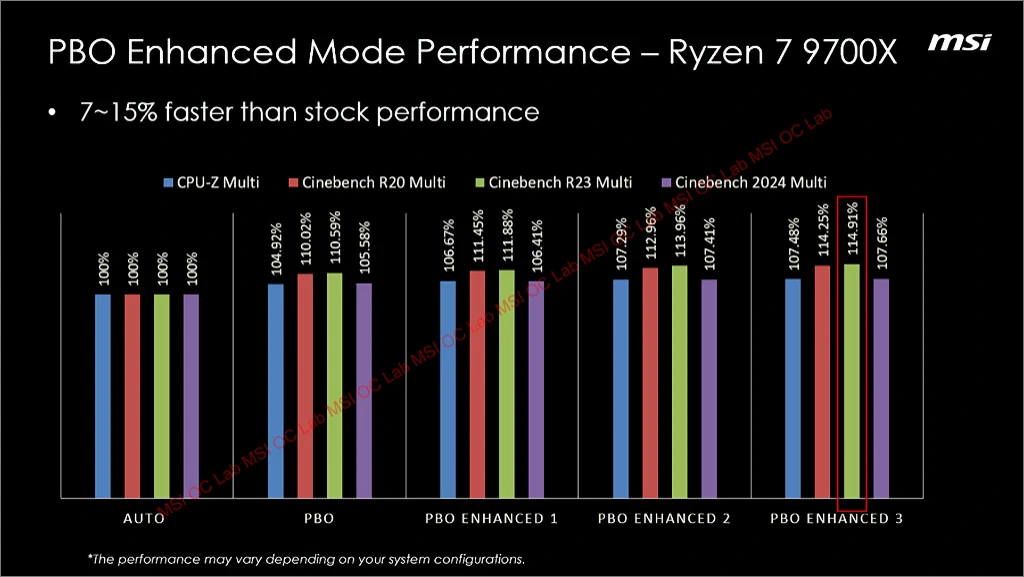
Set Thermal Point 설정은 성능 저하를 최소화하면서 온도를 낮출 수 있는 기능입니다.
MSI에서는 셋 서멀 포인트 옵션으로 85도, 75도, 65도의 3가지 온도 제한 설정을 제공하며, 이를 통해 사용자는 CPU 성능에 큰 영향을 미치지 않으면서도 CPU 온도를 효율적으로 낮출 수 있습니다.
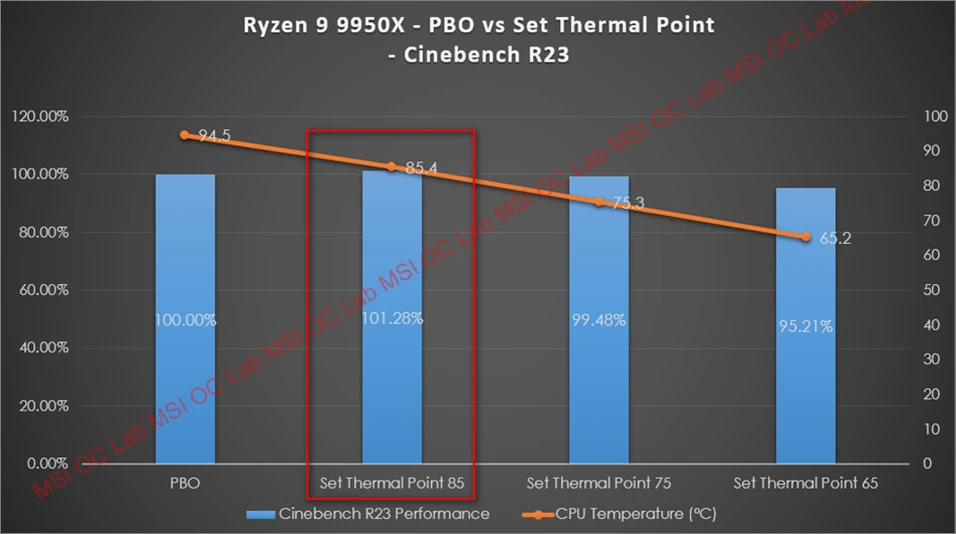
MSI의 자체 테스트 결과를 보면 라이젠 9 9950X의 경우 서멀 포인트 설정을 85로 변경 시 성능을 유지하면서도 최대 온도가 약 10도 가량 떨어진 것을 확인할 수 있습니다.
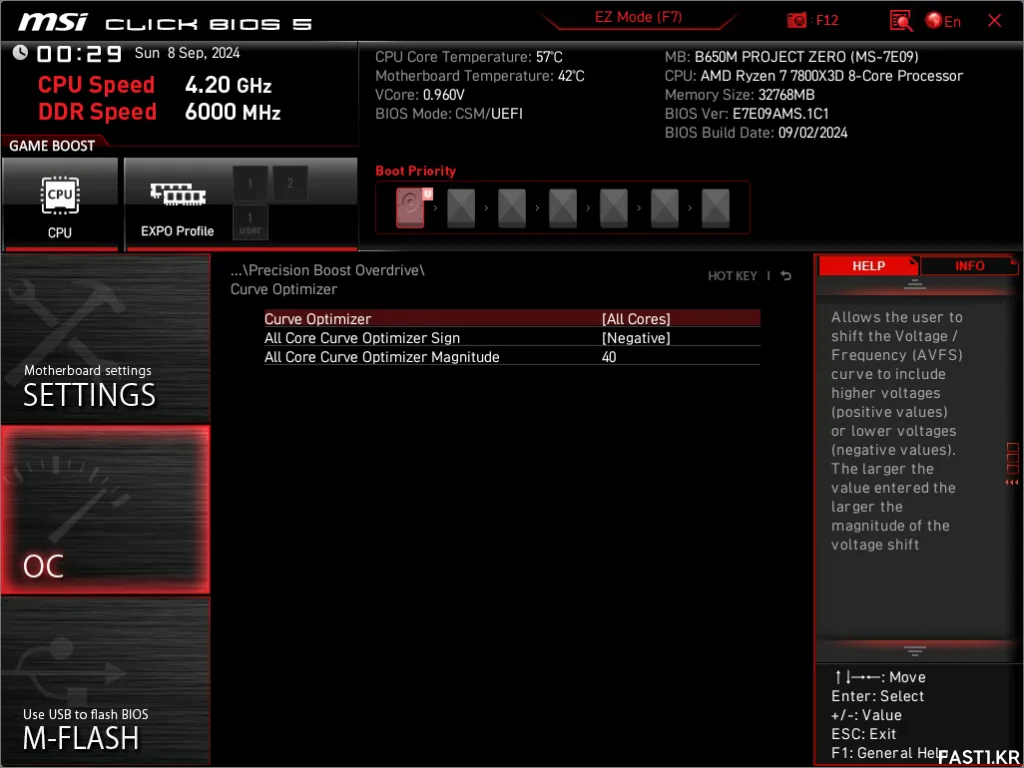
CPU 전압을 낮추기 위한 언더볼팅은 Curve Optimizer (커브 옵티마이저, 커옵) 기능을 이용해 설정합니다. 커브 옵티마이저를 활용하면 언더볼팅으로 온도와 전력 소비량을 낮추고, 이에 따라 부스트 클럭은 향상되는 일석이조 효과를 얻을 수 있습니다.
Curve Optimizer에서 설정 가능한 옵션은 각 코어마다 따로 설정이 가능한 Per Core와 모든 코어에 같은 값을 적용 시킬 수 있는 All Cores가 있습니다. 최적의 효율은 Per Core에서 나오겠지만 편의성은 All Cores가 좋겠죠. 본인의 취향대로 선택하면 됩니다.
Curve Optimizer Sign에서 선택할 수 있는 옵션은 양의 값인 Positive (파지티브)와 음의 값인 Negative (네거티브)가 있습니다. Curve Optimizer 기능은 기본 전압 값에 일종의 Offset 전압 값을 적용하는 것이기 때문에, Positive로 설정하면 전압이 높아지고 반대로 Negative로 설정하면 전압이 낮아지게 됩니다.
Curve Optimizer Magnitude는 적용할 전압의 값을 스텝 단위로 입력하는 것으로, 여기서 설정한 스텝 만큼 최종 전압이 변경됩니다. 초기 이 옵션의 최대값은 30으로 제한되어 있었으나 지금은 제품에 따라 30을 초과하는 값을 지원하기도 합니다.
언더볼팅 시 보통 이 옵션은 (국민 설정인) 네거티브 20~30 정도로 입력하는 경우가 많은데, CPU 오버클러킹 (및 언더볼팅)은 메모리 오버클러킹에도 영향을 주기 때문에 메모리 오버클러킹을 함께 진행했다면, 그렇지 않은 상태에 비해 수치를 약간 낮춰야 할 수도 있습니다.
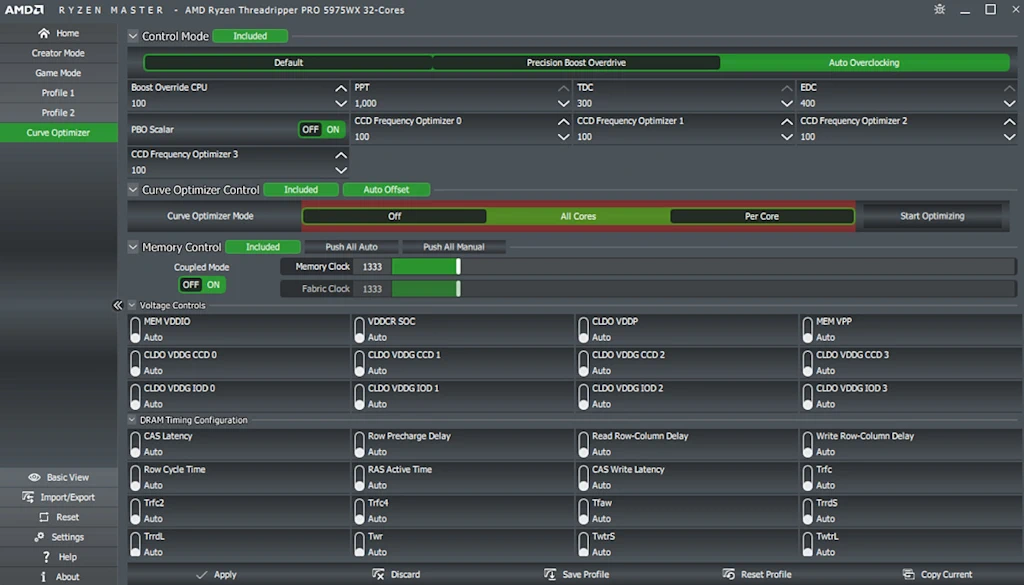
참고로 AMD PBO를 이용해 언더볼팅하는 경우 초기 값을 잡는 것은 AMD 라이젠 마스터를 사용하면 더 간편합니다.
AMD가 제공하는 전용 모니터링, 오버클러킹 툴인 라이젠 마스터에서 커브 옵티마이저 컨트롤 기능을 사용하고 최적화 (Start Optimizing) 버튼을 누르면, 시스템이 자동으로 코어별 적당한 커브 옵티마이저 값을 찾아줍니다.
라이젠 마스터에서 확인된 결과를 기본값으로 설정하고 프라임95, 시네벤치와 같은 시스템 (CPU) 안정성 테스트 툴을 통해 검사한 다음, 최종적으로 오버클러킹 안정 수치를 찾아 적용합니다.
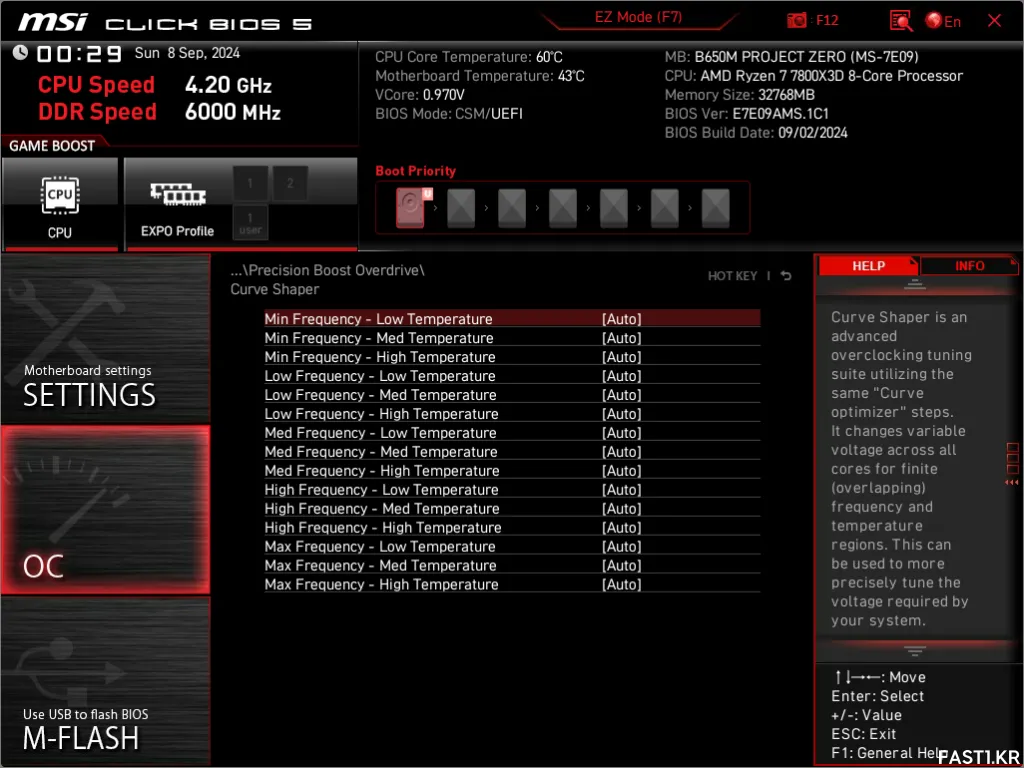
Curve Shaper (커브 셰이퍼)는 라이젠 9000 시리즈 프로세서의 발표와 함께 추가된 새로운 기능입니다. 커브 셰이퍼를 이용하면 전압/주파수 곡선 (V/F Curve)상에 위치한 15개의 튜닝 포인트를 직접 수정할 수 있습니다.
커브 셰이퍼에서 제공되는 15개의 튜닝 포인트는 주파수에 따라 Min Frequency, Low Frequency, Med Frequency, High Frequency, Max Frequency의 5단계로 구분되며, 온도에 따라서는 Low Temperature, Med Temperature, High Temperature의 3단계로 구분됩니다.
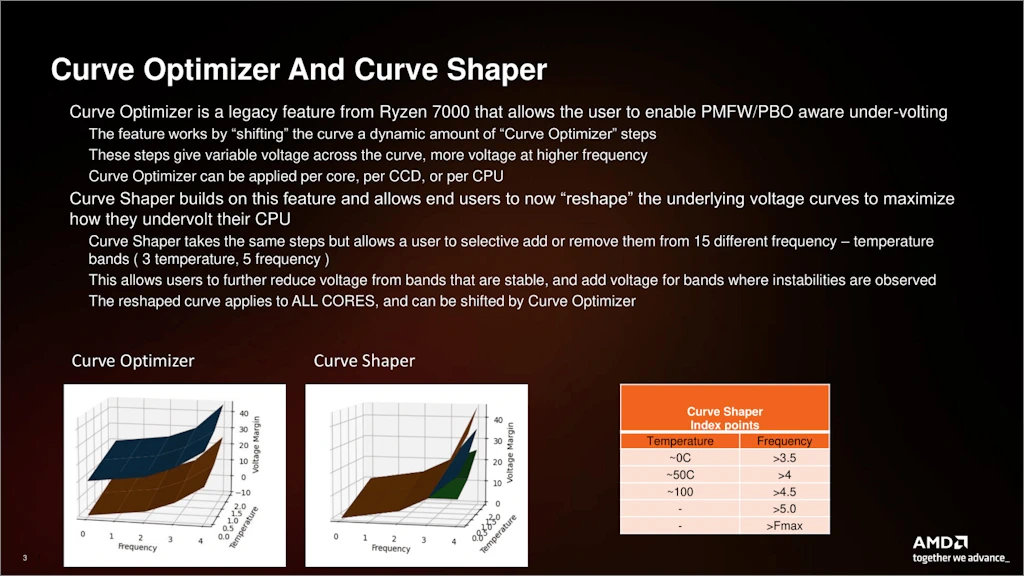
주파수는 Min = 유휴 시 (3.5GHz 이상), Low = 백그라운드 수준의 작업 (4GHz 이상), Med = 멀티스레드 작업 (4.5GHz 이상), High = 게이밍 수준의 작업 (5GHz 이상), Max = 싱글 코어 집약 작업 (최대 부스트 클럭)에 해당되는 주파수를 의미하며, 온도는 Low = 0도 이하, Med = 50도 이하, High = 100도 이하를 의미합니다.
예를 들어 커브 셰이퍼 Max Frequency – High Temperature 옵션을 수정하면, 최대 부스트 클럭이 사용되는 싱글 코어 작업에서 50도 이상 100도 이하라는 특정 조건에서만 해당 값이 적용됩니다.
이처럼 커브 셰이퍼는 조합된 15가지 조건에 맞춰 커브 옵티마이저에 비해 세밀하게 특정 영역을 튜닝할 수 있다는 장점이 있습니다. 다만, 극한까지 자신의 CPU를 튜닝하고 싶어하는 사용자에게는 유용한 기능이겠지만, 대부분의 사용자들은 이 기능을 잘 사용하지 않을 것 같습니다.
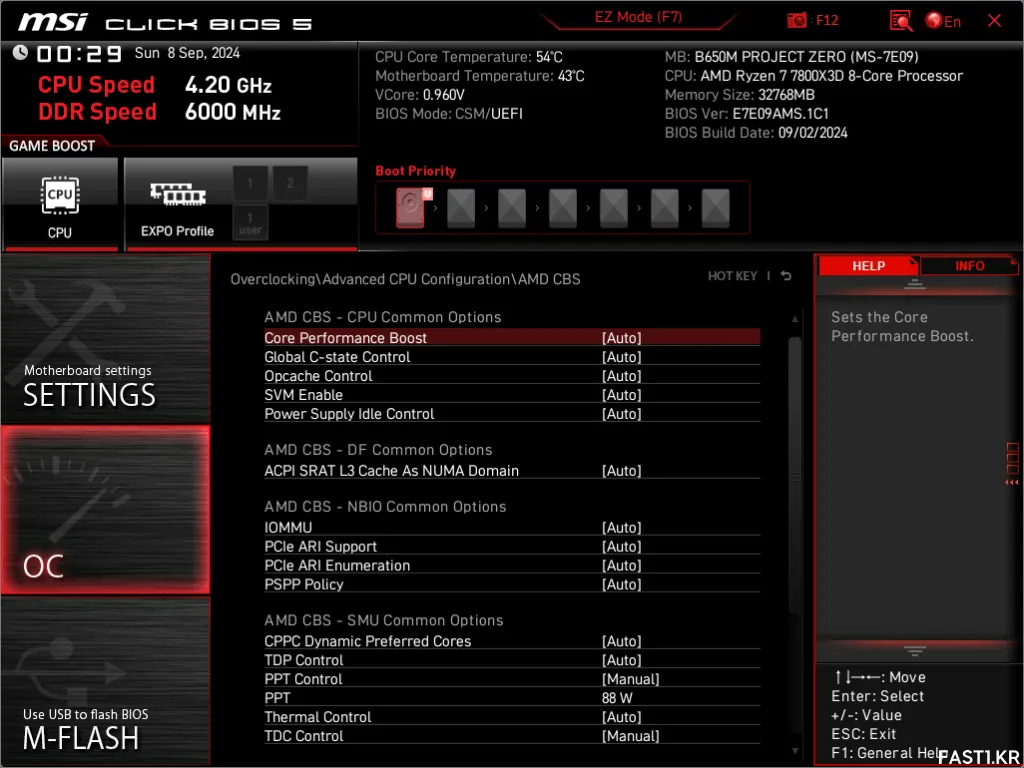
하위 메뉴인 AMD CBS로 이동하면 보다 세부적인 기능 설정이 가능합니다.
참고로 세번 째에 위치하고 있는 SMU Common Options 부분을 보면, 앞서 설정한 Config TDP 값에 맞춰 PPT, TDC, EDC 값이 자동으로 입력되어 있는 것을 확인할 수 있습니다.
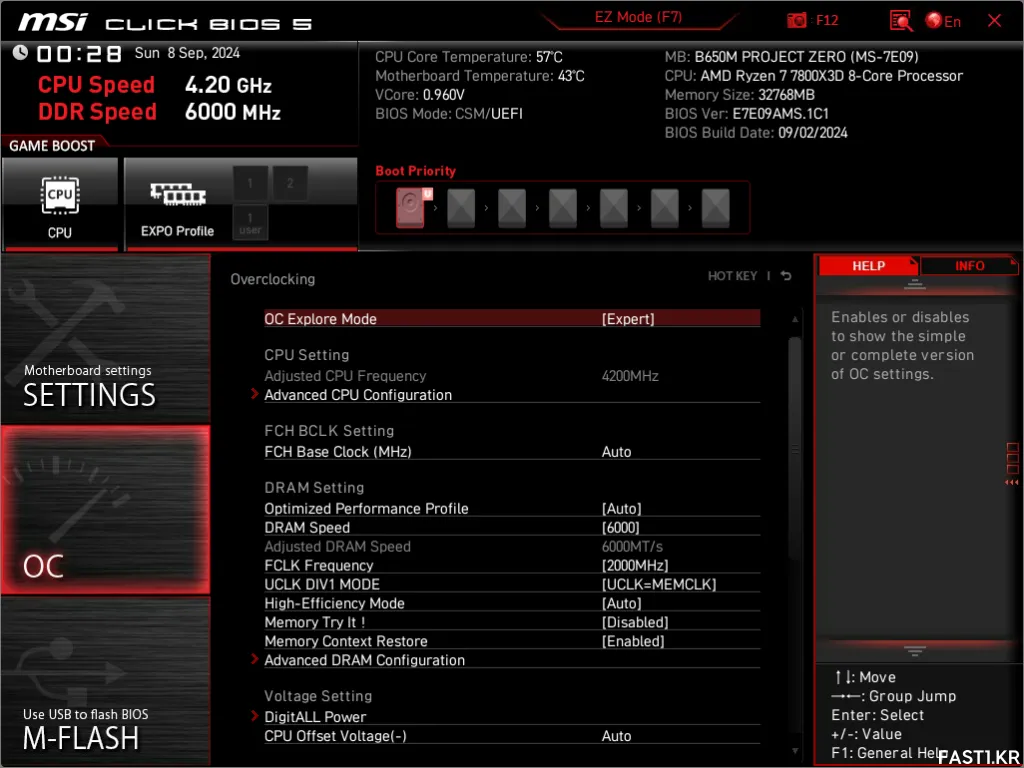
다음으로 고사양 그래픽 카드를 사용할 때 경우 (주로 DirectX 11 타이틀과 같은) 게이밍 성능 향상에 큰 효과를 볼 수도 있는 메모리 오버클러킹에 대해 살펴보겠습니다.
DRAM 스피드 (DRAM Speed) 옵션에서 원하는 메모리 스피드를 설정할 수 있고, FCLK 주파수 (FCLK Frequency = Infinity Fabric Clock, 인피니티 패브릭 클럭)와 UCLK (Unified Memory Controller Clock, 통합 메모리 컨트롤러 클럭) 모드도 함께 설정할 수 있습니다.
인피니티 패브릭 동작 클럭인 FCLK Frequency의 기본 값은 1,733MHz, 오버클러킹 시 권장 값은 2,000MHz이며, FCLK를 2,000으로 설정한 경우 UCLK와 MEMCLK도 1:1로 맞춰주기 위해 UCLK DIV1 MODE를 UCLK=MEMCLK로 맞춰줍니다.
라이젠은 구조상 메모리 클럭, 인피니티 패브릭 클럭, 메모리 컨트롤러 클럭이 1:1:1 비율로 동일하게 동작하는 것이 이상적이지만, DDR5 메모리를 사용하는 경우 메모리 동작 클럭이 높아져 1:1:1 비율을 고집하는 것은 의미가 없습니다. 따라서 AMD의 기술, 홍보 최고 책임자가 라이젠 7000 시리즈의 스윗 스팟을 Auto (FCLK): 1 (UCLK): 1 (MEMCLK)라고 언급했던 것이죠.
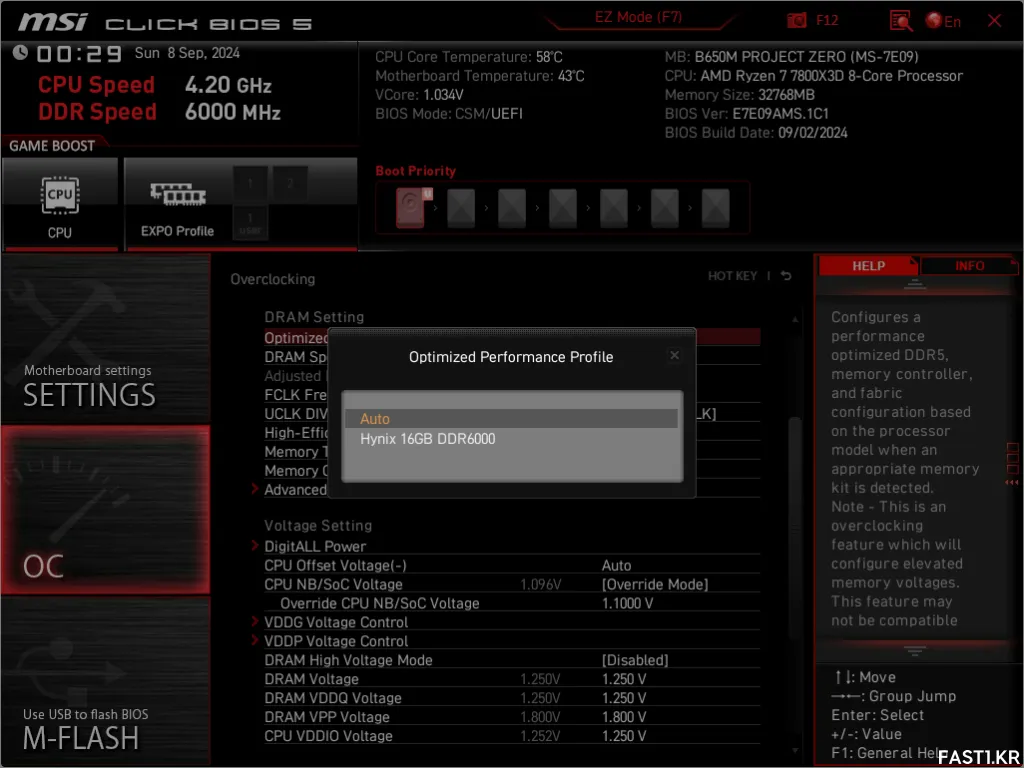
라이젠 9000 시리즈 발표 시 커브 셰이퍼와 함께 등장한 기능 중 하나가 메모리 및 게이밍 성능을 향상시키는 AMD OPP (Optimized Performance Profile, 최적화 성능 프러파일)입니다.
AMD OPP는 하이닉스 칩을 사용하는 메모리 모듈을 위해 설계된 프러파일로 DDR5-6000 CL30-38-38-96으로 설정된 일종의 메모리 오버클러킹 프리셋입니다. AMD는 DDR5-6000이 라이젠 7000 및 9000 시리즈 프로세서에 최적화된 성능을 제공한다고 밝힌 바 있죠.
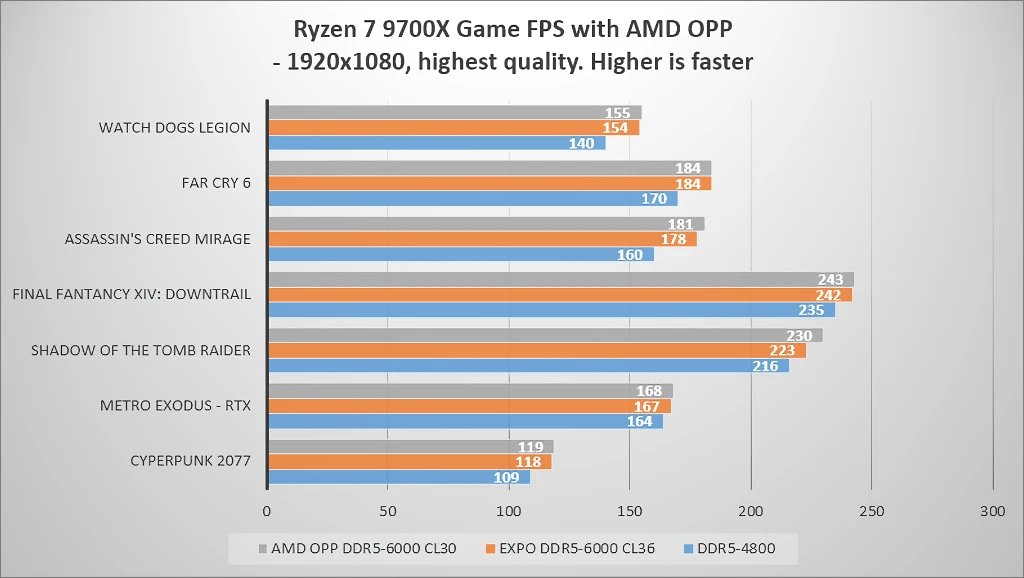
라이젠 9 9700X를 이용한 테스트 자료에 따르면, 하이닉스 모듈에서 AMD OPP를 이용할 경우, DDR5-4800 대비 약 19%, EXPO DDR5-6000 대비 약 5% 정도의 지연 (레이튼시, Latency) 감소 효과가 있으며, 1080p 게이밍 성능은 DDR5-4800 대비 최대 13% 향상된 결과를 보여줍니다.
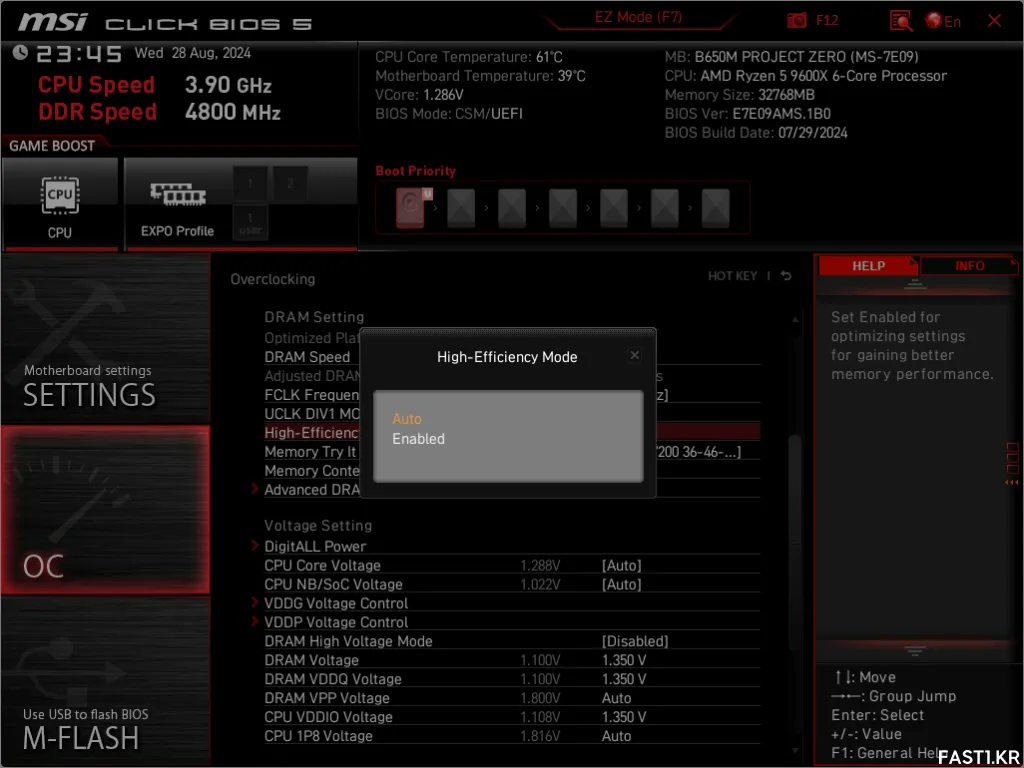
고효율 모드 (High-Efficiency Mode)는 AMD의 OPP보다 더 타이트한 메모리 타이밍 프리셋을 제공하는 고유의 프러파일입니다.
가장 타이트함 (Tightest), 타이트함 (Tighter), 균형 (Balance), 느슨함 (Relax)의 4가지 프리셋 중 사용자가 메모리 모듈 잠재력에 맞춰 가장 적합한 설정을 직접 선택할 수 있습니다.
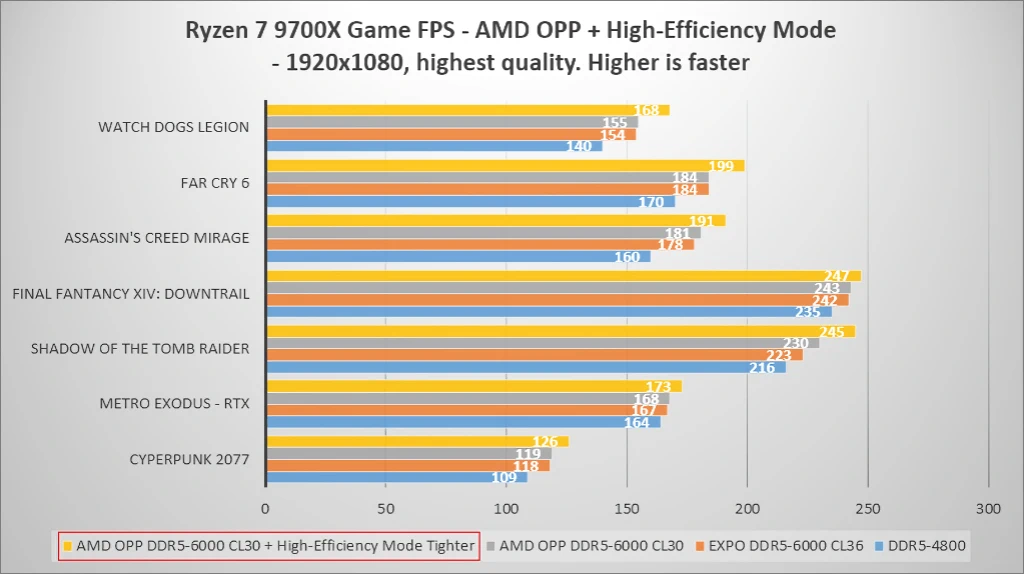
MSI의 테스트에 따르면 AMD OPP와 고효율 모드의 타이트함 (Tighter) 설정을 함께 사용할 경우 AMD OPP 단독 사용에 비해 지연 시간이 약 8%의 감소하고, 1080p 해상도에서 게이밍 성능은 최대 8% 향상되었다고 합니다.
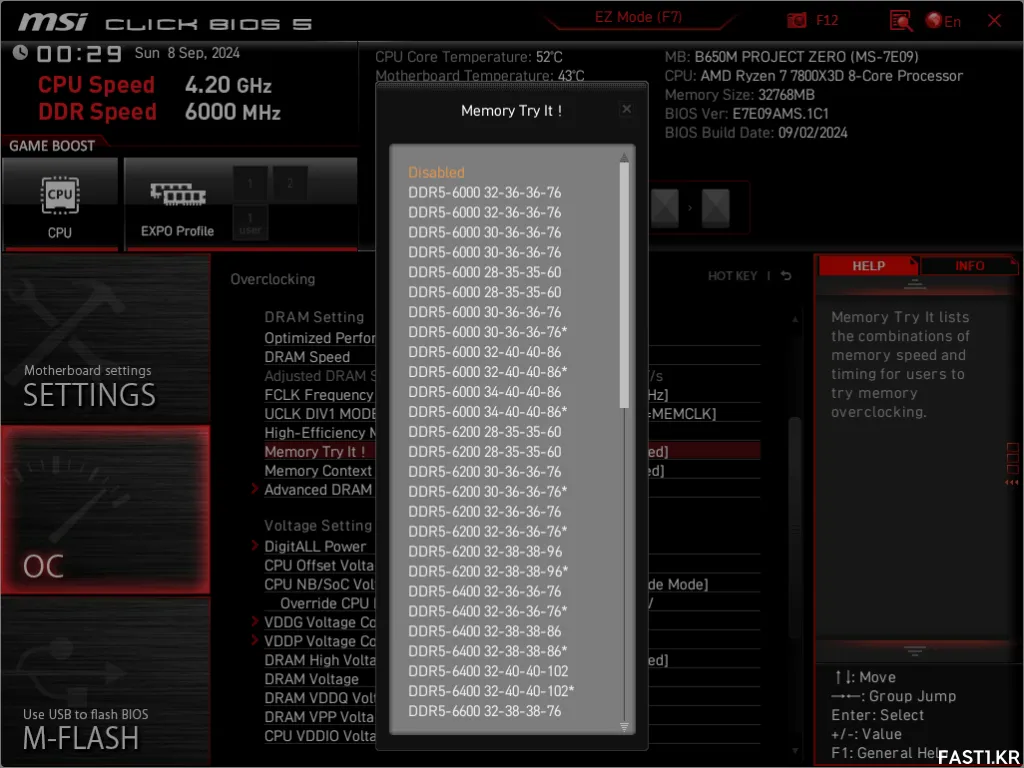
메모리 트라이 잇! (Memory Try It!)은 SK하이닉스, 삼성, 마이크론 칩을 사용한 일반적인 메모리 모듈에 대한 다양한 프리셋을 제공하여, 사용자가 자신의 메모리에 가장 적합한 설정을 빠르게 찾을 수 있도록 도와주는 기능입니다.
메모리 트라이 잇은 XMP와 마찬가지로 바이오스에 미리 메모리 프러파일을 기록해둔 것인데, 시중의 XMP와 비슷한 값들이 지정되어 있으며 XMP를 지원하지 않는 일반 메모리에서도 사용이 가능합니다. 따라서 초심자들은 이를 이용해 보다 쉽게 메모리 오버클러킹이 가능합니다.
다만, DDR5의 경우 하이닉스 A-다이를 사용한 오버클러킹용 메모리가 아니라면 오버클러킹 잠재력이 상대적으로 떨어지기 때문에 삼성 등 다른 칩이 사용된 모듈의 경우 큰 욕심을 부리는 것은 좋지 않습니다.
참고로 목록에서 *로 표시된 프리셋은 FCLK와 UCLK가 1:1 세팅인 프리셋입니다.
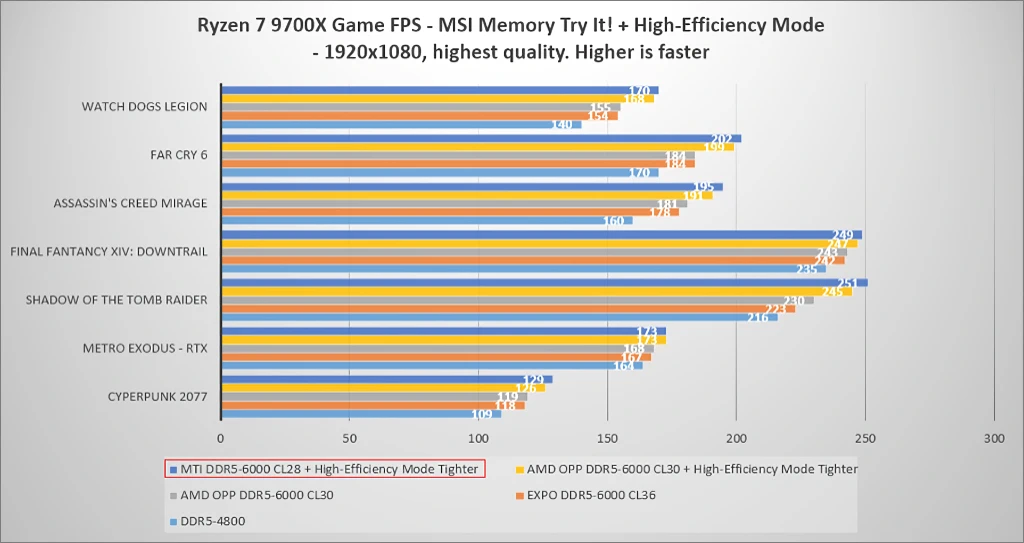
메모리 트라이 잇!의 프리셋은 다양하게 구성되어 있는데, AMD OPP나 EXPO 보다도 더 타이트한 타이밍 또는 더 빠른 스피드의 프리셋을 사용한다면 더 우수한 성능을 얻을 수 있습니다. 물론 해당 프리셋을 안정적으로 버틸 수 있는 모듈일 경우에 말이죠.
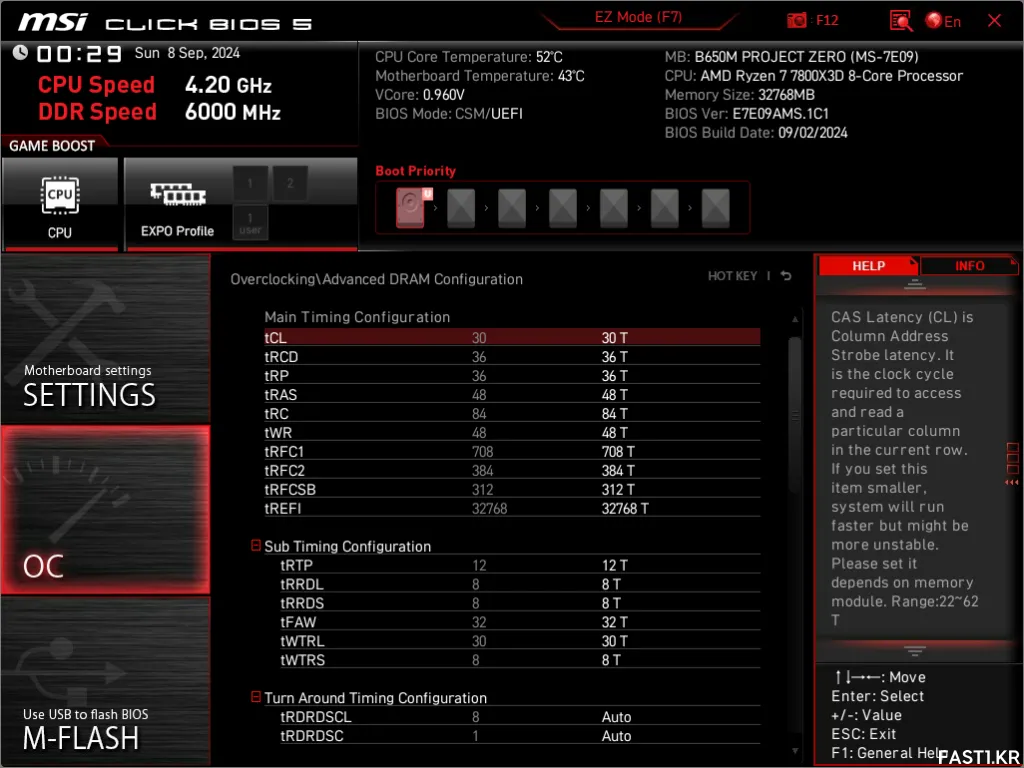
메인 메모리 타이밍은 MSI가 기본 제공하는 Memory Try It!의 테이블 또는 시중에 판매되는 XMP/EXPO 메모리의 값을 기준으로 설정하면 편리합니다.
예를 들어 SK 하이닉스의 A 다이를 사용한다면, 메모리 트라이 잇!에서 DDR5-6000 또는 6400 중 적당한 타이밍의 값을 선택하거나, 수동으로 한다면 EXPO 메모리 중 적절한 제품을 찾아 동일한 1차 타이밍 값을 넣어봅니다. 예를 들면 G.SKILL의 DDR5-6400 EXPO 타이밍인 32-40-40-102을 입력해보면 됩니다.
해당 설정으로 테스트를 해봐서 성공한다면 조금 더 낮은 타이밍의 값으로 내려보면서 테스트하면 됩니다. 나머지 세부 타이밍은 모두 그대로 오토로 두고 진행하며 추후 관련 자료를 수집하고 어느 정도 이해했다면, 타이밍을 적당하게 넣고 테스트를 반복하며 오버클러킹을 진행해봅니다.
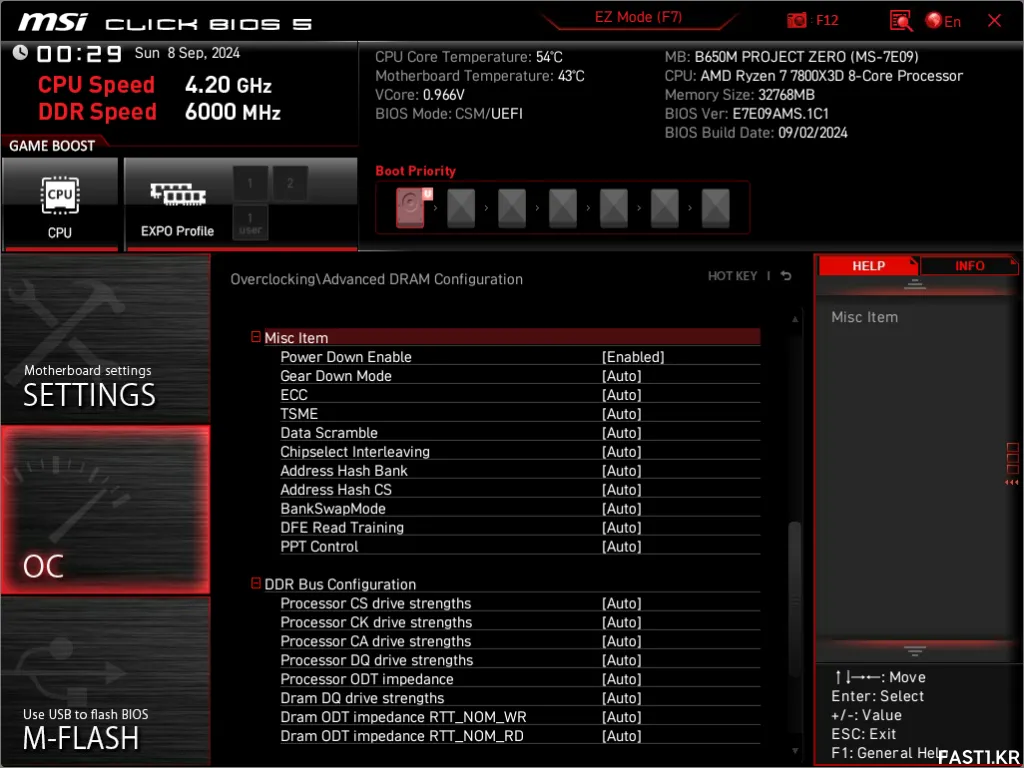
보통 AMD 라이젠 7000 시리즈, 라이젠 9000 시리즈 계열 제품을 사용하며 메모리 오버클러킹을 하면 순정 상태에 비해 부팅 과정에서의 포스트 (POST) 시간이 크게 증가하게 됩니다.
이 때 시스템 안정성이 확인된 상태라면, 고급 DRAM 설정 (Advanced DRAM Configuration)에서 파워 다운 모드 (Power Down Enable)를 활성화하고, 상위 메뉴의 DRAM 설정 (DRAM Setting)에서 Memory Context Restore 항목을 활성화하면 POST 시간을 순정 상태와 같이 줄일 수 있습니다.
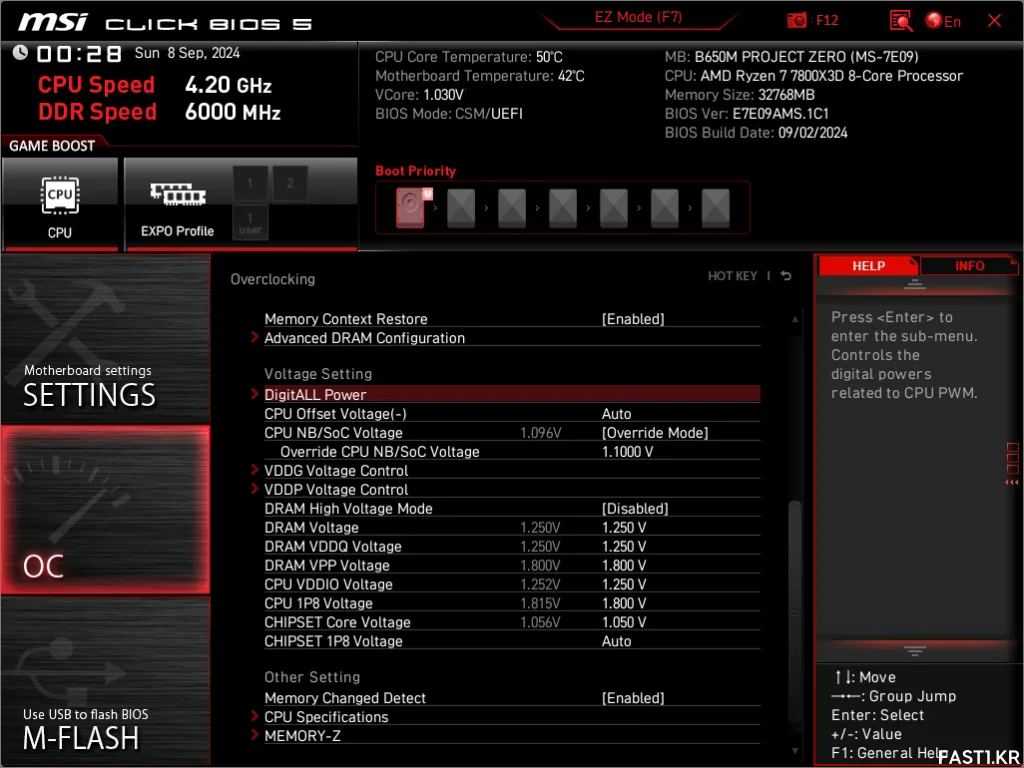
마지막으로 전압 설정입니다.
설정한 메모리 스피드가 DDR5-6000, DDR5-6000이라면 CPU NB/SoC Voltage를 1.15V, DRAM Voltage를 1.3V 정도로, DDR5-6400이라면 CPU NB/SoC Voltage를 1.25V, DRAM Voltage 최초 전압을 1.35V 정도로 설정합니다. VDDQ/VPP 전압은 DRAM Voltage에 따라 자동으로 연동됩니다.
이후 시스템 안정성 테스트 툴을 이용해 동작을 확인하고, 시스템이 안정적으로 동작한다면 전압을 약간씩 낮추면서 안정적으로 동작하는 한계값을 찾아냅니다. 이렇게 찾은 최저 전압에서 1-2 단계 높은 정도의 전압으로 사용하면 시스템의 추가적인 안정성 확보에 도움이 됩니다. 예를 들어 계절의 변화로 온도가 오른다거나 할 때 보다 안정적으로 동작할 확률이 높겠죠.
참고로 SK하이닉스의 DDR5 메모리 스펙상 동작 전압은 최대 1.5V 이하이며, 고클럭 오버클러킹 시에는 메모리 모듈의 온도를 50도 이하, 높아도 60도 이하로 관리해주어야 안정적으로 동작합니다. 따로 메모리 쿨링 솔루션을 준비하지 않은 일반적인 환경에서는 최대 1.3V 이하의 전압을 권장합니다.
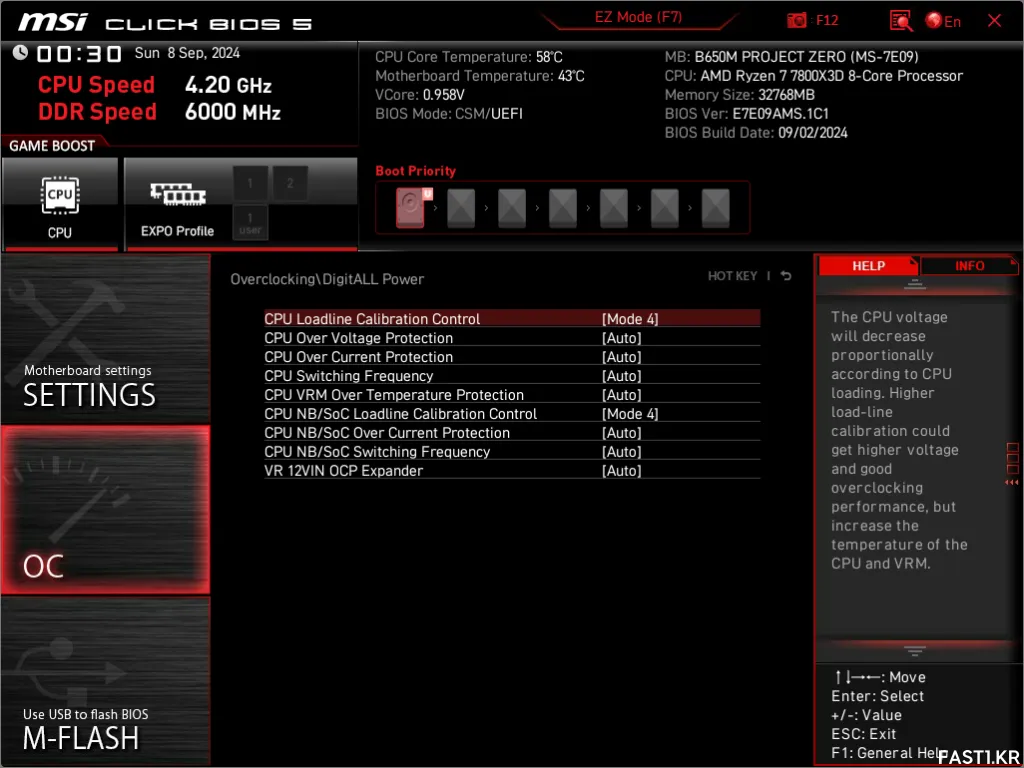
[디지트올 파워 (DigitALL Power)] 메뉴에서는 CPU의 부하에 따라 자연스럽게 떨어지는 전압을 보정해주는 로드라인 캘리브레이션 컨트롤 (LLC) 항목을 찾아볼 수 있습니다.
MSI 메인보드의 경우 LLC는 보통 모드3 또는 모드4를 사용하는데, 개인적으로는 그 중 모드4를 권장합니다. 스위칭 주파수는 수치가 높으면 리플 감소에 도움을 주고 보다 안정적으로 동작하게 해주지만 전원부 부하와 발열이 증가하며, 수치를 낮출 경우 이와 반대의 효과가 나타납니다.
MSI B650M 프로젝트 제로: 전용 소프트웨어
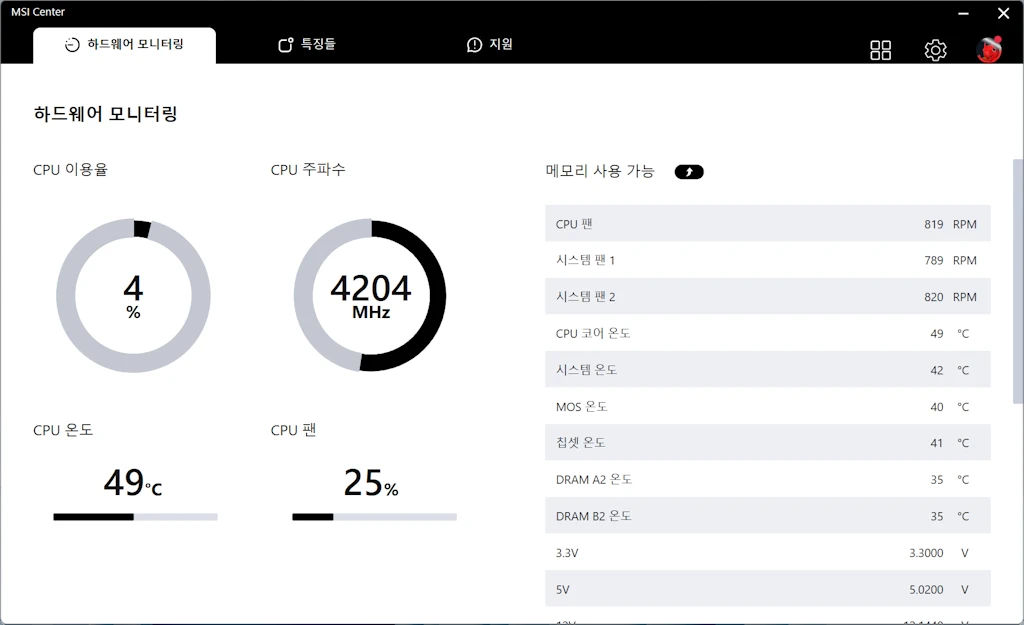
MSI의 최신 제품들은 MSI 센터 (MSI Center)라는 전용 통합 앱을 사용해 하드웨어를 모니터링하고 각종 기능을 제어할 수 있습니다.
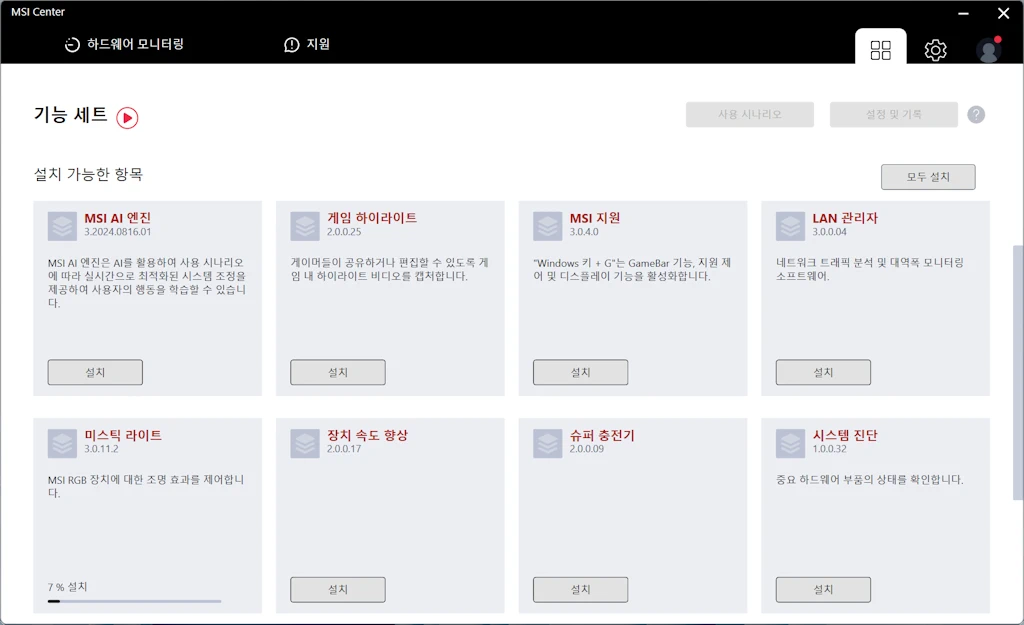
MSI 센터가 특이한 것 처음부터 모든 기능이 다 포함되어 있는 것이 아니고 각각의 기능이 모듈 방식으로 제작되어, 사용자가 필요한 기능만 원하는대로 선택하여 설치, 사용할 수 있다는 점입니다.
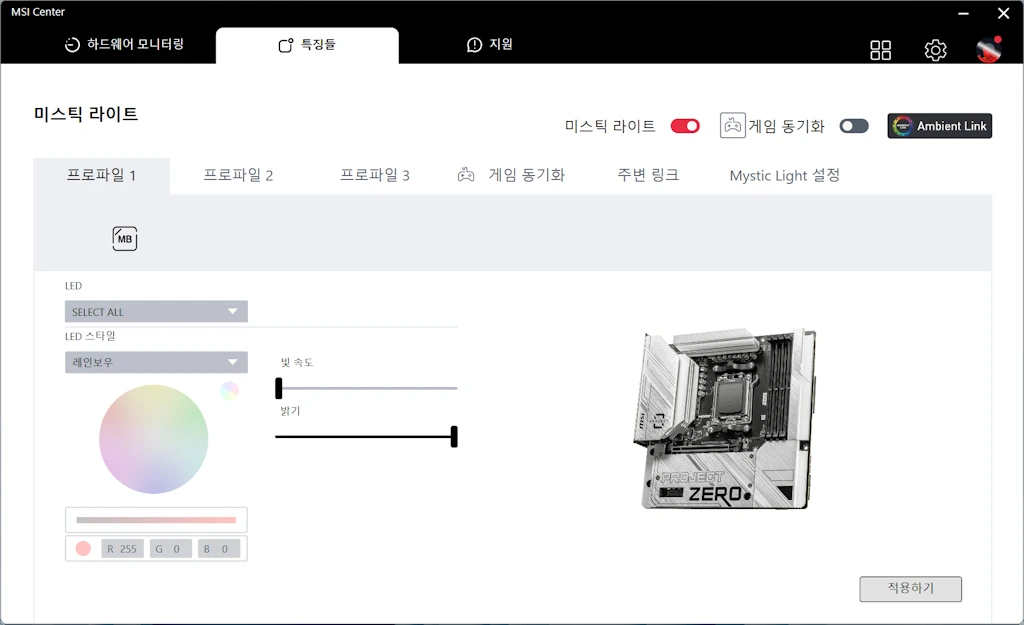
예를 들어 미스틱 라이트 모듈을 설치하면, 위와 같이 MSI 센터 앱 최상단에 특징들 (Features)이라는 탭이 생성되고 미스틱 라이트 기능이 추가된 것을 볼 수 있습니다.
여기서 제공되는 옵션을 이용해 미스틱 라이트 RGB LED 기능을 설정합니다.
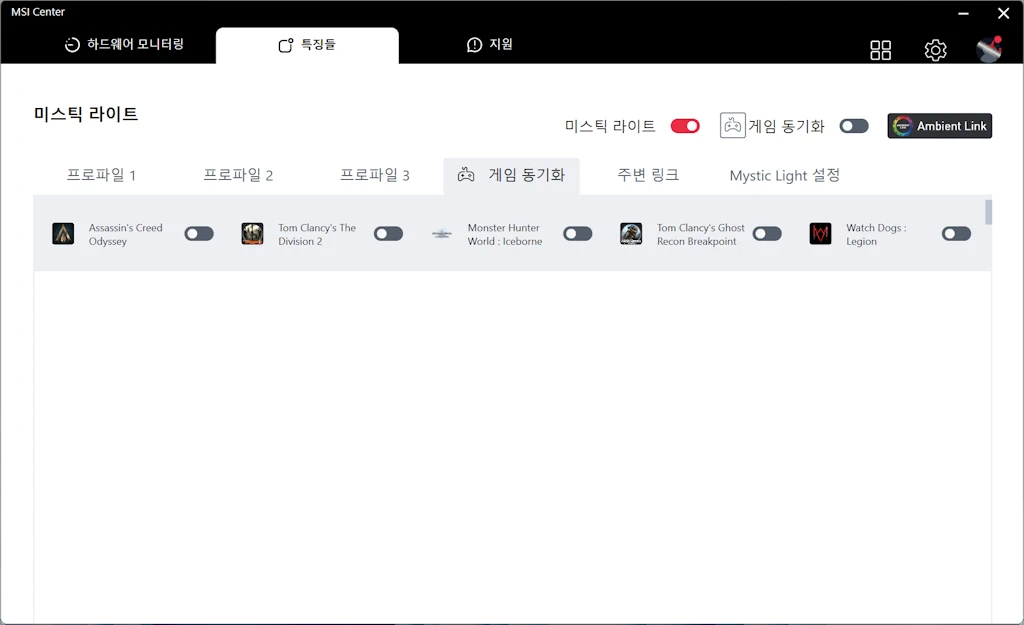
게임 동기화 기능은 지원하는 게임에 맞춰 RGB 세팅을 변경하는 것인데 굳이 켤 이유가 없습니다.
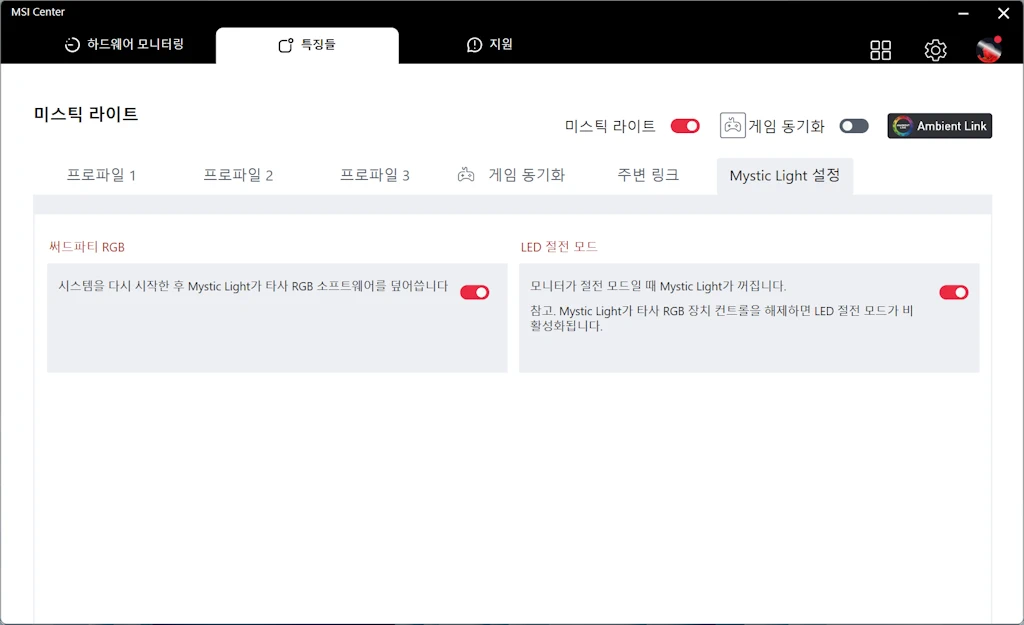
서드파티 RGB의 경우 다른 RGB 제어 소프트웨어의 값보다 MSI 센터의 설정 값을 우선하는 것이며, LED 절전 모드의 경우 절전 모드에 들어갈 때 미스틱라이트 RGB LED 효과를 끄는 옵션입니다.
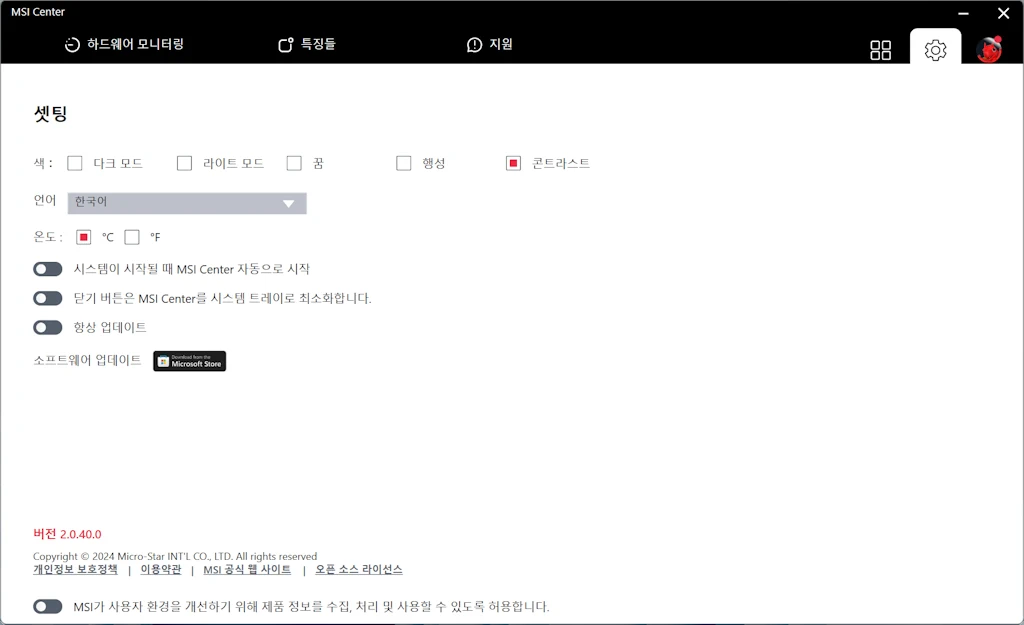
마지막으로 설정 탭에서는 업데이트, 제품 정보 수집과 같이 MSI 센터와 관련된 기타 옵션들을 설정할 수 있습니다.
MSI 센터에서 주로 사용되는 기능은 미스틱 라이트와 팬 동작 설정 정도입니다. 개인적으로는 미스틱라이트와 같이 꼭 기능을 사용해야 하는 경우가 아닌 이상, 시스템 리소스를 차지하는 별도의 소프트웨어를 설치하는 것보다는 BIOS에서 직접 설정해서 사용하는 것을 추천하고 싶습니다.
MSI B650M 프로젝트 제로: 간단 테스트

최근 출시된 새로운 제품인 라이젠 5 9600X와 라이젠 7 7800X3D를 이용해 간단하게 성능을 테스트해보았습니다.
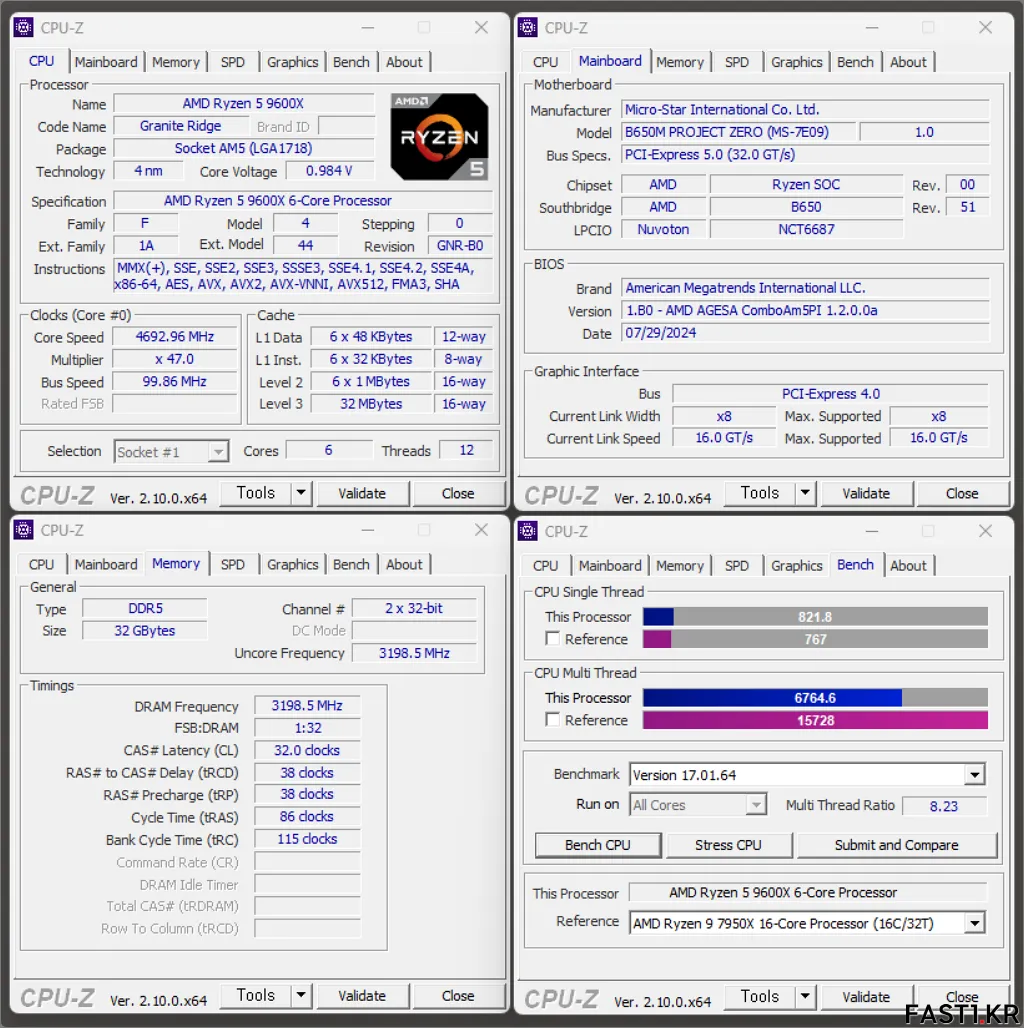
먼저 라이젠 5 9600X의 CPU-Z 정보 스크린샷입니다.
기대치에 미치지 못한 성능으로 평가가 그렇게 좋지 못하지만, 그럼에도 불구하고 CPU-Z 벤치마크 점수를 보면 이전 세대인 7000 시리즈에 비해 확실히 성능 향상이 있는 것을 볼 수 있습니다.
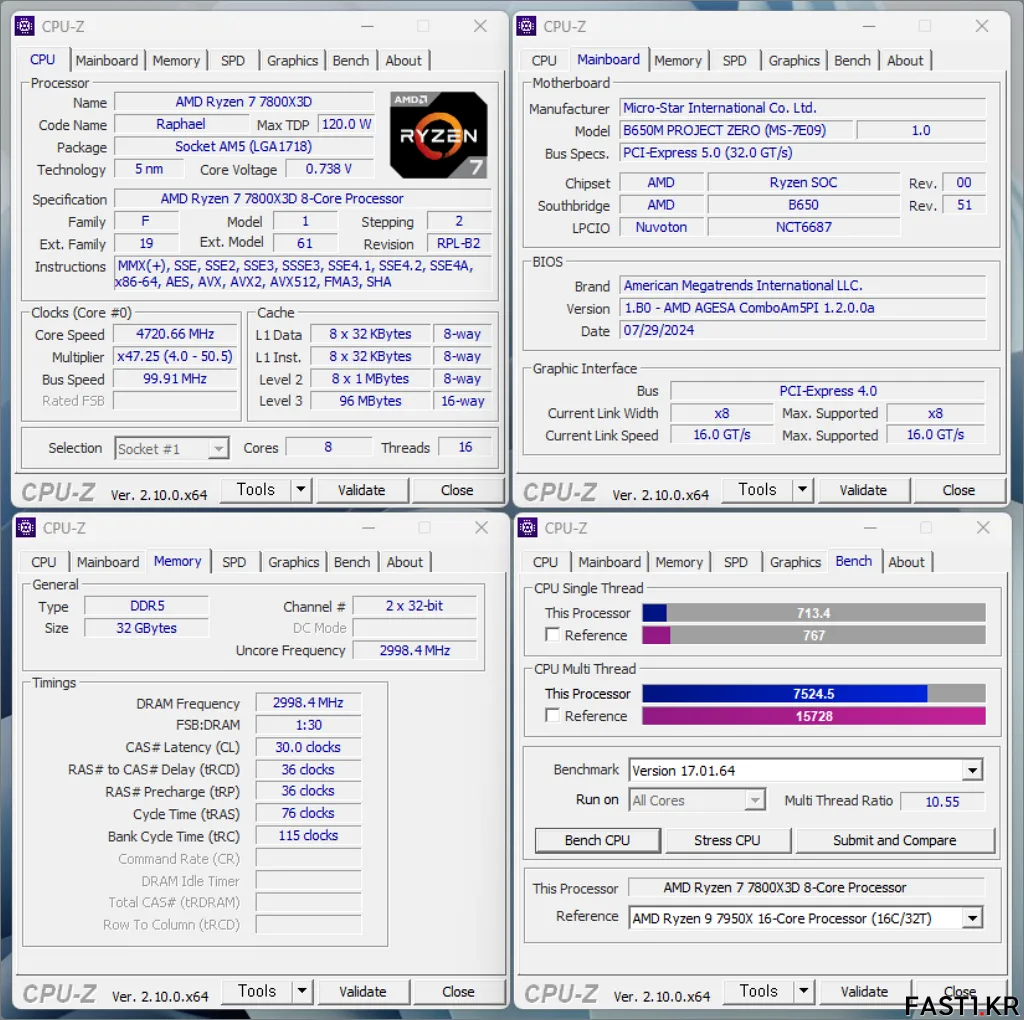
다음으로 라이젠 7 7800X3D의 CPU-Z 정보 스크린샷입니다.
라이젠 7 7800X3D는 현재 게이밍용 CPU로 상당히 인기를 얻고 있는 제품이죠. 라이젠 9000 시리즈가 출시된 이후 오히려 인기는 줄지 않고 재고는 부족해 가격이 역주행을 하고 있기도 합니다.
큰 캐시 용량으로 게이밍에서 좋은 성능을 제공하는 제품이지만, CPU-Z 벤치마크 점수는 9000 시리즈 프로세서에 비해 떨어지는 것을 볼 수 있습니다.
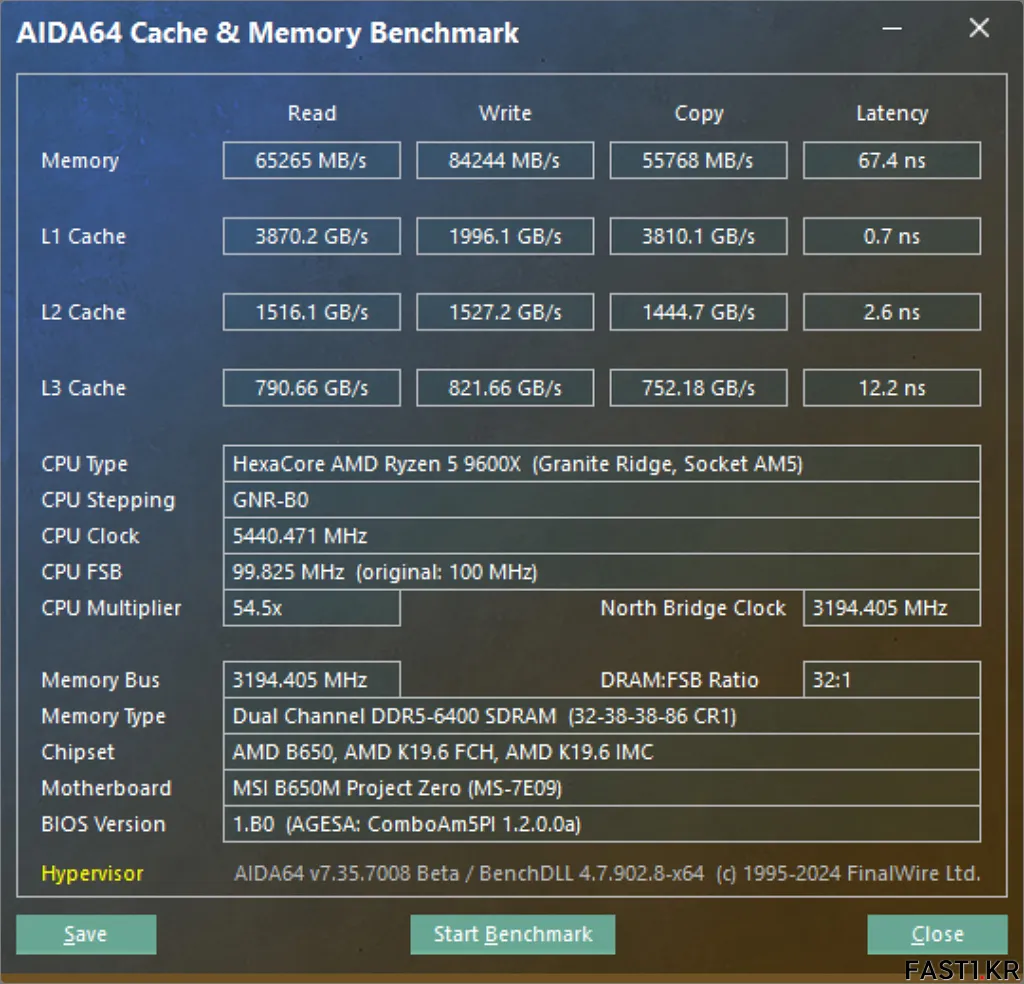
라이젠 5 9600X에 SK하이닉스 DDR5-4800 16GB 메모리 모듈을 장착 후, 메모리 트라이 잇!을 이용해 DDR5-6400으로 간단하게 오버클러킹해보았습니다.
AIDA64 캐시 & 메모리 벤치마크에서 순정 상태인 DDR5-4800에 비해 향상된 DDR5-6400 오버클러킹 시의 성능을 확인할 수 있습니다.
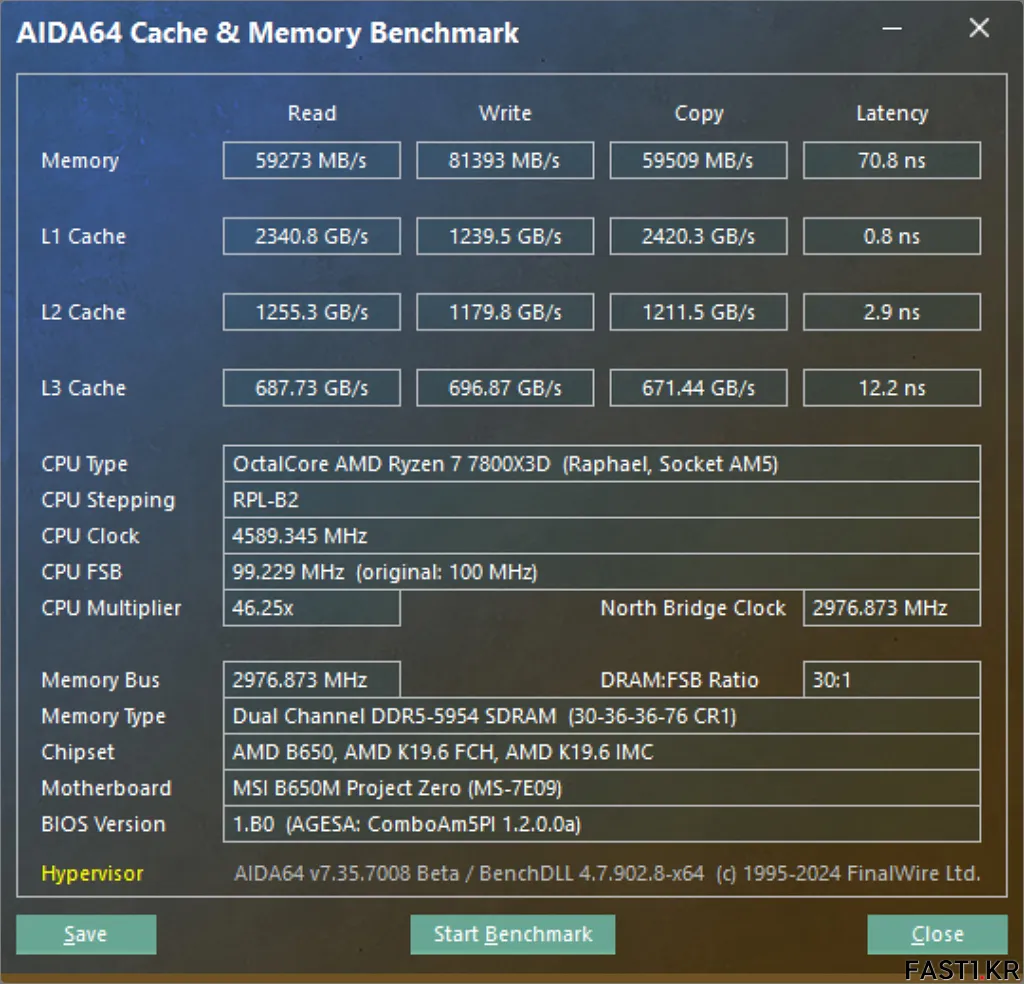
다음으로 라이젠 7 7800X3D에 SK하이닉스 DDR5-4800 16GB 메모리 모듈을 장착 후, 메모리 트라이 잇!을 이용해 DDR5-6000으로 간단하게 오버클러킹해보았습니다.
마찬가지로 AIDA64 캐시 & 메모리 벤치마크에서 순정 상태인 DDR5-4800에 비해 향상된 DDR5-6400 오버클러킹 시의 성능을 확인할 수 있습니다.
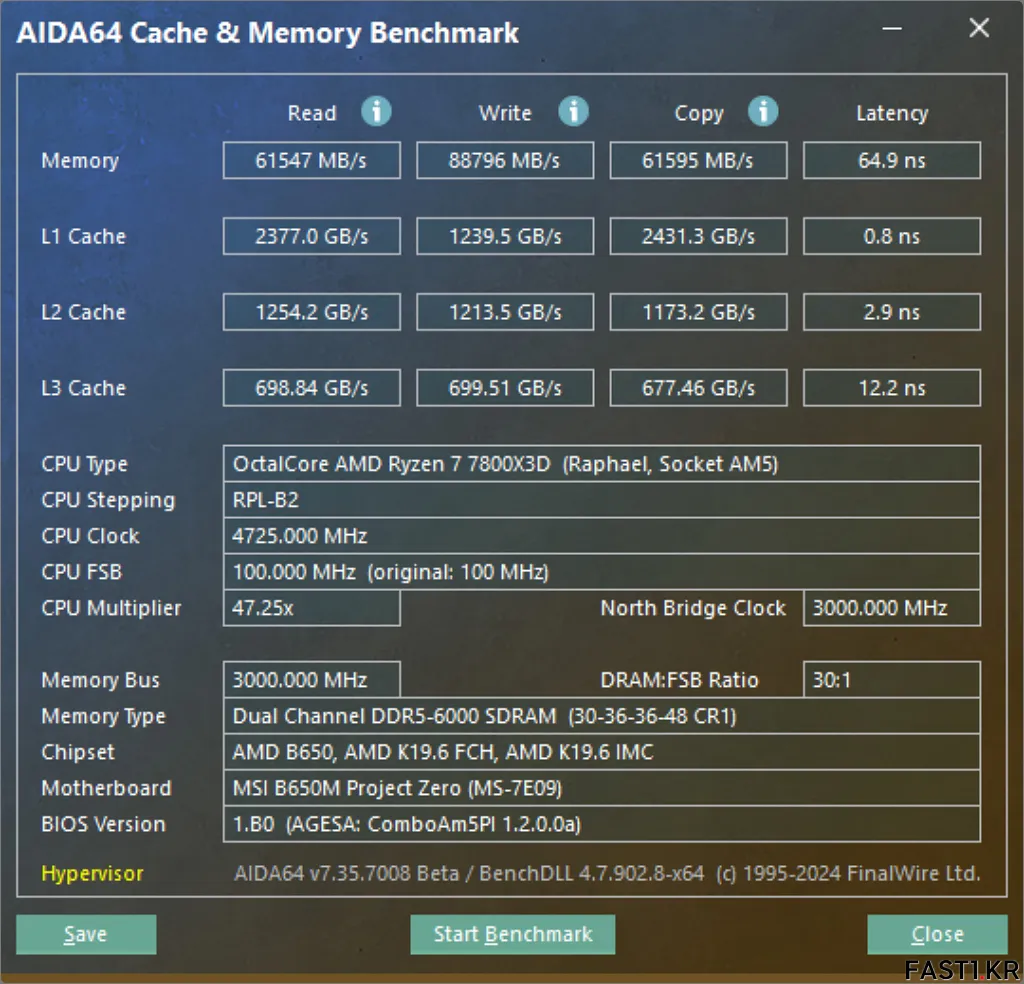
마지막으로 라이젠 7 7800X3D에 SK하이닉스 DDR5-4800 16GB 메모리 모듈로 동일한 조건에서 DDR5-6000으로 간단하게 수동 오버클러킹해보았습니다.
몇 가지 타이밍까지 직접 설정하였기 때문에 AIDA64 캐시 & 메모리 벤치마크에서 메모리 트라이 잇!을 이용한 DDR5-6000에 비해 더 향상된 성능을 확인할 수 있습니다.
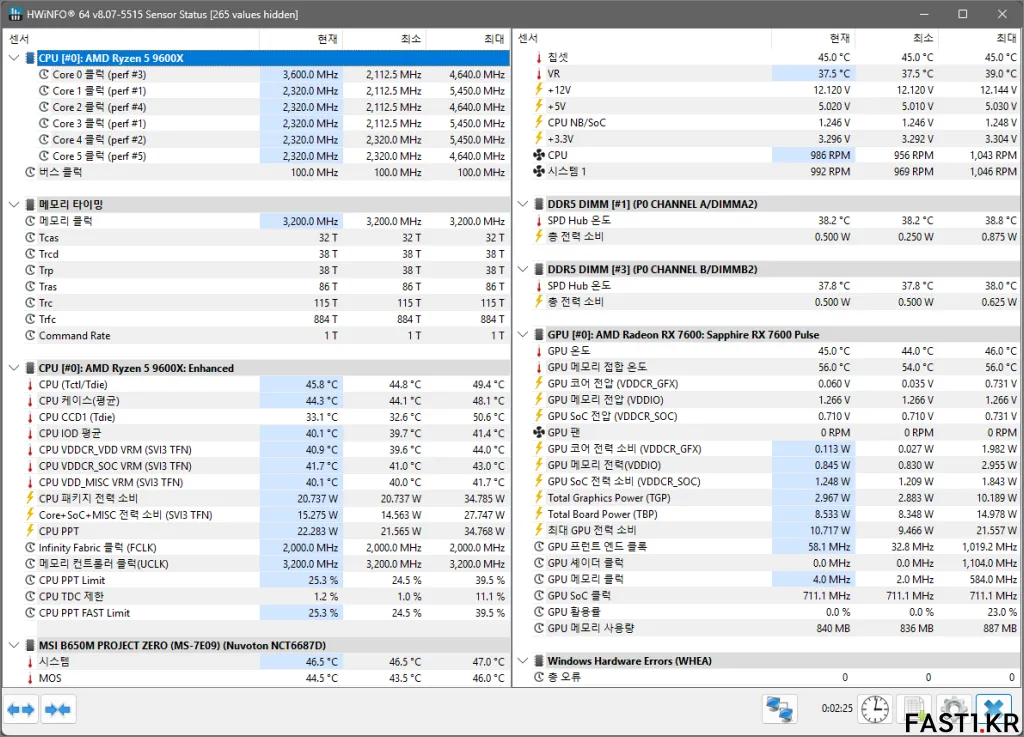
전원부 온도 (MOS)는 라이젠 7 7800X3D, 메모리 DDR5-6000 수동 오버클러킹, MSI MAG PANO M100R 프로젝트 제로 구성, 실온 27도 환경에서 시네벤치 2024를 20분간 테스트 시 약 49도로 측정되었고, AMD B650 칩셋의 온도도 문제 없이 양호했습니다.
MSI B650M 프로젝트 제로: 평가

지금까지 MSI에서 출시한 마이크로-ATX 규격의 AMD 라이젠 7000 및 9000 시리즈용 백 커넥터 방식 메인보드인 MSI B650M 프로젝트 제로에 대해 살펴보았습니다.
MSI B650M 프로젝트 제로는 먼저 출시된 MSI MAG B650M 박격포 WIFI와 마찬가지로 보급형 제품이지만 그 이상의 구성으로 충실하게 디자인된 제품입니다.
전원부, 방열판 그리고 유무선 랜, 블루투스와 같은 통합 장치들까지 부족함 없이 구성되어 있습니다. 다만, 박격포가 리얼텍 ALC4080을 사용한 것과 비교해 리얼텍 ALC897로 오디오 파츠가 스펙 다운된 것은, 아날로그 연결을 사용하는 분들에게 아쉬운 부분이 될 수 있을 것입니다.
메인보드를 테스트하는 과정에서 언더볼팅, 오버클러킹 같은 BIOS 튜닝 부분도 설정 후 최초 1회 부팅 시 이슈 외에는 특별한 문제 없이 무난하게 진행되었고, 정상 부팅 이후로는 설정에 따른 기대치에 맞춰 성능도 문제 없이 측정되었습니다.

이 메인보드의 가장 큰 특징인 프로젝트 제로 디자인에 대해서도 언급하지 않을 수 없겠죠.
MSI 프로젝트 제로 메인보드와 케이스를 이용하면 시스템을 매우 깔끔하게 구성할 수 있습니다. 특히 이 메인보드가 화이트, 실버 컨셉이기 때문에 CPU 쿨러나 그래픽 카드도 마찬가지로 화이트 계열의 제품을 이용한다면 더욱 깨끗한 느낌으로 완성이 가능합니다.
작성일 기준 B650M 프로젝트 제로의 온라인 최저가는 27만 7천 원, MAG B650M 박격포 WIFI의 온라인 최저가는 24만 7천 원으로 큰 차이가 없으며, 프로젝트 제로 메인보드 (백 커넥터 구조)를 지원하는 케이스도 일반 케이스와 비슷한 가격으로 구매가 가능합니다. 따라서 더 깔끔한 시스템을 원한다면 이 구성을 고려해보는 것도 좋을 것 같습니다.