이번 리뷰에서 살펴볼 제품은 14세대 인텔 코어 프로세서 맞춰 리뉴얼되어 출시된 MSI의 Z790 칩셋 기반 ATX 폼팩터의 최신 올라운드 메인보드 (마더보드) MSI MAG Z790 토마호크 맥스 WIFI입니다.
MAG Z790 토마호크 맥스 WIFI는 라인업 분류상 가장 많이 판매되는 메인스트림 등급에 해당되며, 기존 MAG Z790 토마호크 WIFI와 동일한 인텔 Z790 칩셋 기반이지만, 메모리 성능 향상, 스토리지 최신 인터페이스 도입, 차세대 무선 네트워크 Wi-Fi 7 지원, 사용 편의성 개선과 같은 마이너 업데이트가 이뤄진 기능 개선 모델이라고 할 수 있습니다.
전체적으로 MAG Z790 토마호크 WIFI의 특징을 계승하면서 일부 스펙과 사용자 편의성 업그레이드를 통해 더 매력적인 모습으로 돌아온 MAG Z790 토마호크 맥스 WIFI는 어떤 부분이 어떻게 달라졌는지 지금부터 샅샅이 파헤쳐보도록 하겠습니다.
목차
MSI MAG Z790 토마호크 맥스 WIFI: 스펙

인텔 Z790 칩셋
12/13/14세대 인텔 코어, 펜티엄 골드, 셀러론 프로세서
LGA 1700 소켓
DDR5 슬롯 4개, 최대 192GB 메모리 지원 (48GB x 4)
DDR5-4800/5200/5600 (JEDEC) 스피드 공식 지원
DDR5-7800 (XMP 3.0) 및 그 이상의 오버클러킹 지원
※ 채널당 1개의 1랭크 구성: 최고 DDR5-7800+
※ 채널당 1개의 2랭크 구성: 최고 DDR5-6600+
※ 채널당 2개의 1랭크 구성: 최고 DDR5-6400+
※ 채널당 2개의 2랭크 구성: 최고 DDR5-5600+
HDMI 2.1 포트: 1개 (최대 해상도: 4K @ 60Hz, HDR 지원)
DisplayPort 1.4: 1개 (최대 해상도: 8K @ 60Hz, HBR3 지원)
※ 통합 그래픽 사용을 위해서는 이를 지원하는 CPU 장착 필수
PCI Express x16 슬롯: 2개 (x16, x4)
PCI Express x1 슬롯: 1개
※ PCI_E1 슬롯: PCIe 5.0 x16 지원 (CPU 레인)
※ PCI_E2 슬롯: PCIe 3.0 x1 지원 (칩셋 레인)
※ PCI_E3 슬롯: PCIe 4.0 x4 지원 (칩셋 레인)
M.2 슬롯 총 4개
※ M.2_1 슬롯: PCIe 5.0 x4, 2260/2280/22110 지원 (CPU 레인)
※ M.2_2 슬롯: PCIe 4.0 x4, 2260/2280 지원 (칩셋 레인)
※ M.2_3 슬롯: PCIe 4.0 x4 & SATA, 2242/2260/2280 지원 (칩셋 레인)
※ M.2_4 슬롯: PCIe 4.0 x4, 2242/2260/2280 지원 (칩셋 레인)
주1) M.2_1 슬롯 사용 시 PCI_E1 슬롯은 최대 (PCIe 5.0) x8로 동작
주2) M.2_3 슬롯 SATA 방식 SSD 사용 시 SATA 1/2 포트 사용 불가
SATA 6Gbps 포트 총 8개
※ SATA 1/2/5/6/7/8 포트: 인텔Z790 칩셋
※ SATA A1/A2 포트: ASMedia ASM1061 SATA-III 컨트롤러
USB 3.2 Gen 2 10Gbps 타입-C 전면 패널 커넥터 1개 (인텔 Z790 칩셋)
USB 3.2 Gen 1 5Gbps 타입-A 전면 패널 커넥터 1개 (Genesys Logic GL3523)
USB 2.0 타입-A 내부 커넥터 2개 (Genesys Logic GL850G)
USB 3.2 Gen 2×2 20Gbps 타입-C: 1개 (인텔 Z790 칩셋)
USB 3.2 Gen 2 10Gbps 타입-C: 1개 (인텔 Z790 칩셋)
USB 3.2 Gen 2 10Gbps 타입-A: 4개 (인텔 Z790 칩셋)
USB 3.2 Gen 1 5Gbps 타입-A: 4개 (Genesys Logic GL3523)
인텔 I225-V 2.5Gbps 이더넷 컨트롤러
퀄컴 FastConnect 7800 Wi-Fi 7 HBS 네트워크 어댑터
IEEE 802.11a/b/g/n/ac/ax/be, 2.4/5/5.8/6GHz, 최대 5.8Gbps 지원
블루투스 5.4, MLO, 4KQAM 지원
리얼텍 ALC4080 7.1채널 USB 오디오 코덱
신호 대 잡음비 (SNR): ADC 110dB, DAC 120dB
32-비트/384kHz 재생, S/PDIF (광출력) 지원
CPU 팬 커넥터: 1개 (4핀, 최대 2A 24W, PWM 및 DC 모드 지원)
수랭 펌프 커넥터: 1개 (4핀, 최대 3A 36W, PWM 및 DC 모드 지원)
시스템 팬 커넥터: 6개 (4핀, 최대 1A 12W, PWM 및 DC 모드 지원)
2세대 ARGB LED 커넥터: 3개 (3핀, 5V ARGB)
RGB LED 커넥터: 1개 (4핀, 12V RGB)
EZ 디버그 LED (CPU, DRAM, VGA, BOOT 지원)
NUVOTON NCT6687D-M 컨트롤러
AMI UEFI BIOS (32MB)
ACPI 6.4, SMBIOS 3.5
플래시 BIOS 기능 지원 (후면 I/O 패널)
ATX 폼 팩터
244 x 305mm
마이크로소프트 윈도우즈 10/11 64-bit 지원
(주)엠에스아이코리아
국립전파연구원 적합성평가: R-R-MSI-20-7E25
MSI MAG Z790 토마호크 맥스 WIFI: 변경 사항

제품을 살펴보기에 앞서 먼저 기존 MAG Z790 토마호크 WIFI 메인보드와 새롭게 리뉴얼되어 출시된 MAG Z790 토마호크 맥스 WIFI 메인보드 사이의 모든 차이점을 간단히 정리해보면 다음과 같습니다.
1번 M.2 슬롯 방열판에 툴 프리 디자인 적용 (기존 볼트 고정 방식)
SATA 포트 최대 8개 지원 (기존 7개)
퀄컴 패스트커넥트 7800 Wi-Fi 7 네트워크 어댑터 (기존 인텔 Wi-Fi 6 AX201)
스탠드형 안테나 제공 (기존 후면 I/O 패널 직결형 안테나)
MSI MAG Z790 토마호크 맥스 WIFI: 패키지

연두색이 강조된 MAG Z790 토마호크 맥스 WIFI의 박스 상단 모습입니다.

후면에는 제품의 모습과 특징들이 표기되어 있습니다.

박스 전면 좌측 상단에서 14세대 인텔 코어 프로세서 지원 스티커를 볼 수 있습니다.

측면에서 시리얼 넘버를 비롯한 제품 정보 스티커가 부착되어 있습니다.

놓치기 쉬운 부분인데 박스 후면 우측 하단에서 사용 설명서 (매뉴얼)의 다운로드 페이지가 연결된 QR 코드를 확인할 수 있습니다. 이 코드를 스마트 폰 카메라 등으로 촬영, 링크를 클릭하여 MSI 공식 사용 설명서 다운로드 페이지로 이동할 수 있습니다.

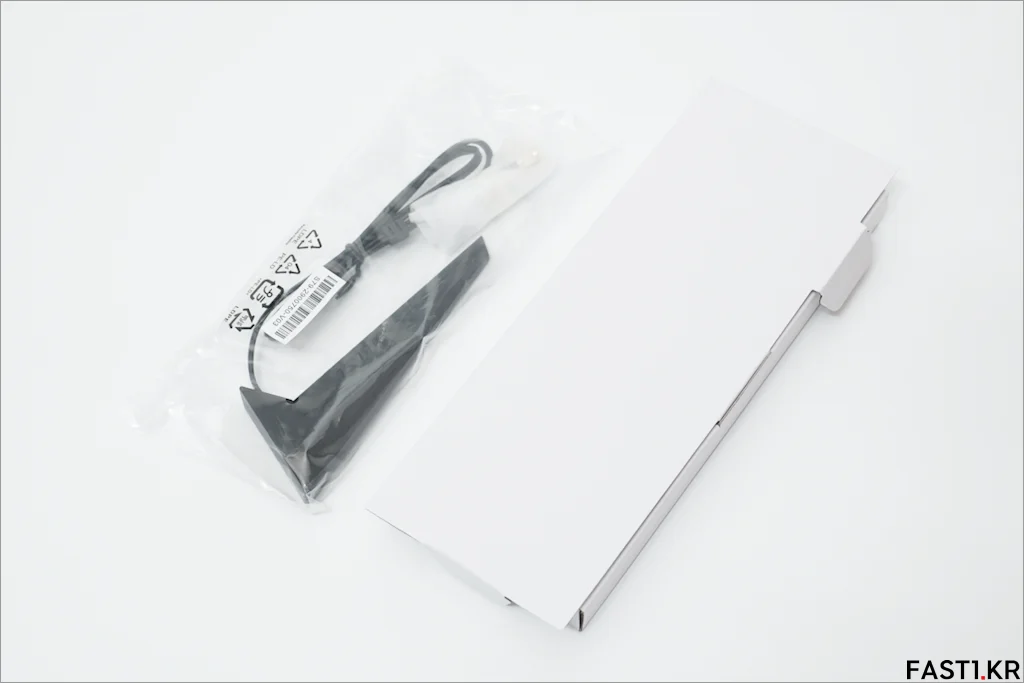
메인보드 위의 박스에는 와이파이 안테나가 들어 있습니다. 안테나는 기존 후면 I/O 패널에 직접 연결하는 방식에서 스탠드형으로 바뀌었지만 하단을 테이프로 고정하는 방식이라 조금 아쉬울 수 있습니다.
참고로 안테나는 성능과 안정성을 고려해 가능한 높은 위치에 배치하는 것이 좋습니다.

메인보드 본체는 정전기 보호 비닐에 포장되어 있으며 개봉 여부를 미리 확인할 수 있도록 봉인 씰이 부착되어 있습니다.

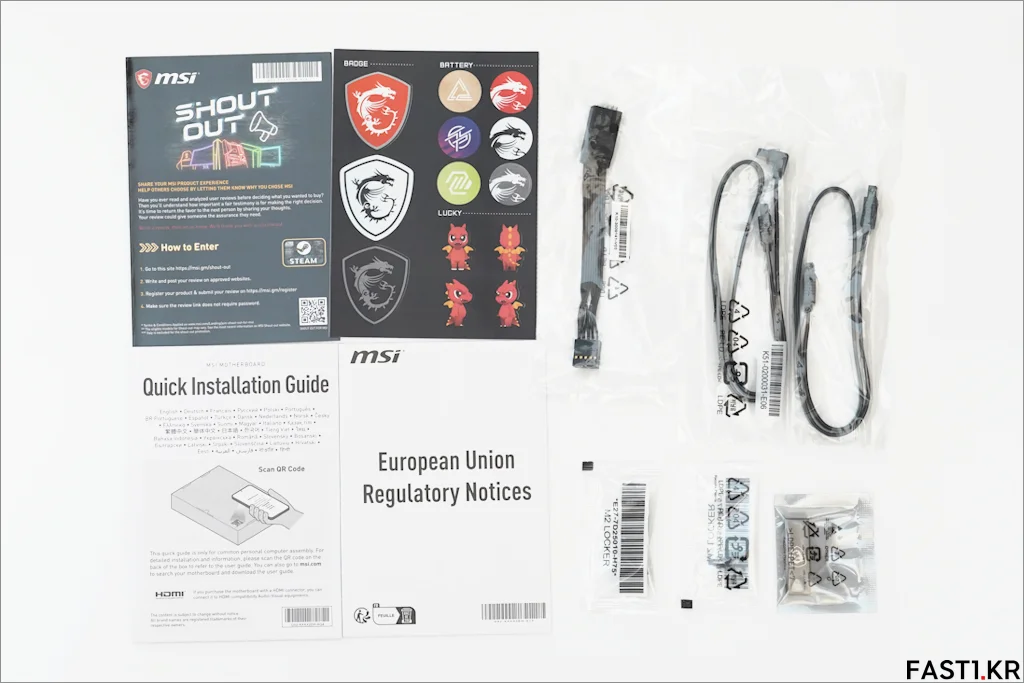
액세서리로는 소프트웨어가 담긴 USB 드라이브를 비롯해 Wi-Fi 및 블루투스 기능을 위한 무선 안테나, SATA 케이블, EZ M.2 클립, 프론트 패널 헤더 연장 케이블, 간단 설치 가이드, 스티커 등이 제공됩니다.
MSI는 이전까지 한국어를 포함한 두터운 종이 사용 설명서를 제공하는 것이 특징이었지만, 최신 제품들에서는 환경 보호 및 원가절감을 위해 간단한 공통 가이드만 제공되고 있습니다. 한국어가 포함된 자세한 제품 설명서는 박스 후면의 QR 코드 또는 MSI 공식 지원 페이지를 통해 다운로드 할 수 있습니다.
MSI MAG Z790 토마호크 맥스 WIFI: 디자인

MAG Z790 토마호크 WIFI MAX의 기본적인 레이아웃은 MAG Z790 토마호크 WIFI와 동일합니다. 다만 무기고 컨셉으로 무채색 배열이었던 전작과 다르게 연두색이 포인트 컬러로 들어가 색다른 느낌을 줍니다.
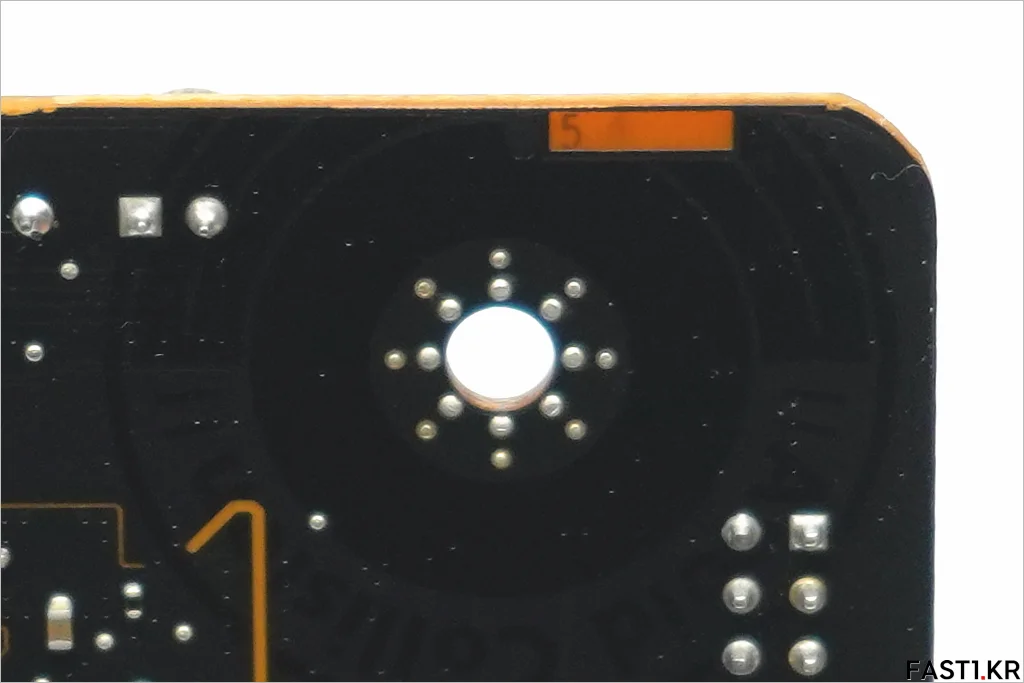
PCB는 IT-170 서버 급 재질, 2oz로 두꺼워진 구리 배선이 사용된 6층 기판이 사용되었습니다.
참고로 메인보드를 케이스에 장착 시 적정 토크는 3kgf·cm (0.3N·m)로 약한 편이며, 너무 강하게 조일 경우 파손될 수 있으니 주의해야 합니다.

보급형에서 주로 사용되는 마이크로 ATX (m-ATX) 폼 팩터보다 세로가 긴 직사각형의 형태의 ATX 폼 팩터의 풀 사이즈 메인보드로 커진 크기 만큼 더 우수한 확장성을 제공합니다.
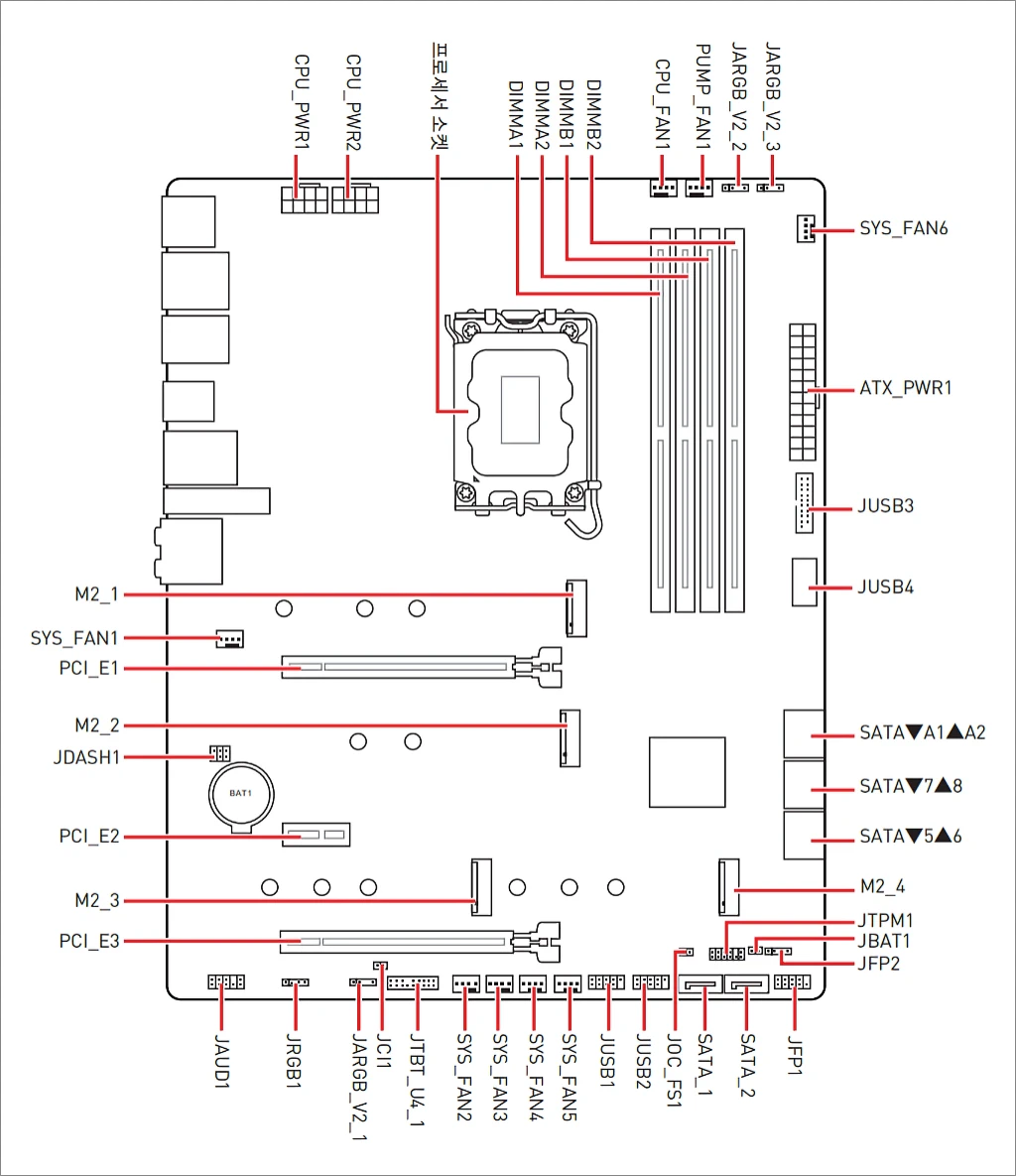
MAG Z790 토마호크 WIFI MAX의 세부적인 컴포넌트 배치는 위 이미지와 같습니다.
가장 보편적인 표준 ATX 메인보드답게 메모리 슬롯 4개, PCI-Express 슬롯 3개, M2 슬롯 4개, SATA 포트 8개, 프론트 패널 표준 USB 커넥터와 타입-C USB 커넥터, 팬 커넥터 8개 등 넉넉한 구성에 최신 고품질의 통합 네트워크, 오디오 등 기본적인 요소까지 상급 제품에 준하는 수준으로 갖추고 있습니다.

전원부는 MSI MAG Z790 토마호크 WIFI와 동일하게 16 (CPU) + 1 (GT) + 1 (AUX) 페이즈 미러드 파워 어레인지먼트 디자인으로 구성되어 있으며, 전원부 방열판은 방열 면적을 늘리기 위해 커졌지만 대형 CPU 쿨러와의 호환성을 고려해 소켓에서 가능한 멀게 낮은 높이로 제작되었습니다.

메인보드 좌측 상단에는 안정적인 전력 공급을 위해 두 개의 8핀 보조 전원 커넥터가 제공됩니다.
시스템이 정상적인 동작 (부팅)하려면 최소 1개 이상의 8핀 보조 전원 커넥터를 연결해야 하며, 코어 i7급 이상의 K 프로세서를 사용하거나 오버클러킹을 생각한다면 가능한 두 커넥터를 모두 연결하는 것이 좋습니다.

전원부 방열판은 우수한 전원부 냉각 성능을 제공하기 위해 방열 면적이 넓게 디자인되었습니다.

보급형 제품과 다르게 모든 방열판은 볼트 고정 방식이 사용되었고, 특히 무게가 무거운 전원부 방열판은 보다 안전하게 결합, 유지될 수 있도록 스프링과 약간의 탄성이 있는 스페이서가 함께 사용되었습니다.
참고로 히트싱크가 볼트 고정 방식인 경우 메인보드를 케이스에 결합하기 전, 볼트 결합 상태를 확인해서 느슨한 부분이 있다면 가볍게 조여주면 좋습니다.

방열판의 외부는 블랙 색상으로 깔끔하며 표면은 약간의 유광 파트와 함께 헤어라인 가공되어 고급스러운 느낌을 주며, 내부는 우수한 열 전도율의 7W/mK 스펙 프리미엄급 서멀 패드가 모스펫과 코일을 모두 냉각 시켜 줄 수 있도록 설계되었습니다.
방열판 전체의 무게는 약 370g으로 보급형 CPU 쿨러의 방열판 무게와 비슷한 정도입니다.

전원부 구성은 전작 MAG Z790 토마호크 WIFI와 동일합니다.
전원부 제어를 위해 최대 8+1 페이즈를 지원하는 르네사스 (Renesas)의 RAA 229132 디지털 PWM 컨트롤러가 사용되었으며, 모스펫은 르네사스의 서브 브랜드인 인터실 (Intersil)의 90A급 스마트 파워 스테이지 (Smart Power Stage, SPS) ISL99390 (CPU)와 르네사스의 RAA 220075R0 (GT), 모놀리식 파워 시스템스 (Monolithic Power Systems, MPS)의 MP87670 (AUX)가 사용되었습니다.

스마트 파워 스테이지는 기존 드라이버 모스펫 (Driver MOSFET, DrMOS)에서 한 단계 더 진화한 것으로, 드라이버 모스펫의 특성에 모니터링 및 보호 기능 등이 추가된 것이 특징입니다.
전원부는 그 외에 고성능 초크 코일과 솔리드 커패시터를 사용해 구성되어 있습니다.

PCB의 전원부 뒷 부분에서 8 페이즈 구성을 2배로 확장시켜주는 더블러를 찾아볼 수 있습니다.

MAG Z790 토마호크 맥스 WIFI는 메인보드 하나로 모든 기능을 제공하는 올라운드 제품입니다.
후면 I/O 패널을 보면 통합 디스플레이 출력을 위해 DP 1.4와 HDMI 2.1 포트, 다수의 USB 타입 A/C 포트, 2.5Gbps 유선 및 Wi-Fi 7 무선 네트워크 연결, 아날로그 및 S/PDIF 오디오 커넥터를 확인할 수 있습니다.
뿐만 아니라 긴급 상황에서 사용할 수 있는 CMOS 클리어 및 플래시 BIOS 버튼도 제공됩니다.
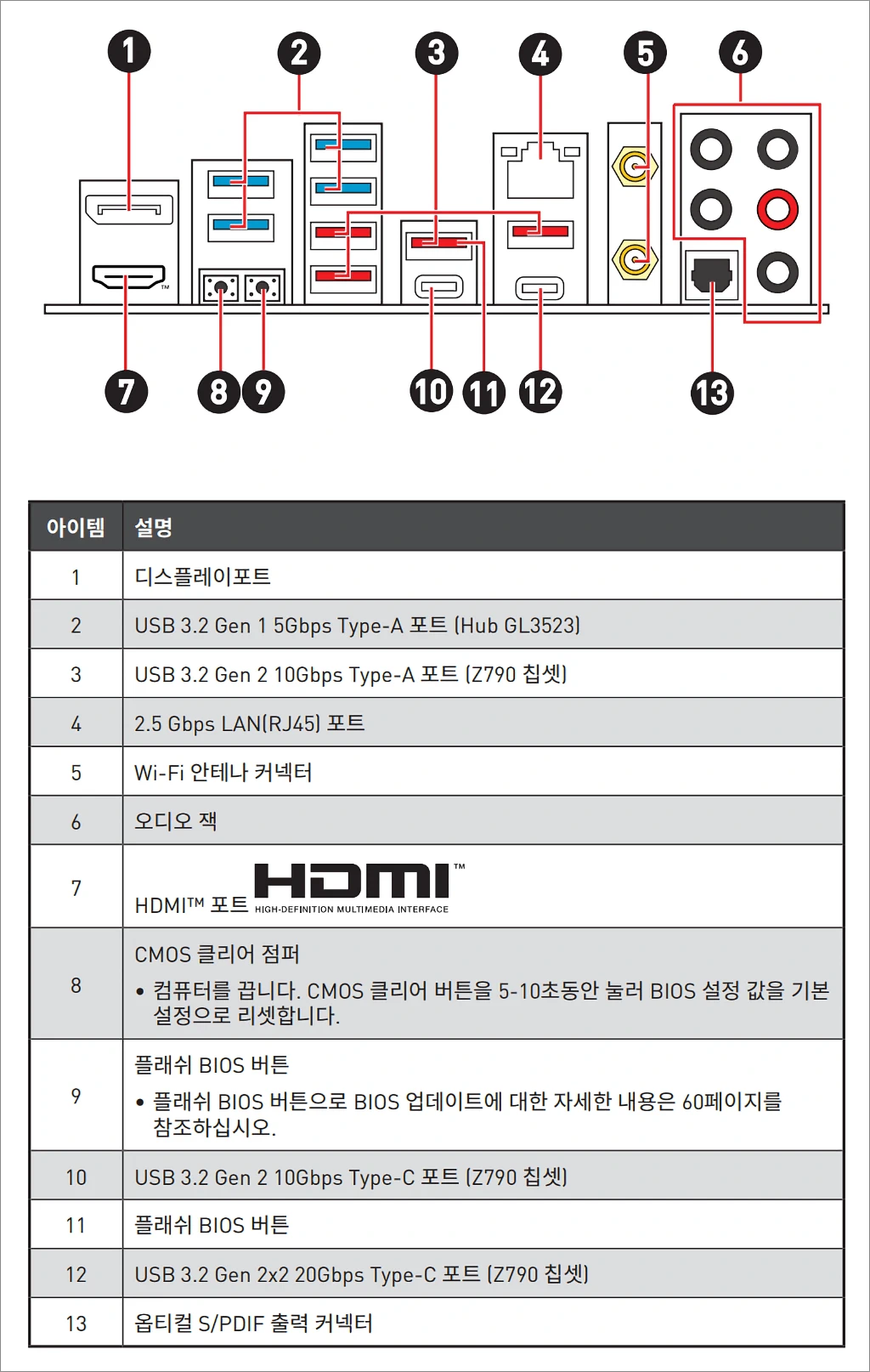
후면 I/O 패널의 커넥터, 포트 상세 구성은 위와 같습니다.

폭스콘 (Foxconn)과 함께 시장을 양분하고 있는 로테스 (LOTES)사의 CPU 소켓이 사용되었습니다.
12세대에서 논란이 되었던 로테스 소켓의 잠재적 문제 발생 가능성이 해결되어서 그런지, 폭스콘 소켓을 사용했던 MAG Z790 토마호크 WIFI와 다르게 로테스로 변경되었네요. 14세대 프로세서가 출시된 현재 포스콘과 로테스 모두 소켓과 관련된 특별한 이슈는 없는 상태입니다.

후면 금속 백플레이트에서도 로테스 로고를 확인할 수 있습니다.

소켓 센터에서 가장 가까운 메모리 슬롯과의 거리는 50.85mm이니 쿨러 구매 시 참고하시기 바랍니다.
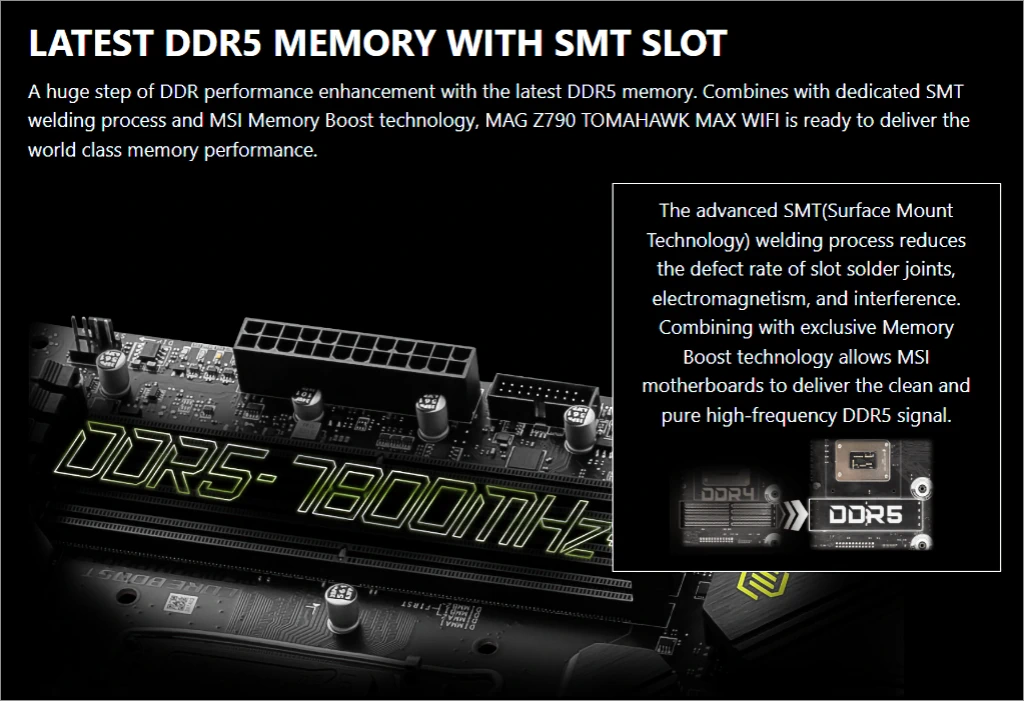
DDR5 메모리를 사용하는 MAG Z790 토마호크 맥스 WIFI는 이전 세대까지의 메모리 관련 기술을 계승, 발전 시킨 최신 메모리 부스트 기술이 적용되어 있습니다. 메모리 부스트 기술은 고클럭에서의 보다 안정적인 동작을 위한 것으로 이와 함께 슬롯에는 물리적으로 최신 SMT 공정이 사용되었습니다.

싱글 랭크 모듈 두 슬롯 장착 기준 최고 DDR5-7800 이상의 XMP 3.0 오버클러킹을 지원하며, 48GB 모듈을 지원하여 시스템 메모리를 최대 192GB까지 확장이 가능합니다. 또한 추후 BIOS 업데이트를 통해 최대 메모리 지원 용량을 256GB (64GB x 4)까지 확대할 예정이라고 합니다.

메모리 슬롯에 모듈을 장착 시에는 기존과 마찬가지로 DIMMA2 슬롯부터 끼워 넣는 것이 성능과 안정성 면에서 유리합니다. 따라서 메모리를 설치 시에는 메인보드 정면 기준 좌 → 우 순서라고 할 때 2번 → 4번 → 1번 → 3번 슬롯 순서로 장착하는 것이 좋습니다.

메모리 슬롯 상단에는 CPU 팬 커넥터, 펌프 팬 커넥터, 2세대 ARGB LED 커넥터 2개 그리고 그 우측으로 시스템 팬 6 커넥터와 EZ 디버그 LED가 위치하고 있습니다.
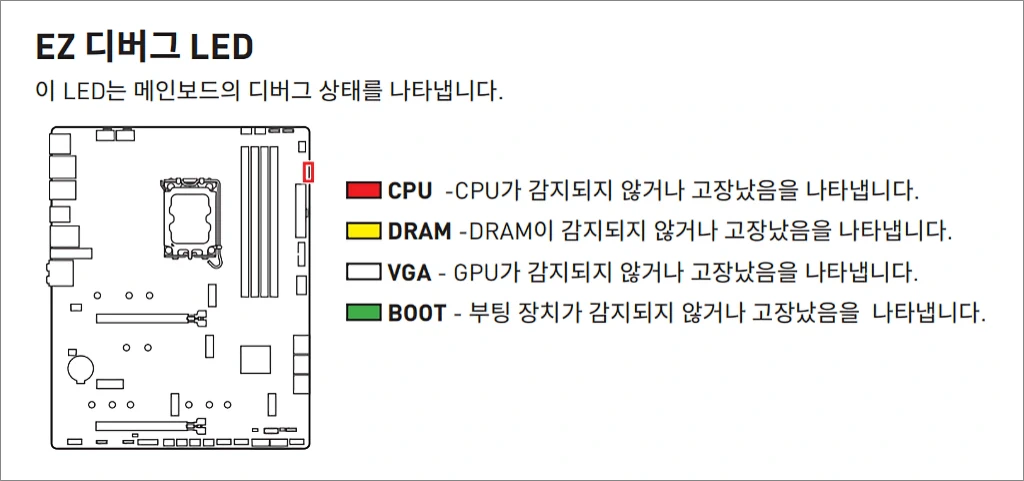
EZ 디버그 LED를 통한 시스템 상태 확인 방법은 위 이미지를 참고하시기 바랍니다. 단, EZ 디버그 LED가 항상 100% 정확한 것은 아니니 맹목적인 신뢰보다는 문제 발생 시 참고 용도로 활용하는 것이 좋습니다.

메모리 슬롯 우측에는 20+4핀 메인 전원 커넥터가 위치하며, 그 아래로 케이스의 전면 USB 포트 연결을 위한 USB 3.2 Gen 1 커넥터 (최고 전송 속도 5Gbps)와 USB 3.2 Gen 2 타입-C 커넥터 (최고 전송 속도 10Gbps)를 볼 수 있습니다.

라이트닝 Gen 5 기술이 적용된 PCI Express 슬롯은 이전 세대 대비 2배 높아진 대역폭을 제공하며, 1번 PCI Express x16 슬롯에는 메모리와 마찬가지로 SMT 공정이 적용되어 보다 높은 동작 주파수에서 안정적으로 동작합니다.
PCI Express 확장 슬롯은 3개가 제공되며 점점 대형화되는 그래픽 카드의 보다 편리한 장착, 탈착을 위해 더욱 커진 크기의 고정 장치 (잠금 레버, 걸쇠)가 사용되었습니다.

MSI MAG Z790 토마호크 WIFI와 동일하게 대형 M.2 방열판이 적용되었습니다.

PCI Express 슬롯은 1번 슬롯이 PCIe 5.0 x16, 2번 슬롯이 PCIe 3.0 x1, 3번 슬롯이 PCIe 4.0 x4 대역폭이기 때문에, 고성능 그래픽 카드를 사용한다면 성능을 발휘할 수 있도록 1번 슬롯에 장착해야 합니다.
참고로 PCIe 1번 슬롯은 M.2 1번 슬롯을 사용 시 x8 모드로 대역폭이 감소하기 때문에, 고성능 그래픽 카드를 사용한다면 M.2 1번을 사용하지 않는 것이 좋습니다. 예를 들어 PCIe 3.0을 사용하는 RTX 2080 Ti의 경우 x8 모드로 동작 시 약 2-3%, PCIe 4.0을 사용하는 RTX 3080의 경우 x8 모드로 동작 시 약 1%, RTX 4090의 경우 x8 모드로 동작 시 약 2-3% 정도의 성능 하락이 발생할 수 있습니다.

M.2 1번 슬롯은 툴-프리 디자인의 방열판이 사용되어 더욱 쉽게 NVMe SSD를 장착할 수 있습니다.

M.2 슬롯 배치를 확인하기 위해 방열판을 모두 제거한 모습입니다.
M.2 슬롯은 총 4개가 제공되는데 1번 슬롯은 특이하게 22110 규격까지 장착이 가능하며, 나머지 슬롯들은 표준이라고 할 수 있는 2280 규격까지 장착이 가능합니다. M.2 3번 슬롯은 PCIe가 아닌 SATA 방식 M.2 SSD도 사용할 수 있지만, SATA 방식의 SSD를 장착할 경우 SATA 1/2 포트는 사용 불가능합니다.

메인보드의 좌측 하단에서 통합 오디오 회로를 확인할 수 있습니다.
노이즈 저감을 위한 좌/우 채널 분리, 독립 회로 설계가 적용된 오디오 회로에는 전원 입력 시 퍽하는 소리를 최소화해주는 팝 노이즈 보호, 아날로그 연결을 고려한 고품질 오디오 잭 등 오디오 부스트 5 기술이 적용되어 있습니다.

리얼텍 ALC 4080 고성능 HD 오디오 코덱과 케미콘의 고품질 오디오 전용 커패시터.

메인보드 중앙 최하단에는 12V RGB LED 커넥터, ARGB LED 커넥터, 시스템 팬 커넥터, USB 헤더 등이 배치되어 있습니다.

인텔 Z790 칩셋 (Platform Controller Hub, PCH) 냉각을 위해 대형 방열판이 사용되었습니다.

PCH 방열판 주변에는 8개의 SATA 포트 및 전면 프론트 패널 헤더 등이 위치하고 있습니다.
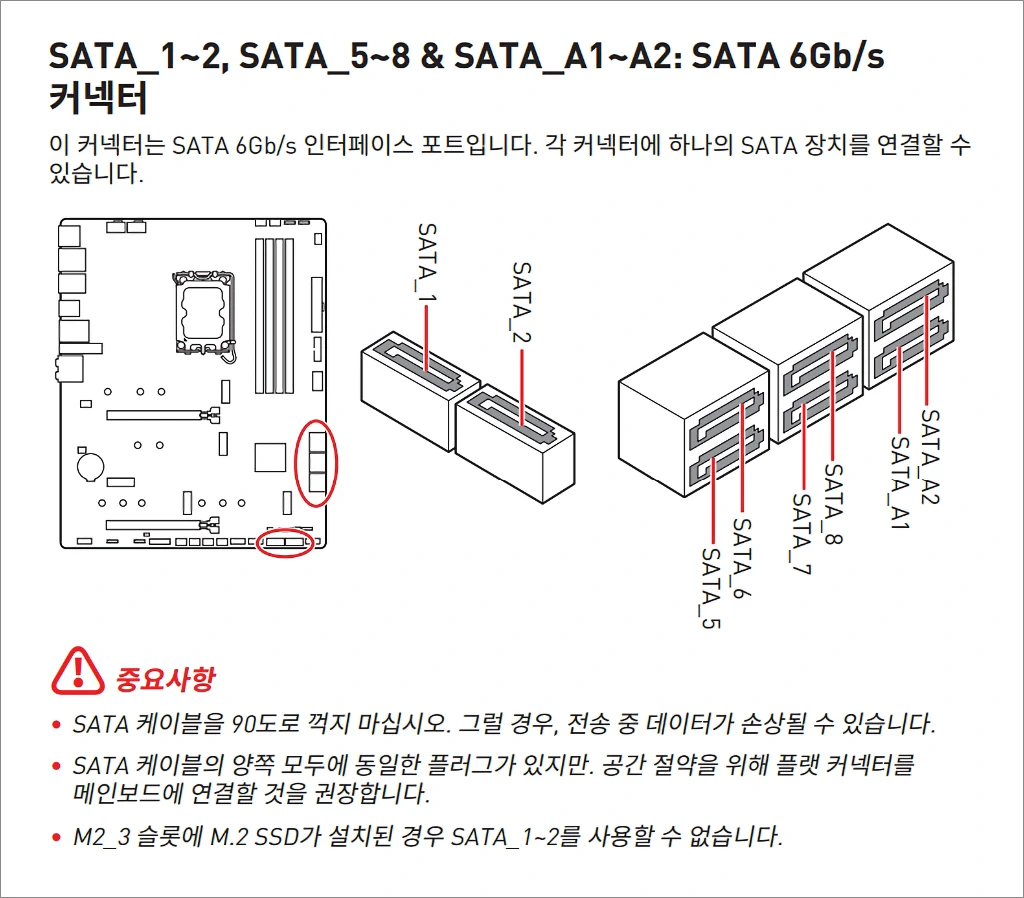
제약 조건을 피해 각 장치가 최적의 성능을 발휘할 수 있도록 SATA 포트는 5/6/7/8번을 우선적으로 사용하는 것이 좋습니다.
M2_3 슬롯에 SATA 방식 M.2 SSD를 장착하는 경우 SATA 1/2번 포트를 사용할 수 없으며, SATA A1/A2 포트는 다른 포트와 다르게 인텔 Z790 칩셋이 아닌 별도의 애즈미디어 ASM1061 SATA-III 컨트롤러를 통해 연결됩니다.
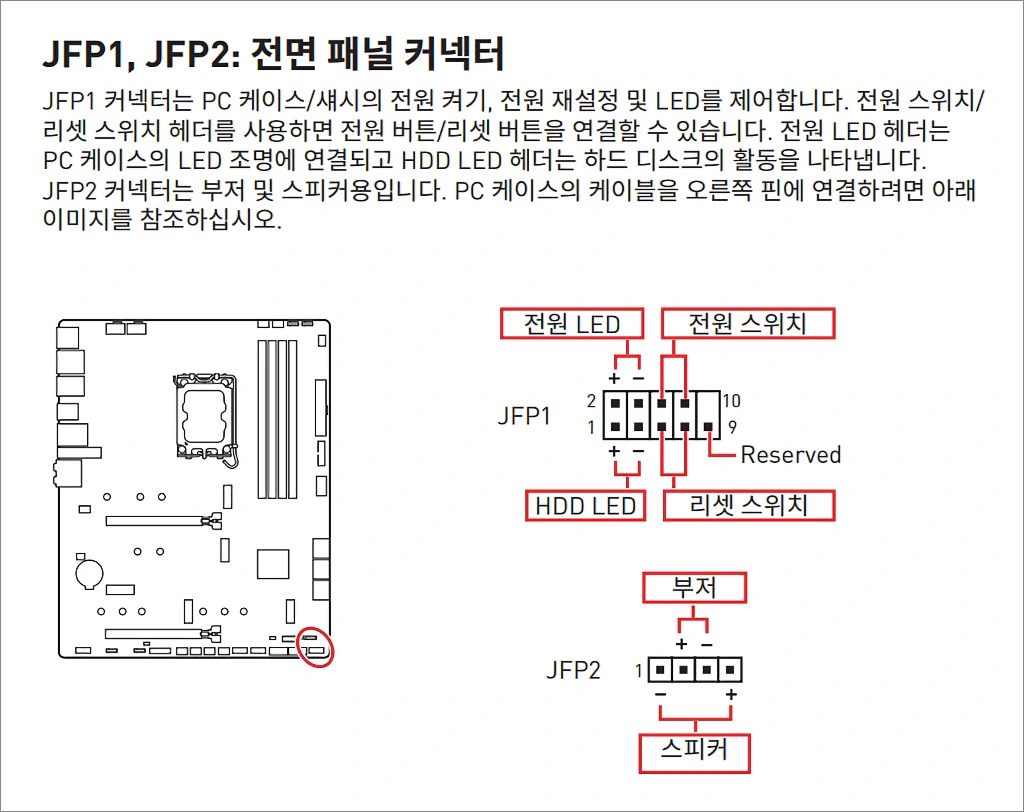
프론트 패널 헤더 (전면 패널 커넥터)의 배치는 위와 같습니다. 전원 스위치, 리셋 스위치의 경우 극성을 무시하고 아무렇게나 연결해도 되지만, 전원 LED 등 나머지 커넥터는 극성이 있기 때문에 +/- 극성에 주의해서 연결해야 합니다.
MSI MAG Z790 토마호크 맥스 WIFI: UEFI BIOS
MSI MAG Z790 토마호크 맥스 WIFI에도 친숙한 디자인의 MSI 클릭 바이오스 5 (MSI Click BIOS 5)가 적용되었습니다. 기존 MSI 메인보드 사용자라면 더욱 쉽게 사용이 가능하며, 처음 접하는 사용자라도 잘 정리된 간편한 그래픽 사용자 인터페이스로 쉽게 적응할 수 있습니다.
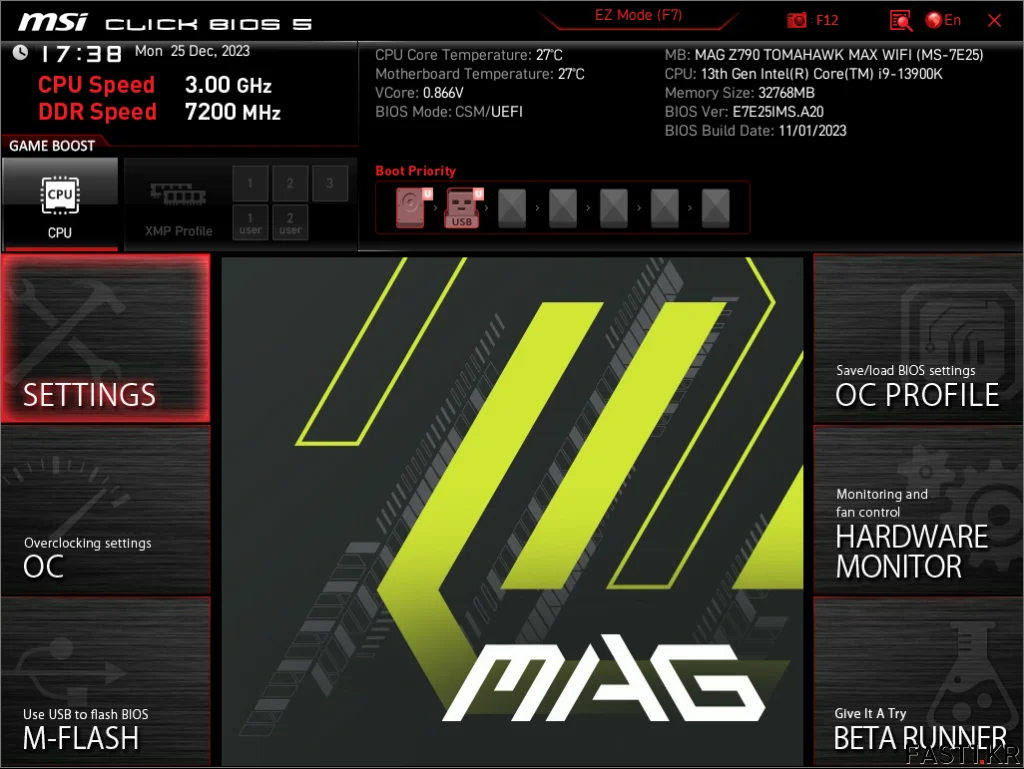
최초 포스팅 시 [DEL] 키를 눌러 UEFI BIOS 화면으로 진입하면 [EZ 모드]로 표시되는데, [F7] 키를 눌러 위와 같은 전통적인 인터페이스의 [Advanced 모드]로 전환하여 보다 상세한 설정이 가능합니다.
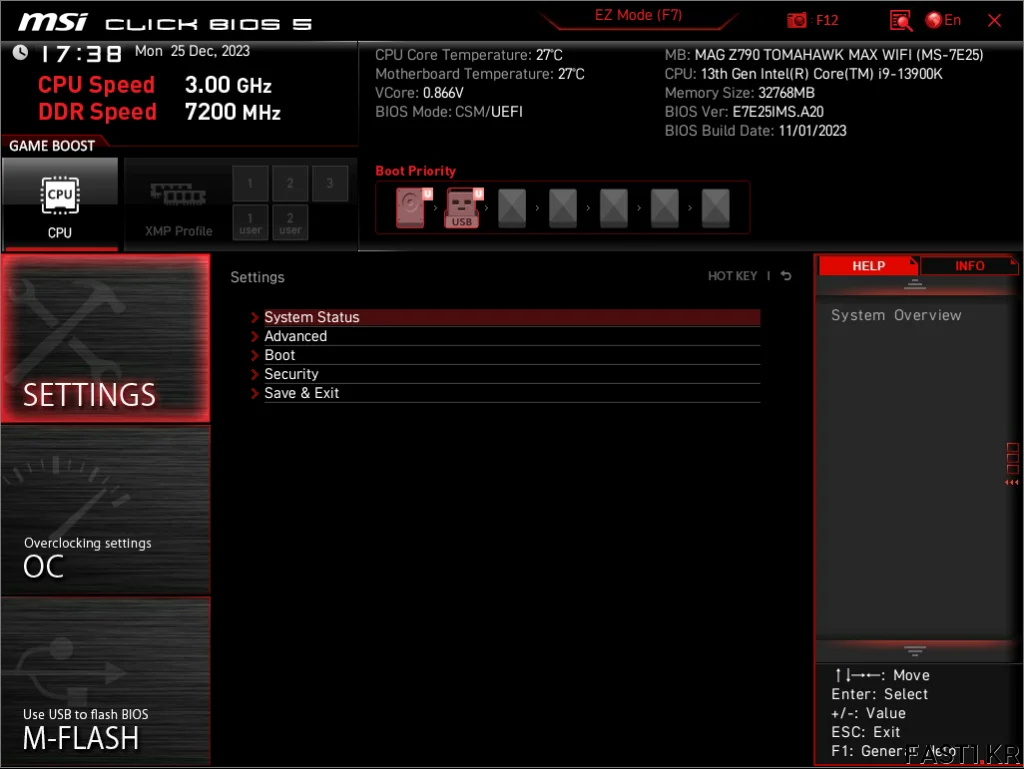
[세팅 (Settings)] 탭에서는 메인보드 기능과 관련된 모든 옵션을 조절할 수 있습니다.
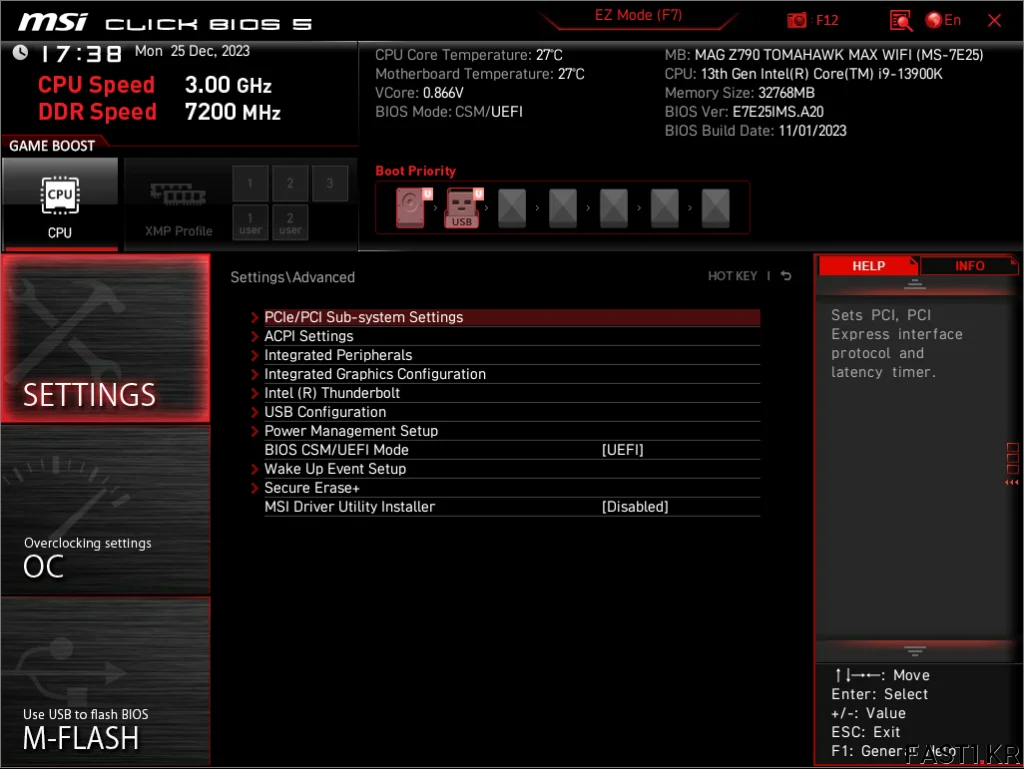
어드밴스트 (Advanced) 메뉴의 항목들입니다.
윈도우 10 이전의 OS를 사용하던 시기에는 호환성 문제로 경우에 따라 레거시 모드 (CSM)의 사용을 추천드렸으나, 지포스 30 시리즈 이후의 신형 그래픽 카드들은 VBIOS에 레거시 영역이 포함되지 않은 경우가 많고 최신 하드웨어 및 OS의 기능 활용을 위해 UEFI 모드로 사용하는 것이 좋습니다.
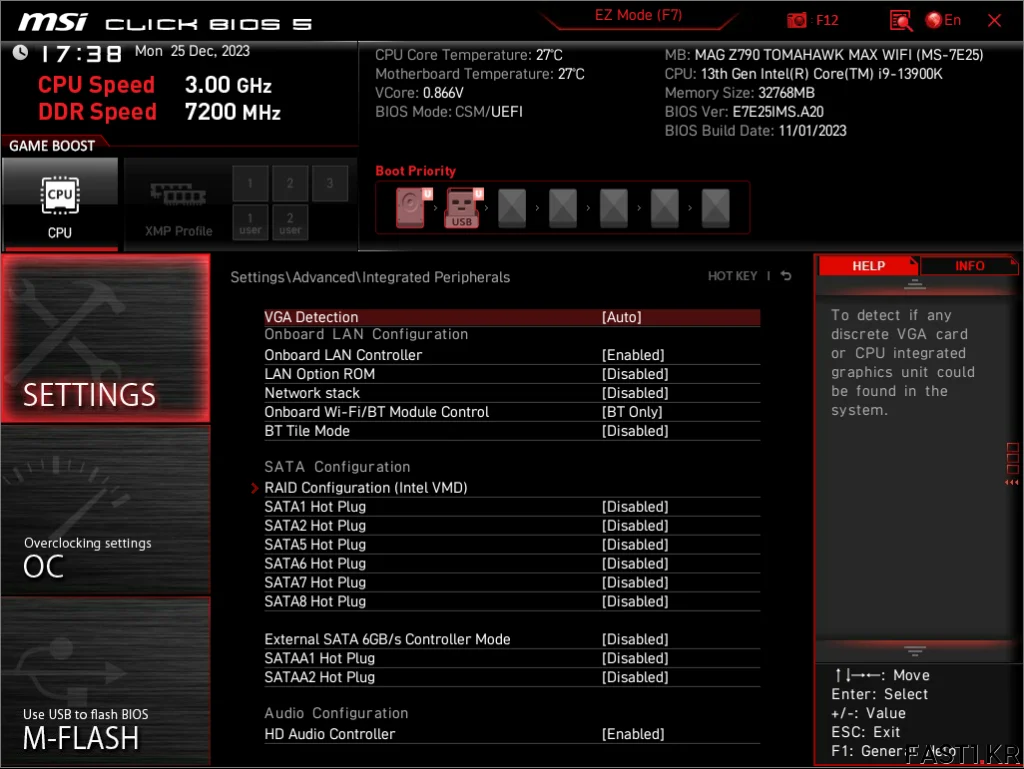
메인보드 통합 기능 설정 (Integrated Peripherals) 메뉴입니다.
통합 이더넷 컨트롤러와 통합 와이파이, 블루투스 모듈의 사용 유무, RAID 구성 (인텔 VMD) 및 SATA 포트 핫 플러그 기능, 서드파티 SATA 컨트롤러의 사용 유무와 핫 플러그 기능, 통합 오디오 컨트롤러 사용 유무 등을 각각 세부적으로 설정할 수 있습니다.
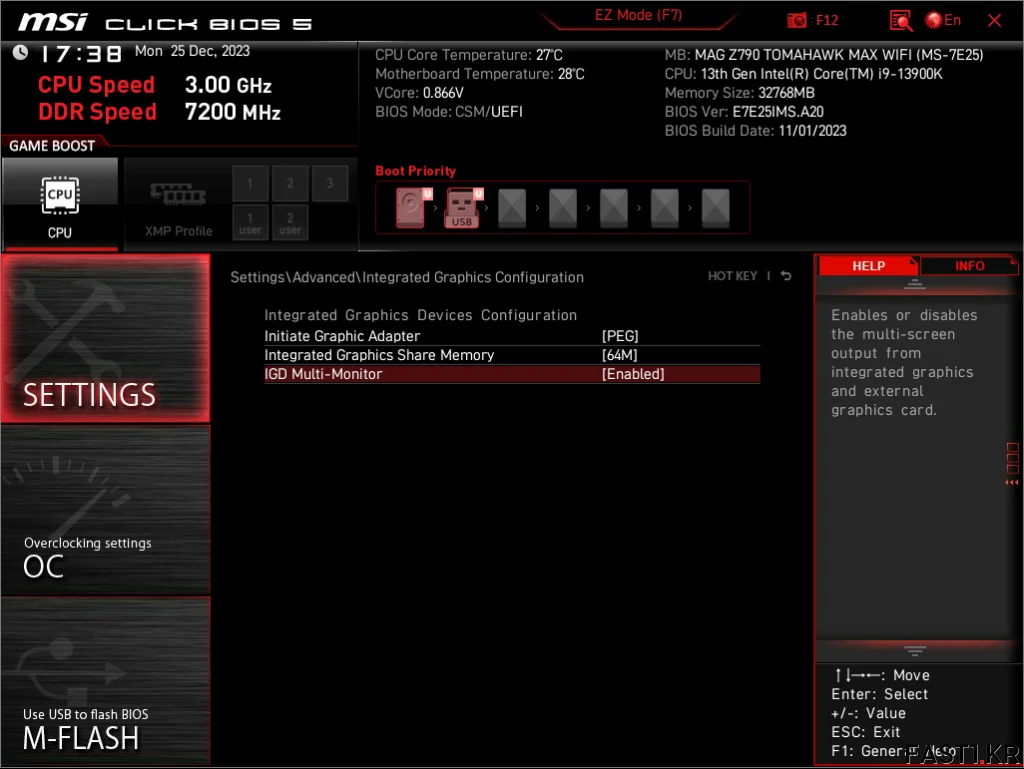
통합 그래픽 설정 메뉴의 모습입니다.
이 메뉴에서는 그래픽 기능 우선 순위, 통합 그래픽 공유 메모리 크기, 외장 그래픽 카드와 통합 그래픽 동시 사용 유무 등의 기능을 설정할 수 있습니다.
기존 하이엔드 메인보드는 하드웨어적으로 디스플레이 출력 포트를 포함하지 않아 사용이 불가능한 경우가 있었지만, MAG Z790 토마호크 맥스 WIFI는 DP 및 HDMI 포트를 모두 내장해 통합 그래픽 기능을 함께 활용할 수 있습니다.
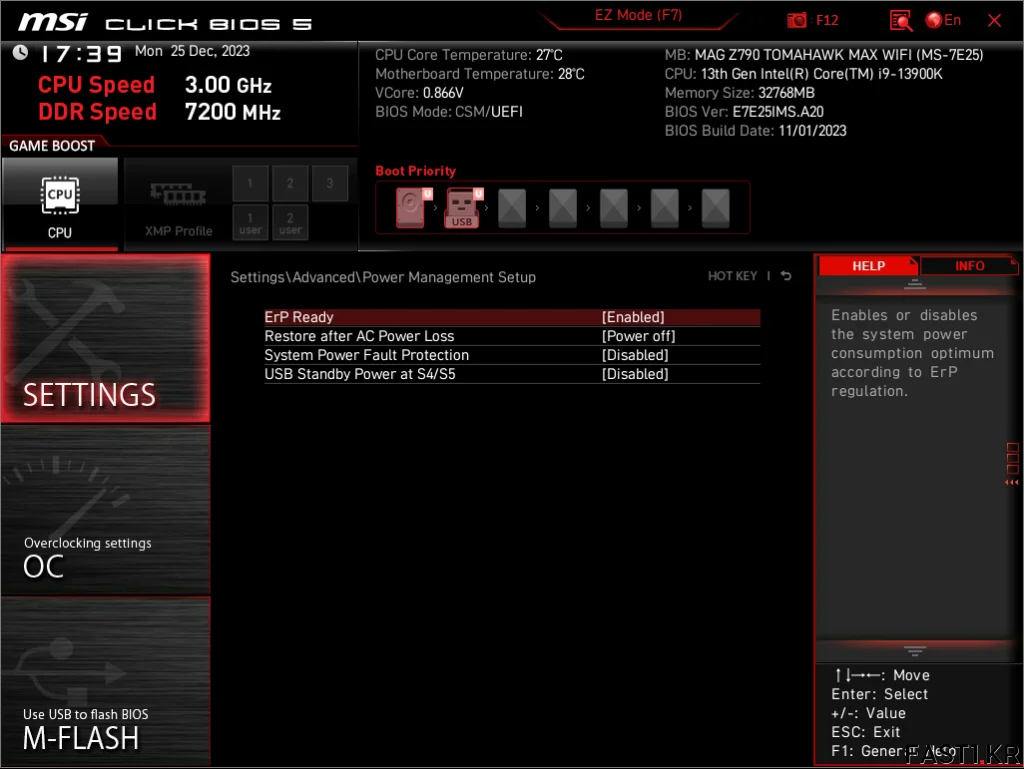
전력 관리 설정 메뉴입니다.
ErP 레디 기능을 사용할 경우 대기 전력이나 절전 모드 등으로 낭비되는 전력 소모를 최소화할 수 있습니다. 다만, ErP 레디 기능을 활성화하면 시스템 종료 후 전원이 완전 차단되기에 USB 포트를 이용한 충전 등이 불가능합니다.
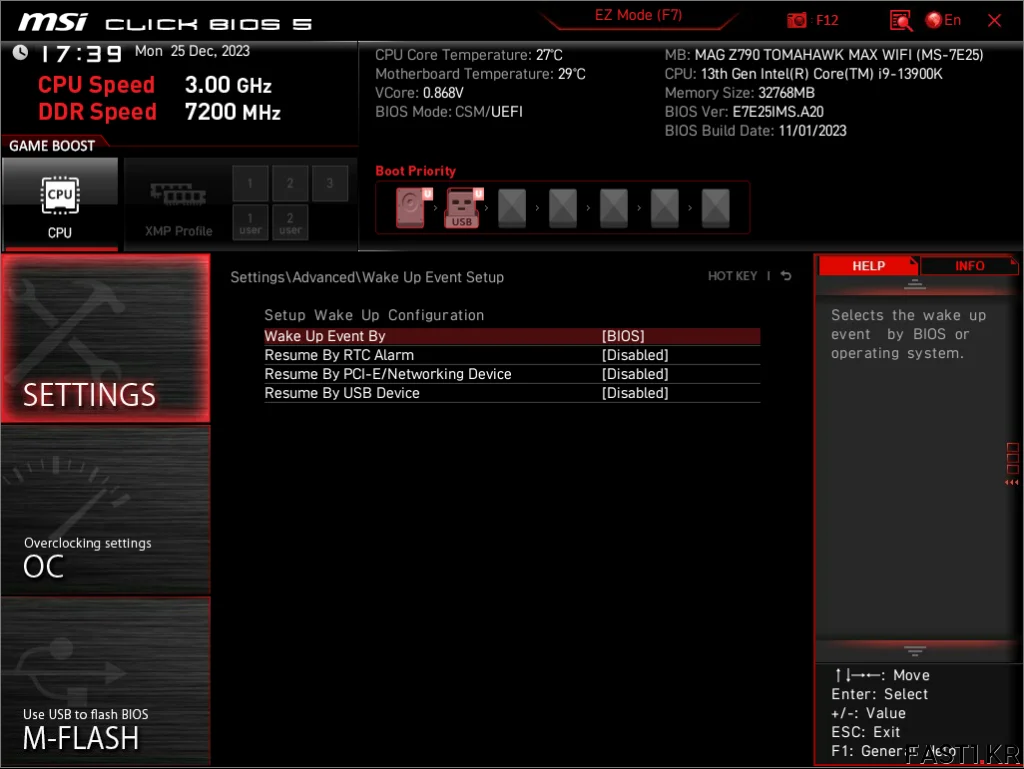
웨이크업 이벤트 설정 메뉴입니다.
RTC 알람, PCI-E 및 네트워킹 기기, USB 기기 등을 통한 웨이크업 설정이 가능합니다.
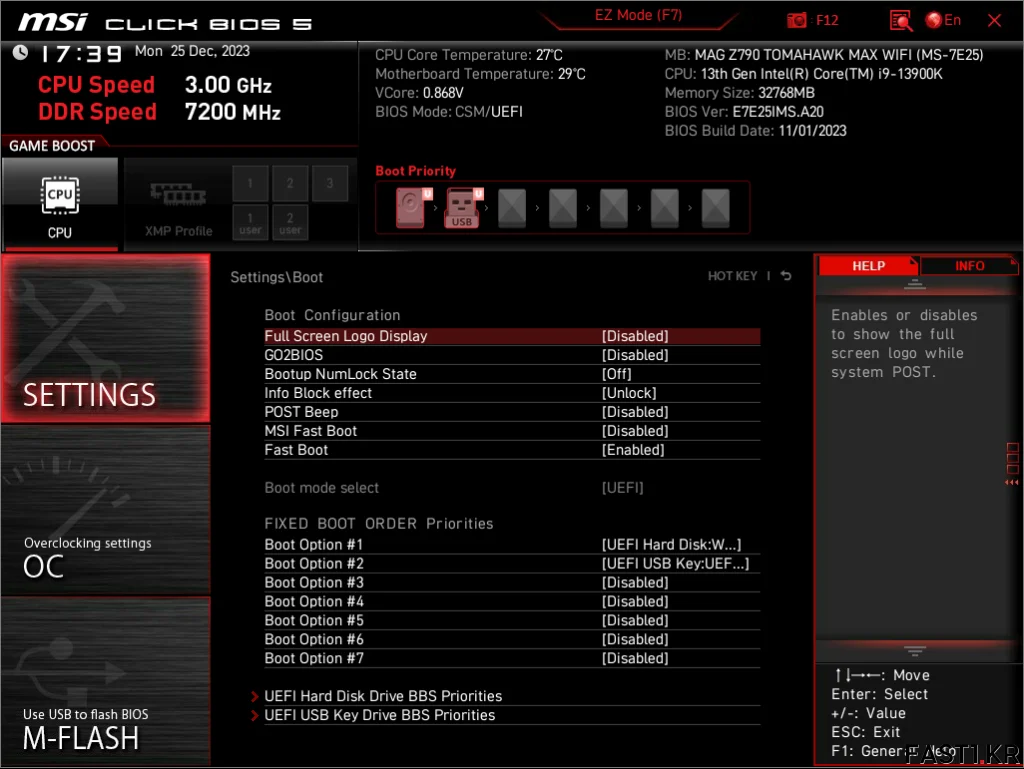
부트 설정 메뉴입니다.
부팅 시 전체화면 로고를 출력할지, 넘버락 키를 사용할지, 비프음을 출력할지, 패스트 부트 기능을 사용할지 등의 옵션을 설정할 수 있습니다.
참고로 MSI 패스트 부트는 포스팅 과정이 가장 빠르긴 하지만 그 과정에서 USB, PS/2, SATA 장치의 초기화를 생략하므로 운영체제에서 드라이버를 로드할 때까지 기기를 사용할 수 없게 됩니다. 따라서 개인적으론 일반 패스트 부트까지만 사용하는 것을 추천합니다.
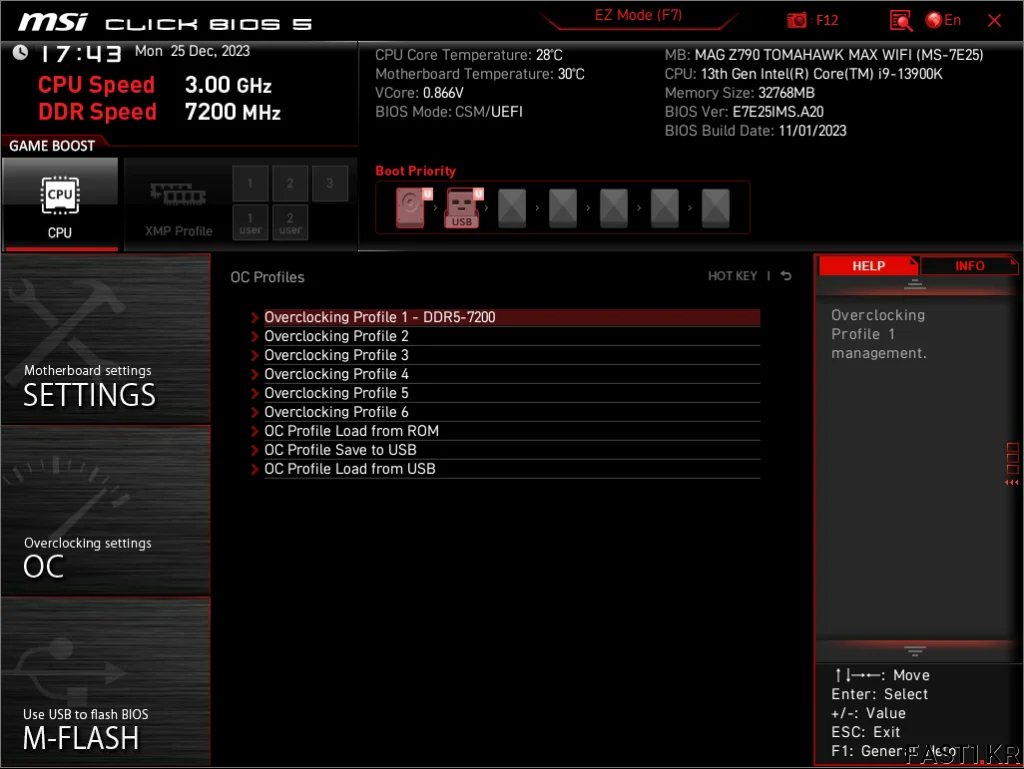
OC 프러파일 (OC Profiles)탭에서는 UEFI BIOS 설정을 저장하고 불러올 수 있습니다.
이 때, 사용 중인 UEFI BIOS와 업데이트 할 UEFI BIOS의 버전이 다른 경우 저장한 설정 값이 서로 호환되지 않으므로 바이오스 업데이트 시 주의가 필요합니다.
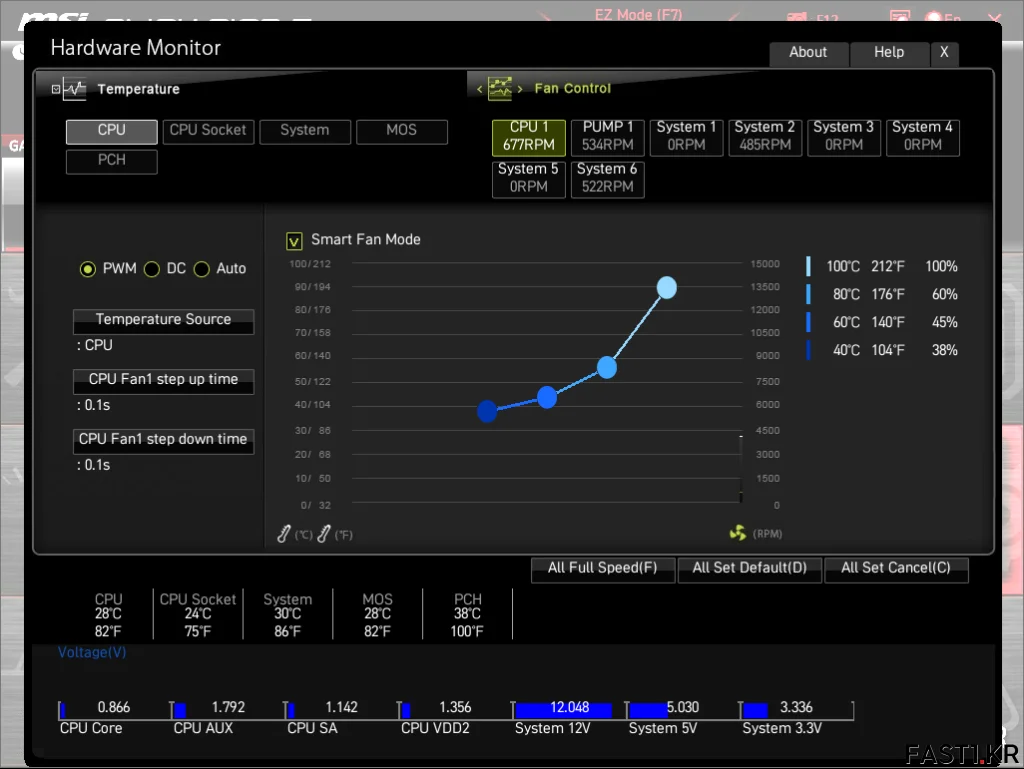
하드웨어 모니터 (Hardware Monitor) 탭에서는 각 장치들의 온도와 팬 속도 제어를 할 수 있습니다.
스마트 팬의 경우 PWM, DC, Auto의 3가지 옵션이 있으며, 4핀 PWM 방식의 팬 (또는 워터 펌프)은 PWM으로 설정, 3핀 DC 방식의 팬 (또는 워터 펌프)은 DC로 설정 후 전압을 조절하는 방식으로 온도에 따른 속도 조절이 가능합니다.
MSI MAG Z790 토마호크 맥스 WIFI: 인텔 APO
인텔 APO (Intel Application Optimization)는 특정 애플리케이션, 게임 등의 성능 향상을 위해 14세대 코어 프로세서와 함께 도입된 새로운 기술로 사용을 위해서는 다음과 같은 조건이 필요합니다.
- 인텔 코어 i9-14900K/KF 또는 코어 i7-14700K/KF 프로세서
- 마이크로소프트 윈도우 11 운영체제
- BIOS에서 인텔 다이내믹 튜닝 테크놀로지 (Dynamic Tuning Technology DTT) 활성화
- 인텔 다이내믹 튜닝 테크놀로지 드라이버 설치
- 마이크로소프트 스토어에서 인텔 애플리케이션 옵티미제이션 앱 설치
- 현재 지원되는 게임: 메트로 엑소더스, 톰 클랜시의 레인보우 식스 시즈
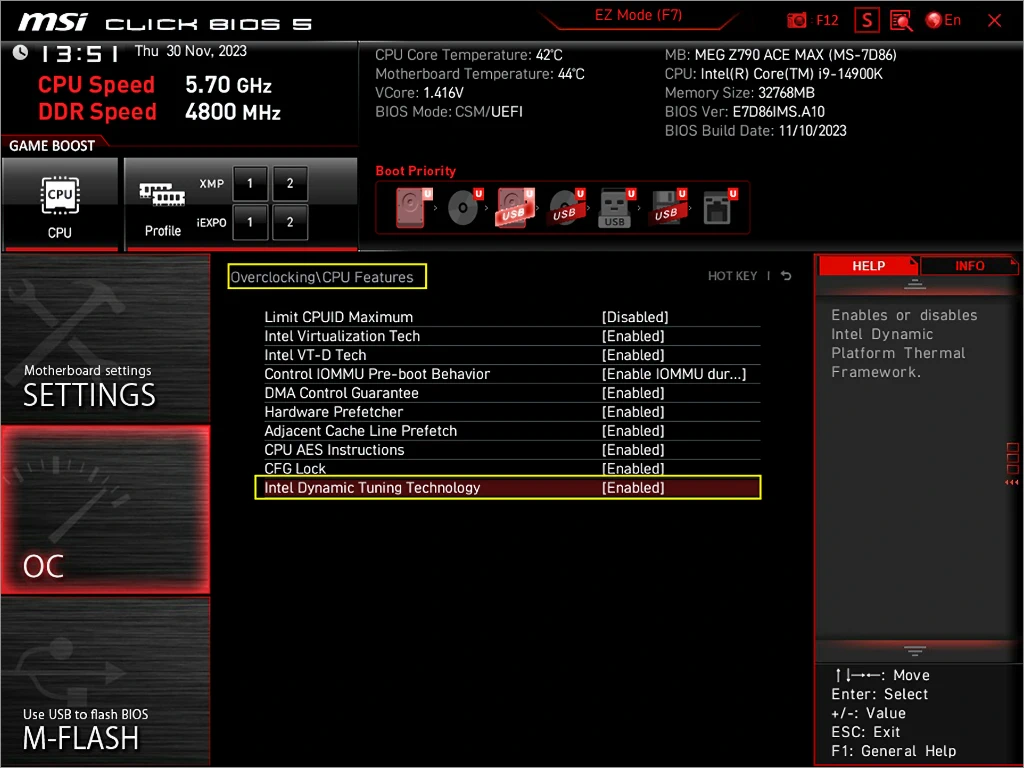
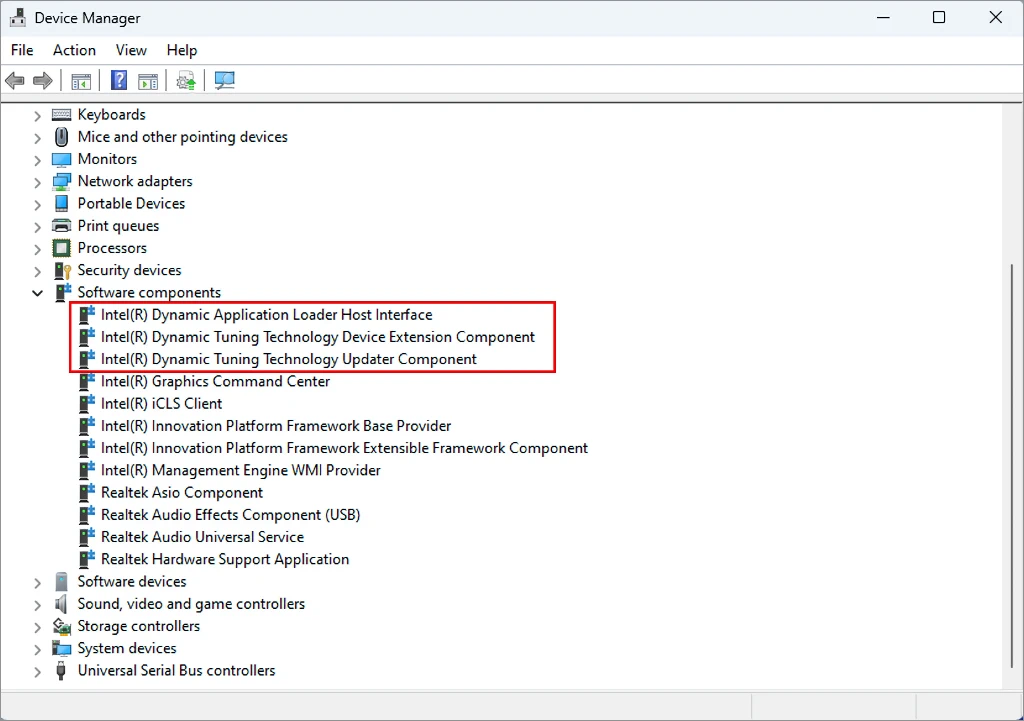
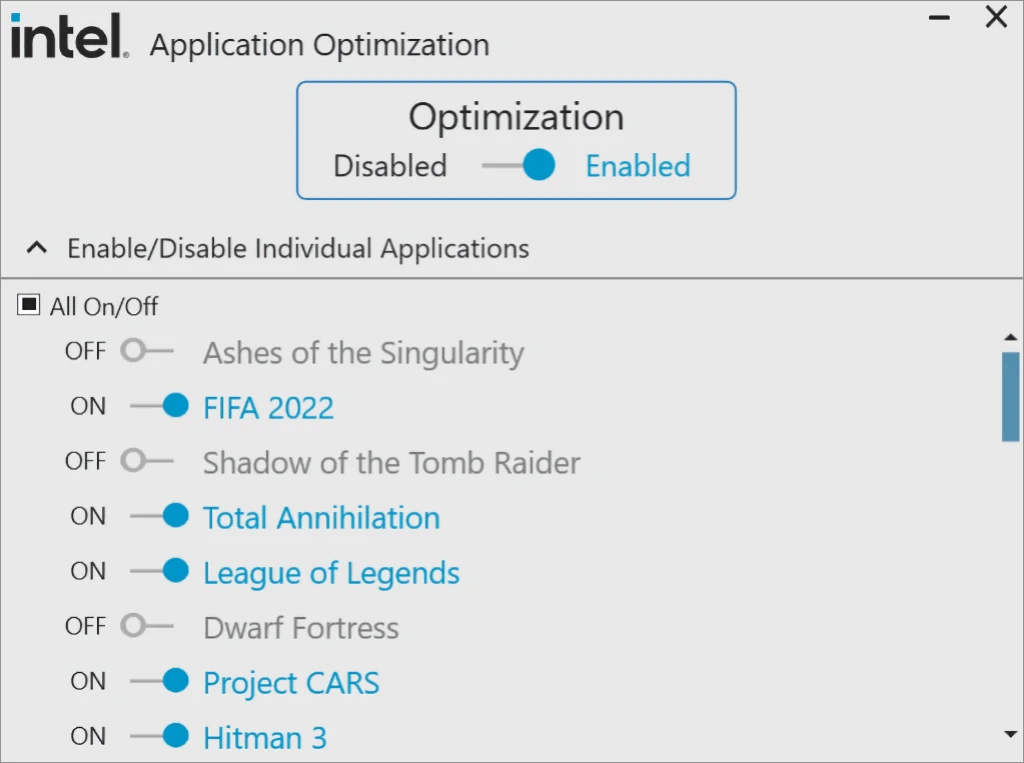
MSI MAG Z790 토마호크 맥스 WIFI: 오버클러킹, 언더볼팅
12세대 인텔 코어 프로세서는 11세대와 비교할 때 CPU 아키텍처의 변화, DDR5 메모리 지원 등 여러 부분이 달라졌습니다. 하지만 13세대, 14세대 인텔 코어 프로세서는 12세대의 리프레시 모델로 기본적인 베이스에 큰 변화는 없이 코어 수가 증가하고 동작 클럭이 향상되었습니다.
CPU 오버클러킹 시에는 이런 특성을 생각해서 진행해야 하며, 기본적으로 터보 부스트 클럭이 상당히 높기 때문에 무리한 오버클러킹을 시도하는 것 보다는, 약간 높은 부스트 클럭을 노린다거나 전압 조절과 전력 제한을 이용해 소비 전력을 낮추는 형태로 효율적 사용을 고려하는 것이 좋습니다.
오버클러킹, 언더볼팅은 바이오스의 [OC] 탭에서 진행하는데, 먼저 [OC Explore Mode]를 [Expert]로 변경해 모든 옵션을 활성화합니다.
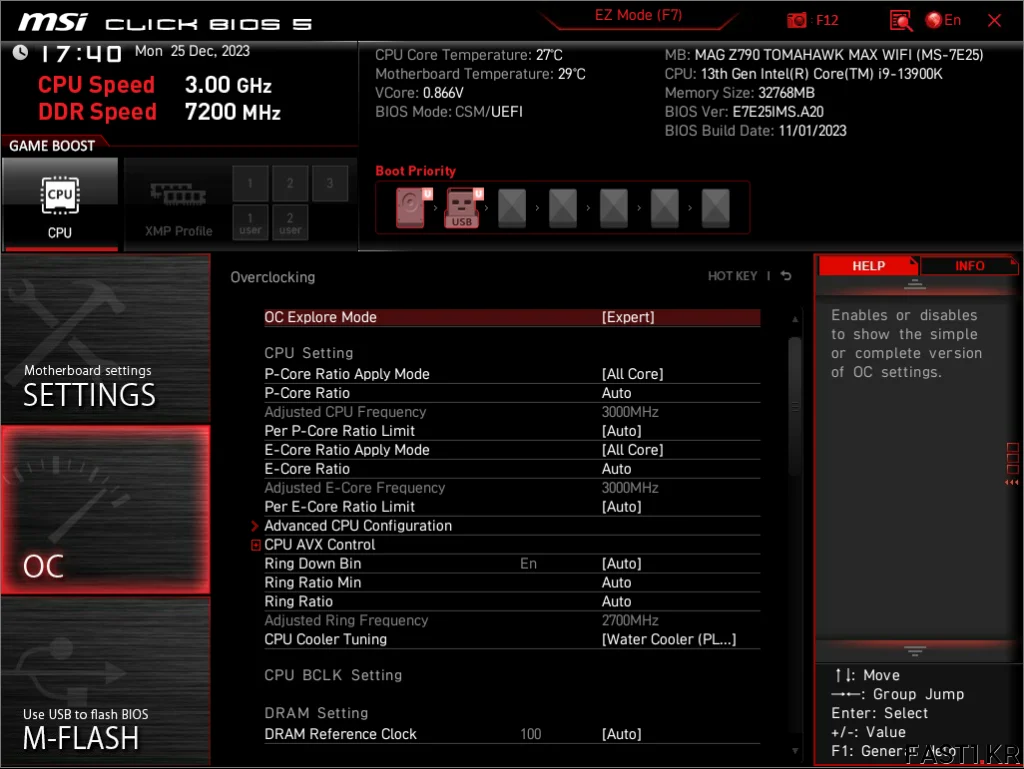
코어 클럭을 조절하는 방법은 모든 코어를 동일한 배수로 설정하는 올 코어 (All Core), 코어별 터보 부스트 배수를 임의로 변경하는 터보 레이쇼 (Turbo Ratio), 기존 터보 부스트 배수에 일정 수치를 동일하게 더하거나 빼는 터보 레이쇼 오프셋 (Turbo Ratio Offset) 중 선택 가능합니다.
All Core 보다는 Turbo Ratio 설정을 이용하면 안정성 확인을 위한 시간이 오래 걸리고 설정이 까다롭지만 CPU를 조금 더 효율적으로 전력을 사용할 수 있습니다. 반면에 All Core로 설정하면 싱글 코어 성능 및 효율에서 손해가 있지만 조금 더 간편한 오버클러킹이 가능합니다.
CPU AVX Control은 AVX를 끄거나 AVX2까지만 사용하거나 하는 등 세부적인 설정을 가능하게 해주는 옵션입니다. CPU Ratio Offset When Running AVX 옵션은 해당 AVX 기능 상용 시 CPU 배수를 설정 만큼 낮춰주며, AVX Voltage Guardband Scale은 AVX 사용 시 추가적으로 적용되는 전압 값을 조절하는데 사용됩니다. 기본 값은 128이며, 0으로 설정 시 추가 전압이 없고 256으로 설정 시 추가 전압이 2배가 됩니다.
링 레이쇼 (Ring Ratio)는 기존 링 버스, 캐시, 언코어 레이쇼와 같은 의미로 제조사에 따라 다르게 표기하는 경우가 있습니다. 이상적인 것은 CPU 클럭과 1:1로 설정하는 것이지만 아키텍처 특성상 그렇게 사용할 수는 없고, 13세대 이후에는 동작 클럭도 높아져 최근에는 오버클러킹을 하지 않기도 합니다.
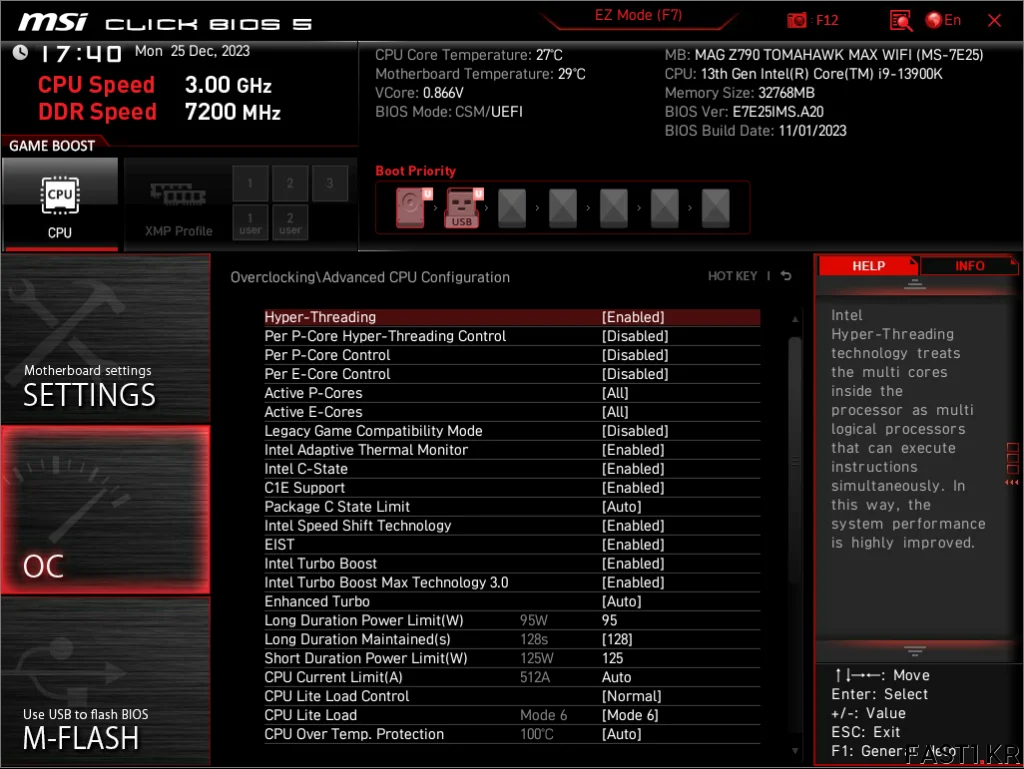
[Advanced CPU Configuration] 메뉴에서는 CPU 동작과 관련된 고급 설정이 가능합니다.
12세대 이후의 인텔 코어 프로세서에서는 P-코어 및 E-코어 관련 설정이 추가되었으며, 여전히 C-State, C1E와 같은 절전 기능, 터보 부스트 기능의 설정도 가능합니다. 또한 파워 리미트 (전력 제한) 기능은 최신 CPU를 활용, 오버클러킹 할 때 가장 핵심적인 요소 중 하나입니다.
파워 리미트는 프로세서가 설정 값을 초과해서 동작할 경우 클럭을 낮춰 소비전력과 발열을 감소시키는데 사용됩니다. 따라서 최상의 쿨링 환경에서 진행되는 성능 위주의 오버클러킹 시에는 이 옵션을 최대치로 풀어주는 것이 권장됩니다. 반면 발열과 전력 효율을 중시하는 사용자라면 이를 낮춰 CPU를 보다 효율적으로 사용할 수 있습니다.
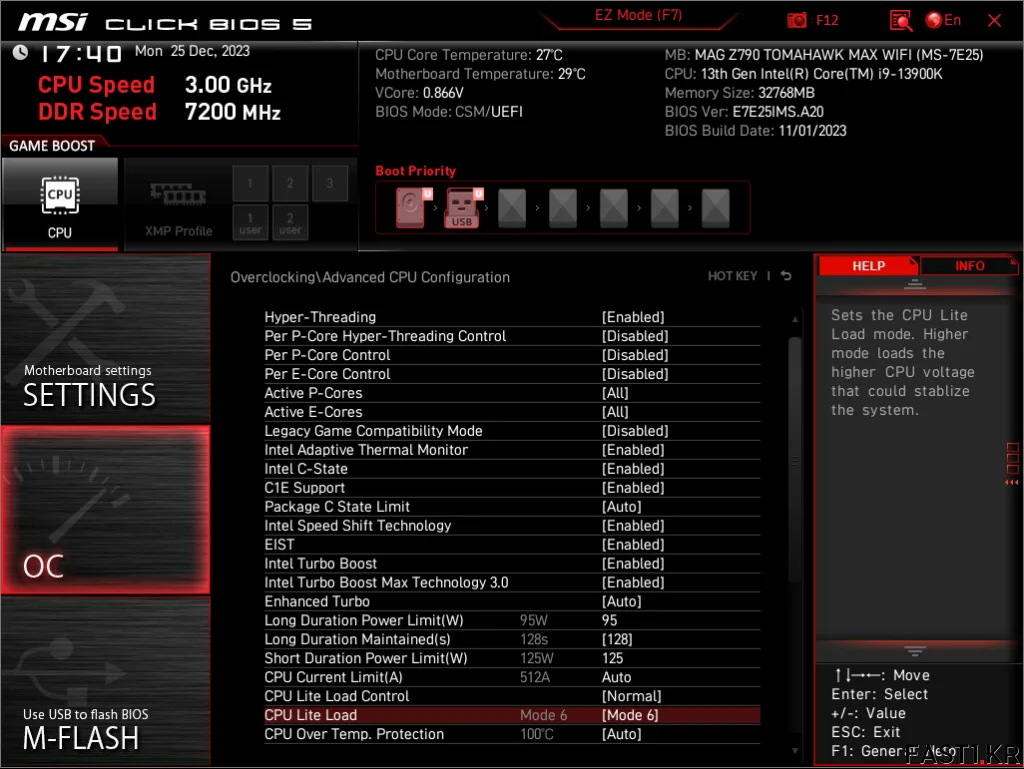
MSI 메인보드에서는 CPU 라이트 로드 (CPU Lite Load)라는 독자적인 옵션을 제공합니다.
기존에는 CPU 전압을 설정할 경우 고정된 전압 또는 유동적인 전압에서는 오프셋(Offset), 어댑티브 모드 등을 이용해야 했습니다. 그러나 이 방식들의 경우 고정 전압에서는 유휴 시 전력 효율이 떨어진다거나, 싱글 코어 터보 부스트 활용 시 효율이 떨어지는 문제가 있었고, 언더 볼팅 시에는 유휴 시 전압 부족으로 인한 문제가 발생하는 등 불편함이 있어 정교한 설정이 필요했습니다.
그러나 CPU 라이트 로드 기능을 활용하면 이러한 문제를 쉽게 해결할 수 있습니다. CPU 라이트 로드 값은 기본이 모드 9이며, 여기서 낮은 값을 사용하는 경우 부하 시 CPU 전압이 낮아지며, 높은 값을 사용하는 경우 부하 시 CPU 전압이 높아집니다. 이런 특성을 사용해서 언더 볼팅이나 오버클러킹 시의 보다 쉽게 전압 설정이 가능합니다.
MSI 메인보드의 CPU 라이트 로드 기능은 주로 언더 볼팅 편의를 위해 사용되는데, 보통 모드 6에서 모드 7 정도가 사용되며 이는 CPU의 ASIC 퀄러티에 의해 차이가 발생합니다. 상대적으로 고품질 CPU를 뽑은 경우 보다 낮은 값으로 보다 고효율 사용이 가능하며, 저품질 CPU를 뽑은 경우 보다 높은 값을 사용해야 하기 때문에 비교적 효율이 떨어집니다. 다만, 정도에 차이가 있을 수 있지만 그 차이가 현격하지는 않습니다.
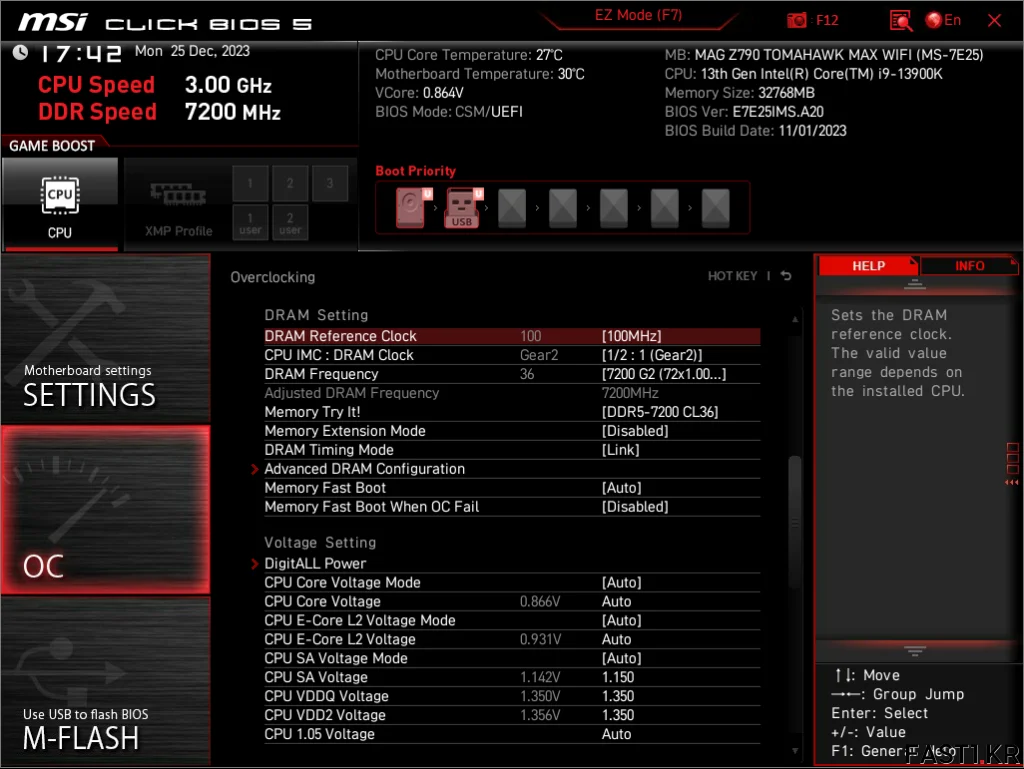
12세대, 13세대 그리고 14세대 인텔 코어 프로세서는 하위 호환성을 위해 DDR4, DDR5 메모리 컨트롤러를 모두 갖추고 있습니다. 메모리 스피드 설정에서 가장 뒤에 있는 G2, G4와 같은 표기는 기어 (Gear, 컨트롤러와 메모리 클럭의 비율: 1:1/1:2/1:4)를 의미합니다.
DDR4 메모리의 경우 기존과 마찬가지로 컨트롤러의 클럭과 메모리 클럭을 1:1로 맞춘 기어1 모드와, 1:2로 맞춘 기어2 모드를 지원합니다. 예를 들어 DDR4-3600이라고 할 때 기어1 모드에서는 메모리 컨트롤러 클럭과 메모리 클럭이 1800MHz로 동일하지만, 기어2 모드에서는 메모리 클럭은 1800MHz인데 메모리 컨트롤러 클럭이 1/2인 900MHz로 동작하게 됩니다.
DDR5 메모리는 여기에서 더욱 높은 대역폭의 메모리 지원을 위해 기어1 모드, 기어2 모드에 이어 컨트롤러 클럭과 메모리 클럭이 1:4 비율인 기어4 모드 지원이 추가되었습니다.
11세대의 경우 DDR4 기어 1 모드 기준 국민 오버클러킹이 DDR4-3600~3733이었다면, 12세대는 DDR4 기어 1 모드 기준 DDR4-4000~4133 정도로 향상되었으며, DDR5 메모리를 사용하는 경우 DDR5-6400에서 최상의 환경을 갖추었다면 DDR5-8000 이상도 노려볼 수 있습니다.
물론 이런 오버클러킹도 이를 위한 최소한의 환경을 갖춰야 하며, 현재 DDR5의 경우 고클럭을 위해서는 하이닉스의 특정 칩(예: A-다이)을 사용한 모듈을 선택하는 것이 좋습니다.
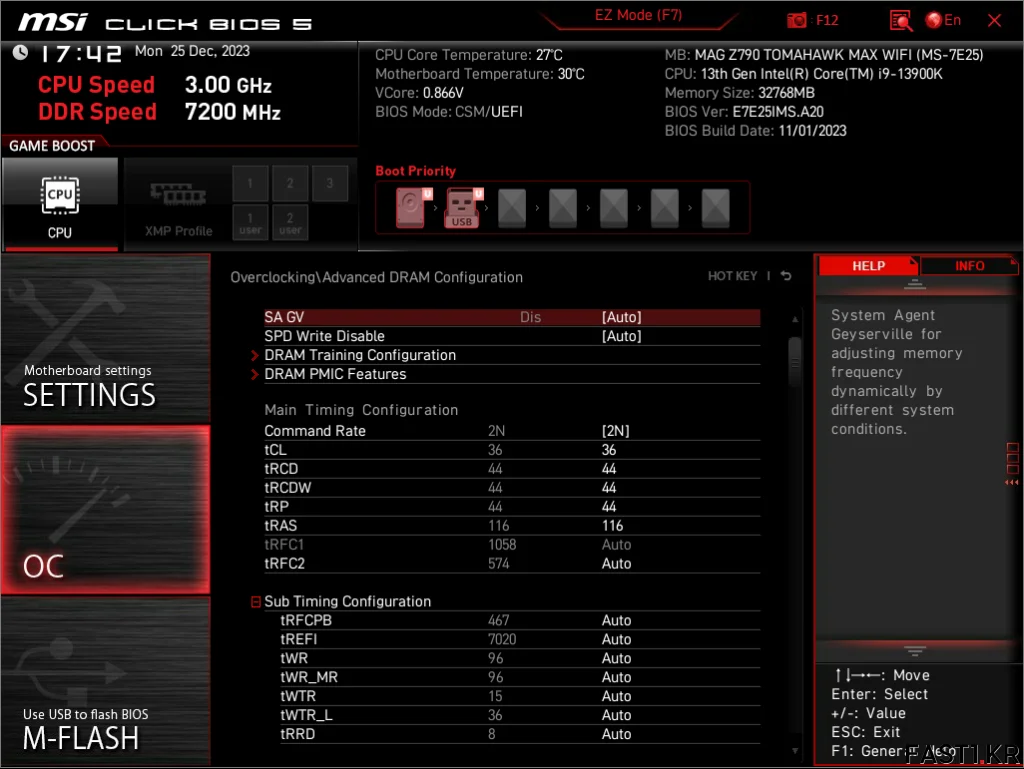
MSI는 메모리 트라이 잇! (Memory Try It!)이라는 독자적인 메모리 오버클러킹 기능을 제공합니다.
메모리 트라이 잇은 XMP와 마찬가지로 바이오스에 미리 메모리 프러파일을 기록해둔 것인데, 시중의 XMP와 비슷한 값들이 지정되어 있으며 XMP를 지원하지 않는 일반 메모리에서도 사용이 가능합니다. 따라서 초심자들은 이를 이용해 보다 쉽게 메모리 오버클러킹이 가능합니다.
다만, DDR5의 경우 하이닉스 A-다이를 사용한 오버클러킹용 메모리가 아니라면 오버클러킹 잠재력이 상대적으로 크게 떨어지기 때문에 큰 욕심을 부리는 것은 좋지 않습니다.
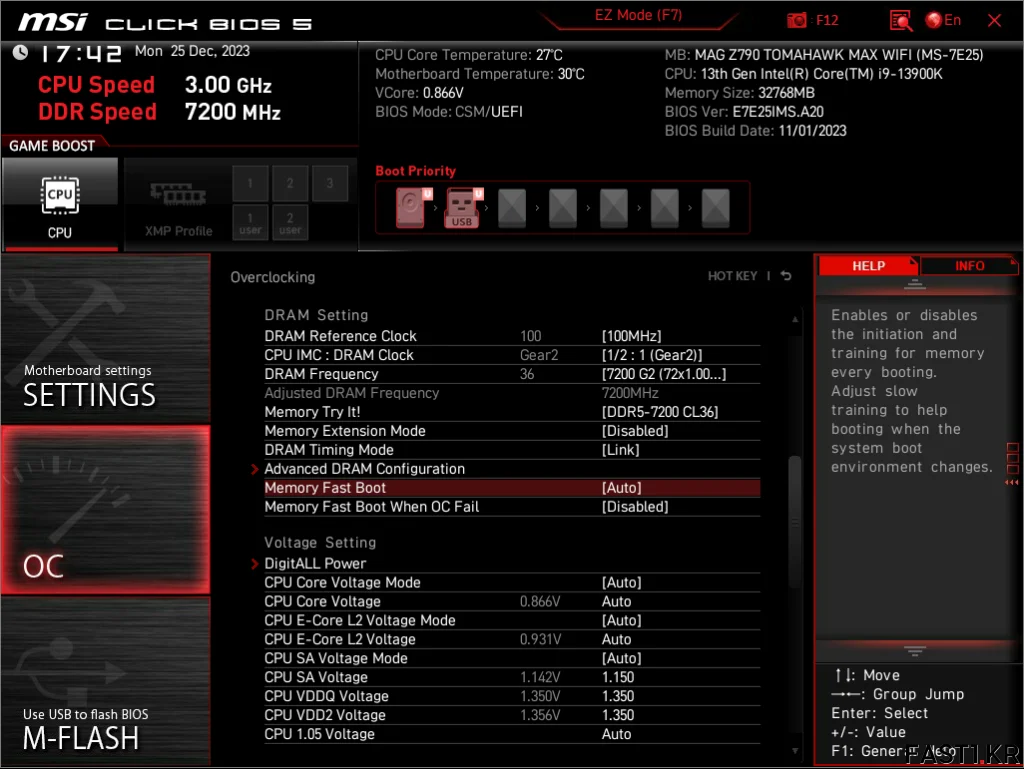
메모리 패스트 부트는 부팅 시 매번 메모리의 초기화, 트레이닝을 진행할 것인지를 선택하는 기능인데, 인텔 플랫폼의 경우 AMD와 다르게 부팅 속도가 상당히 빠른 편이므로 오토로 두어도 무방합니다.
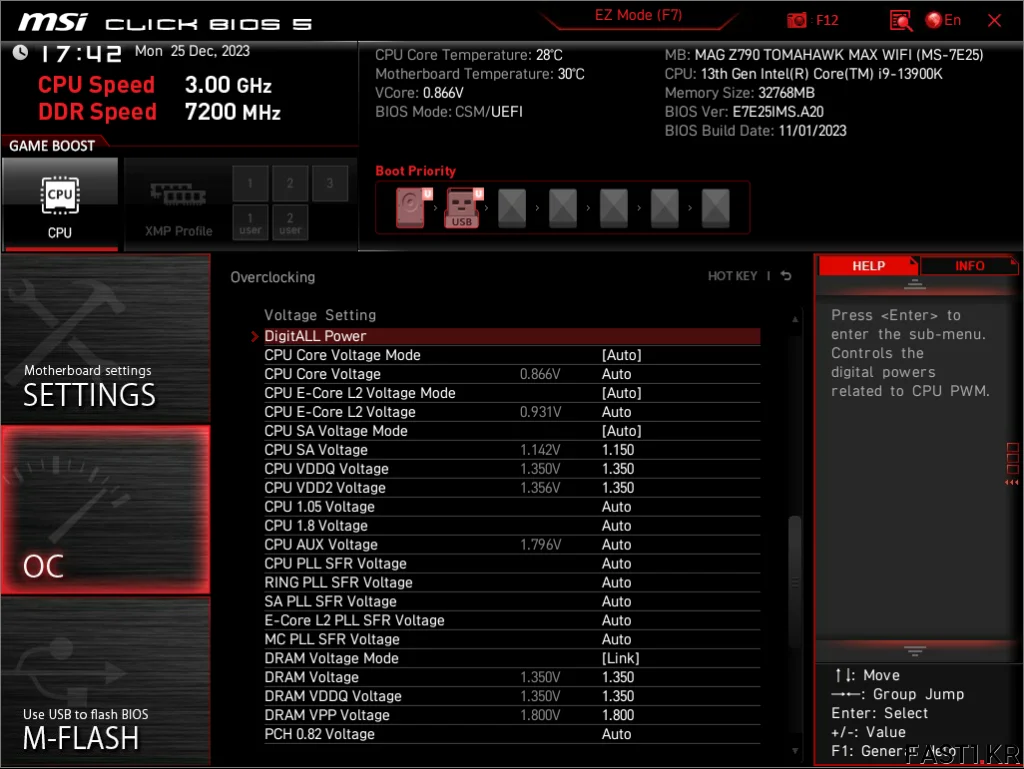
12세대, 13세대 그리고 14세대 인텔 코어 프로세서를 오버클러킹 시 설정해야할 주요 전압 항목은 이전과 마찬가지로 코어 전압 (Vcore), 시스템 에이전트 전압 (VccSA) 그리고 IO 전압 (VccIO)에서 변경된 VDDQ, VDD2 전압입니다.
메모리 오버클러킹 시에는 기존의 DRAM 전압, SA 전압에 더해 VDDQ, VDD2 전압 설정이 특히 중요한데, DDR5-6400 이상이라면 보통 1.3V, DDR5-7200 이상이라면 1.4V 정도는 생각해두어야 합니다. 또한 1.4V 이상으로 오버클러킹 시에는 메모리 모듈의 온도 관리에도 신경을 쓰는 것이 좋습니다.
예를 들어 SK하이닉스의 경우 권장하는 전압 한계는 1.5V이고, 한계치까지 오버클러킹한 상태에서 모듈의 온도가 일정 수준 (보통 50-60도) 이상으로 높아지면, 동작 중 오류가 발생할 확률도 크게 증가합니다.
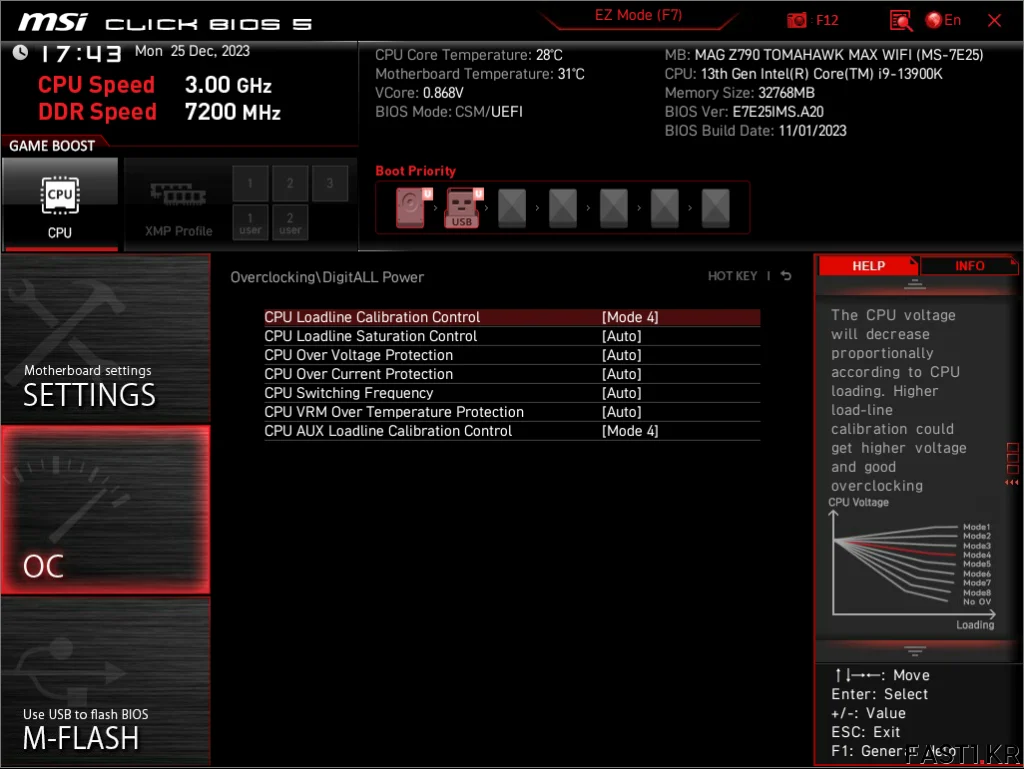
디지트올 파워 (DigitALL Power) 메뉴에서는 CPU의 부하에 따라 자연스럽게 떨어지는 전압을 보정해주는 로드라인 캘리브레이션 컨트롤 (LLC) 항목을 찾아볼 수 있습니다.
MSI 메인보드의 경우 LLC는 보통 모드3 또는 모드4가 사용됩니다. 스위칭 주파수는 수치가 높으면 리플 감소에 도움을 주고 보다 안정적으로 동작하게 해주지만 전원부 부하와 발열이 증가하며, 수치를 낮출 경우 이와 반대의 효과가 나타납니다.
MSI MAG Z790 토마호크 맥스 WIFI: 소프트웨어
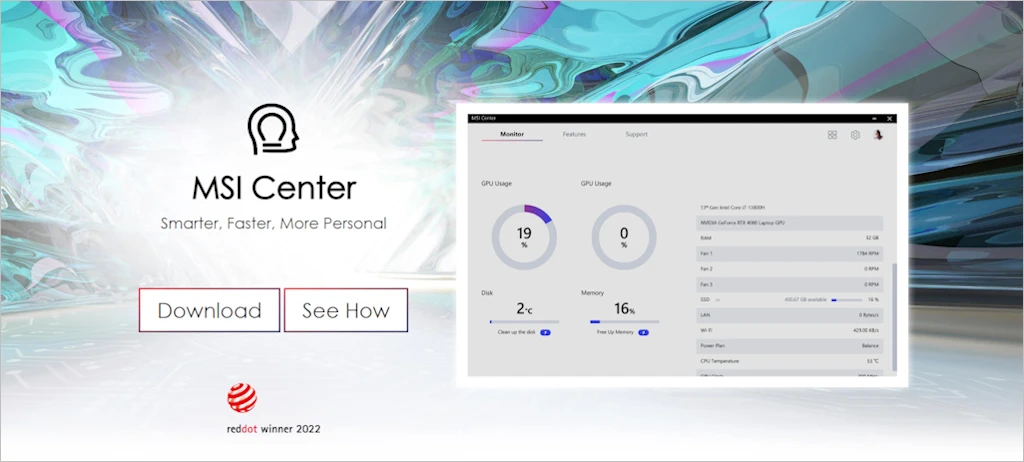
MSI 제품들의 종합 컨트롤 소프트웨어 (앱)로 MSI 센터가 제공되고 있습니다.
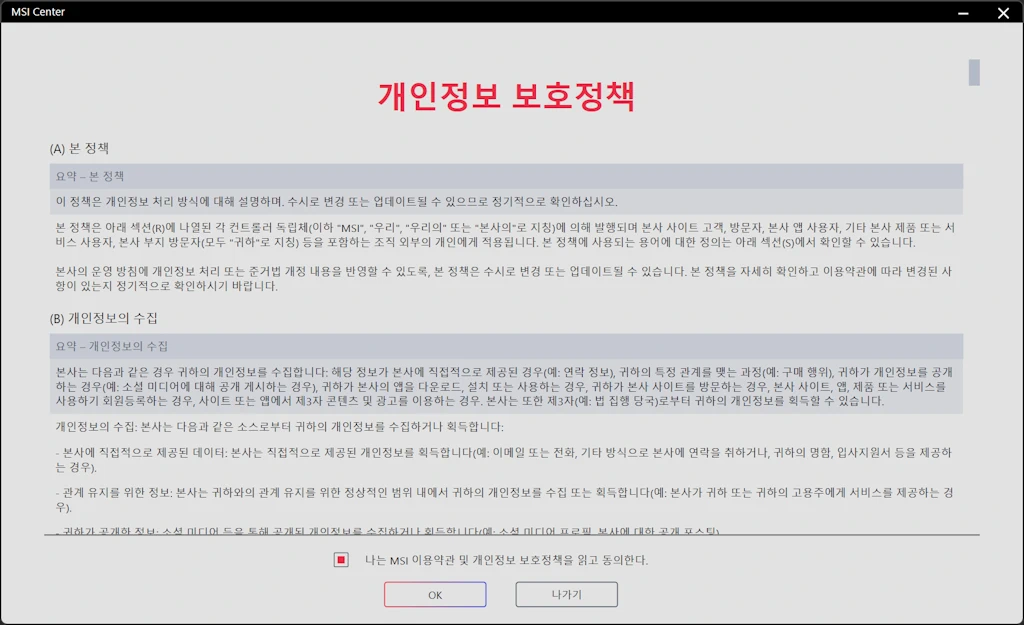
MSI 센터를 처음 설치하고 실행할 경우 위와 같은 개인정보 보호정책 화면이 나오는데, 최하단까지 스크롤하여 내용을 확인 후 동의해야 다음 화면으로 진행이 가능합니다.
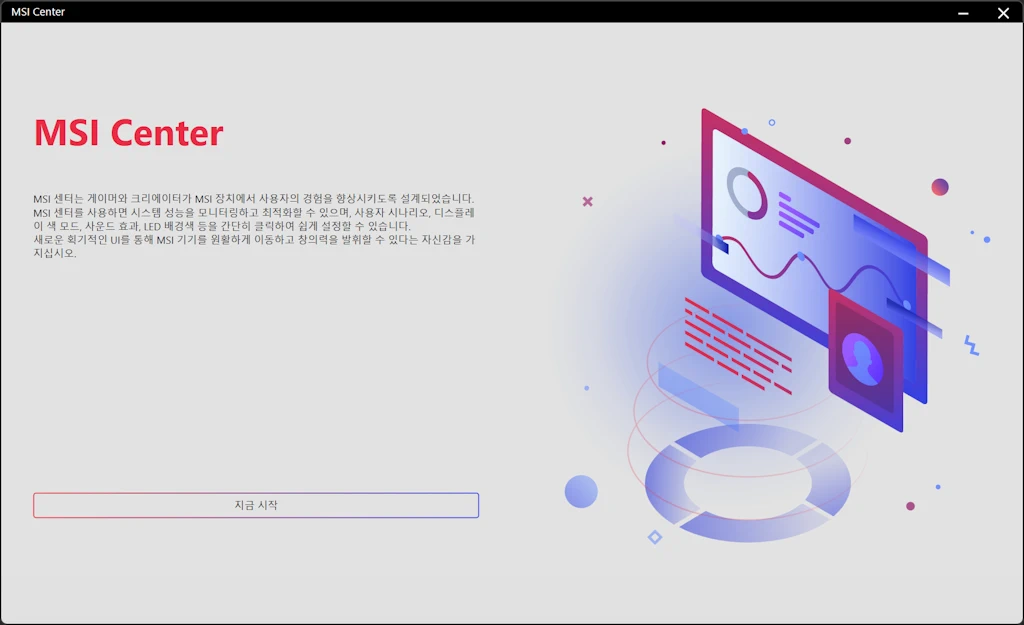
개인정보 보호정책에 동의 후 앱의 본체가 설치되고 나면 위와 같은 화면이 나옵니다.

지금 시작을 눌러 다음 화면이 나오면 프리셋 중 하나를 선택하거나 건너뛰기 (Skip)를 선택합니다.
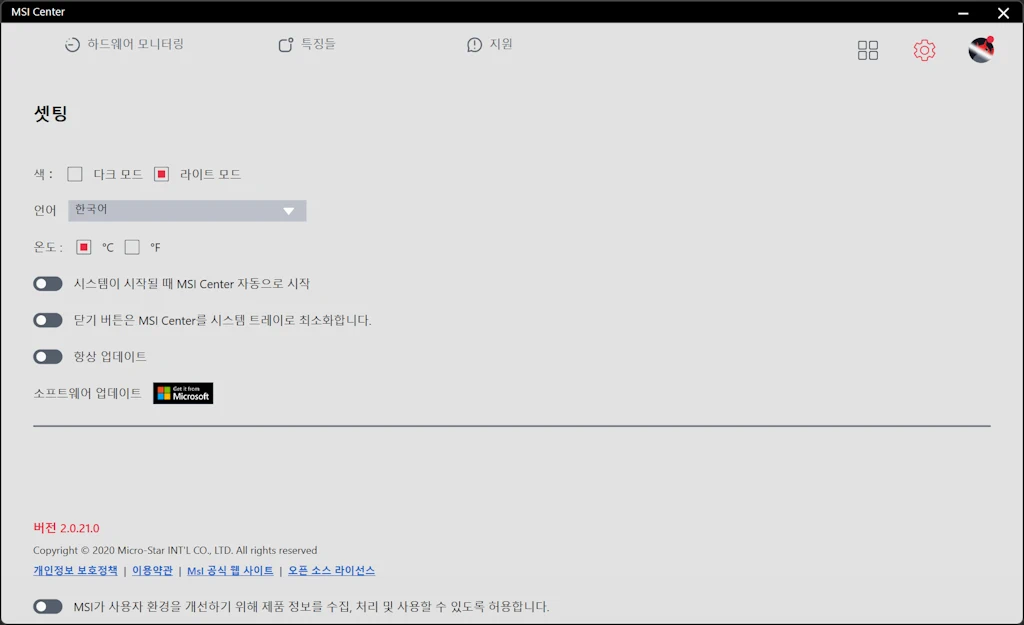
처음 실행했다면 톱니바퀴 모양의 아이콘을 눌러 기본 설정을 해줍니다. 자동 업데이트나 개인정보 전송과 같이 경우에 따라 필요 없는 부분은 모두 꺼두는 것이 좋겠죠.
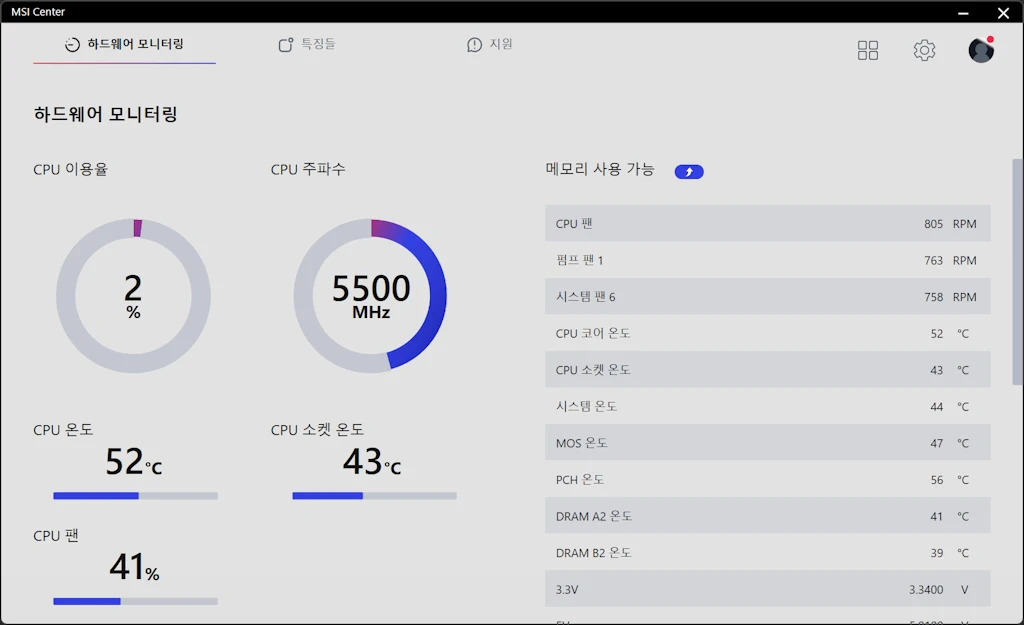
MSI 센터는 모듈 설치 방식 앱으로 최초 설치 시에는 하드웨어 모니터링 기능만 제공됩니다.
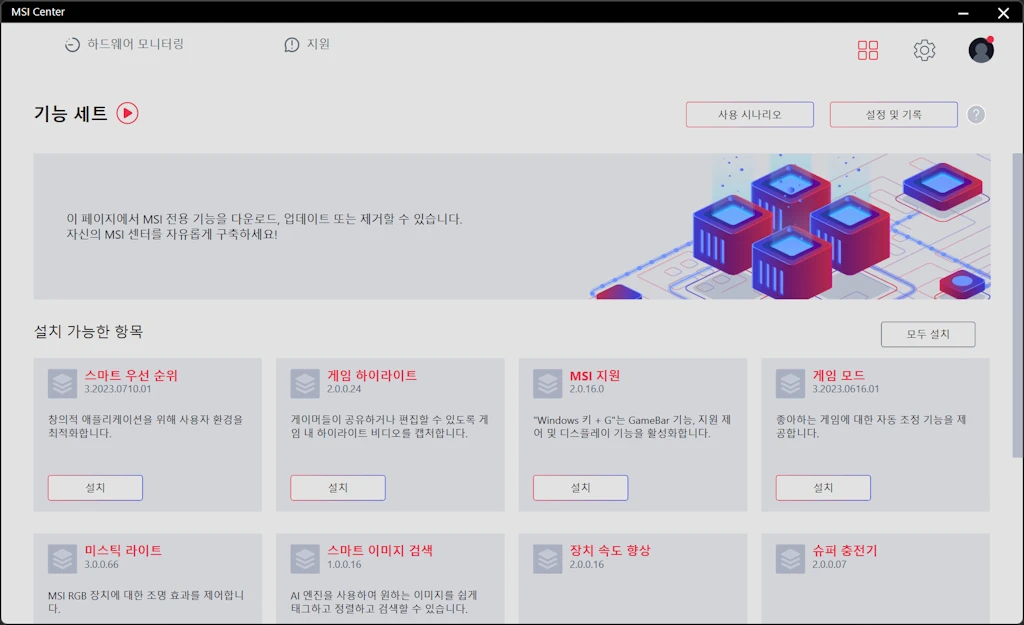
여기서 우측 상단의 네모 4개가 있는 모양의 기능 세트 아이콘을 누르면 위와 같이 필요한 기능의 모듈을 각각 설치가 가능합니다.
팬, 펌프 속도는 바이오스에서 조절 가능하기에 보통 다른 기능은 그다지 쓸 일이 없겠고, 주로 RGB LED 설정을 위해 미스틱 라이트가 필요한 분들이 많으실 겁니다. 그렇다면 미스틱 라이트 모듈을 선택하고 설치 버튼을 클릭합니다.
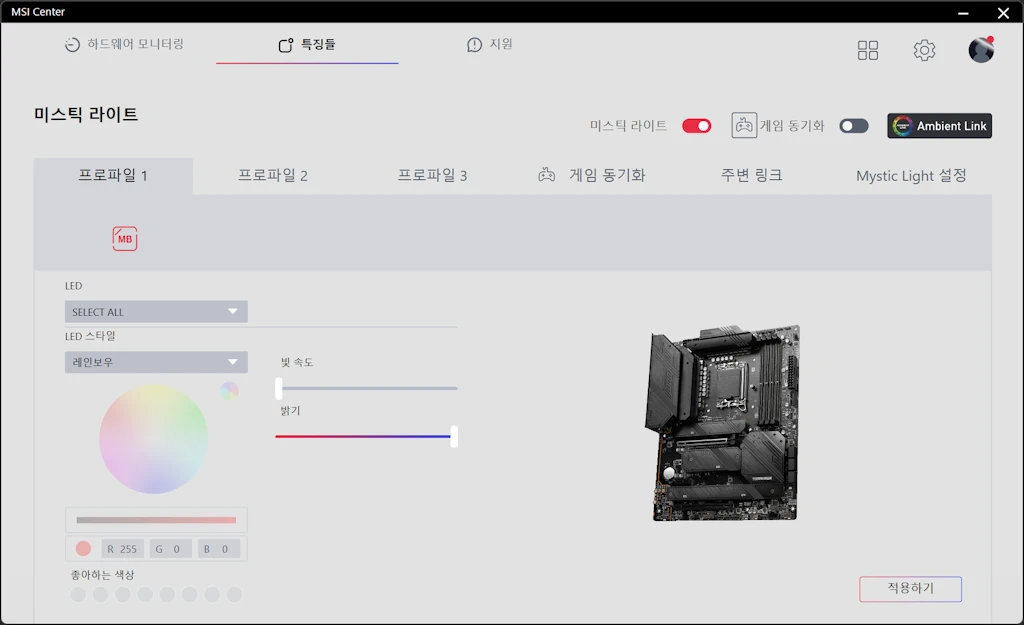
미스틱 라이트 모듈이 설치되면 위와 같이 최상단에 특징들이라는 탭이 생성되고 미스틱 라이트 기능이 추가된 것을 볼 수 있습니다. 필요한 부분을 조작해 RGB LED 기능을 설정합니다.
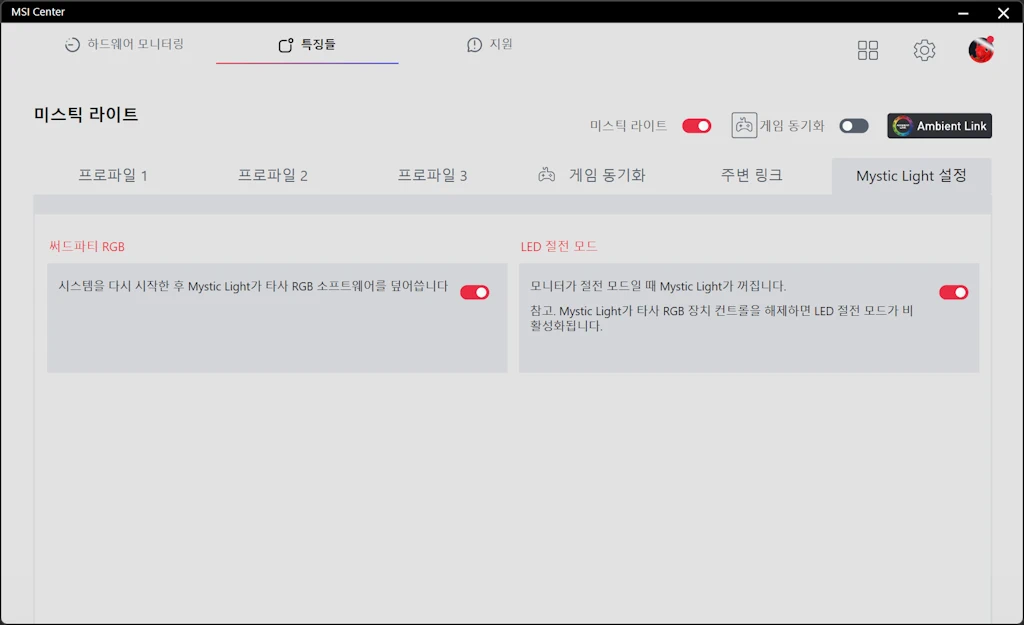
미스틱 라이트 설정 부분을 클릭하면 서드 파티 RGB 지원 및 LED 절전 모드와 관련된 설정 및 안내가 나옵니다. 앱의 항목 설명을 참고해서 해당 기능을 설정합니다. 만약 RGB LED 설정 등 MSI 센터의 기능이 필요하지 않고 최적의 성능을 원한다면, 메인보드 유틸리티는 센터를 설치하지 않는 것이 더 좋습니다.
MSI MAG Z790 토마호크 맥스 WIFI: 간단 테스트

MAG Z790 토마호크 맥스 WIFI의 실제 동작 시 특성을 확인하기 위해 간단한 테스트를 진행했습니다.
먼저 순정 상태나 오버클러킹 상태 모두 CPU, 메모리, 그래픽, 오디오, 네트워크, 팬 컨트롤 등의 여러 기능에서 사용 중 특별한 문제점은 발견되지 않았으며, 개인적으로 가장 마음에 드는 부분은 최신 인텔 플랫폼의 경우 라이젠 플랫폼에 비해 부팅 속도가 빠르고 유휴 시 소비 전력이 적다는 것이었습니다.
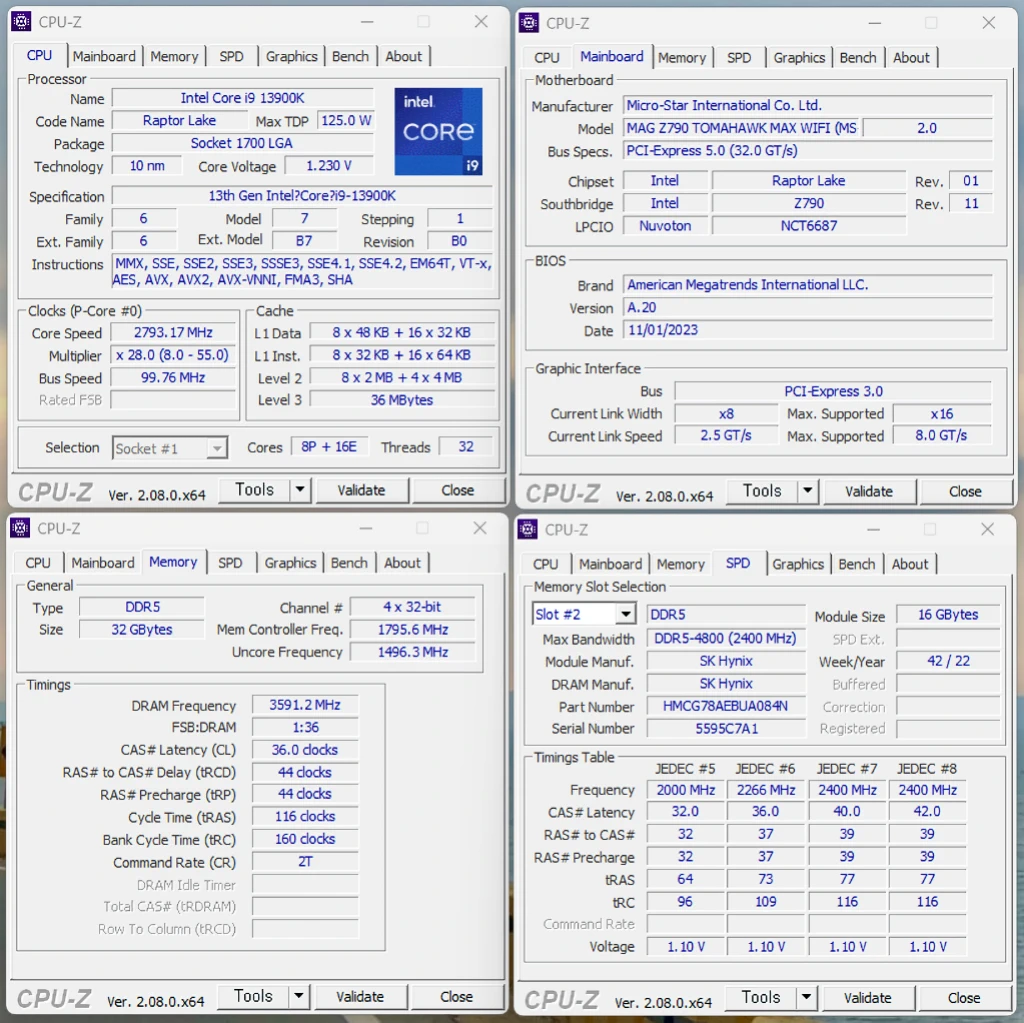
코어 i9-13900K에 Z790 메인보드와 EVGA 지포스 RTX 2080 Ti FTW3 하이브리드 그래픽 카드를 사용했음에도 유휴 시 소비 전력은 약 50W대로, AMD 라이젠 7000 시리즈와 B650 메인보드를 사용한 유휴 시 소비 전력 약 70W대에 비해 15-20W 정도 낮았습니다.
이것은 AMD 라이젠의 구조적 특성으로 인한 것인데 인텔의 유휴 시 소비 전력이 낮은 것도 사실이지만, AMD의 유휴 시 소비 전력이 너무 높은 것도 문제입니다. 반면 전력 제한을 하지 않은 경우 전력 효율은 AMD 라이젠 7000 시리즈가 전반적으로 더 좋습니다.
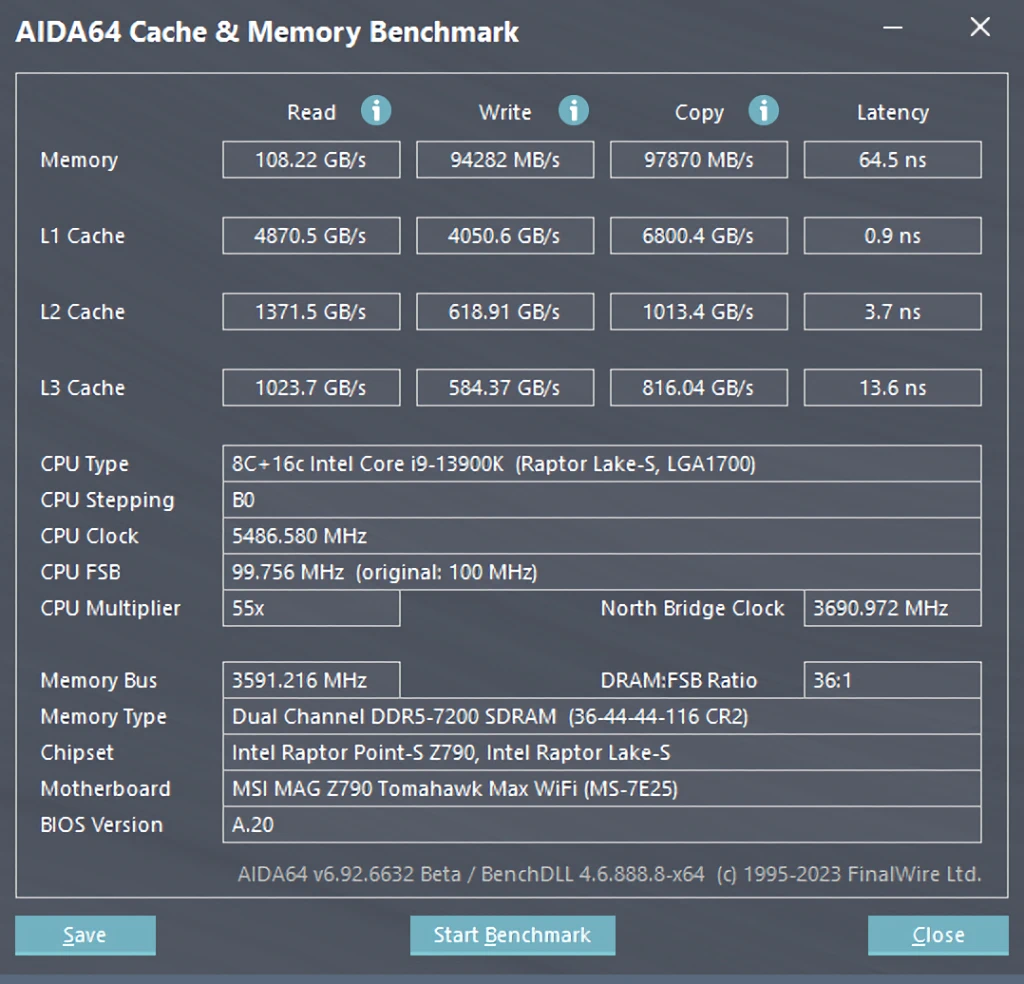
현재 DDR5 메모리에서 가장 많이 사용되는 정규 클럭은 DDR5-4800, DDR5-5600이지만, 추후 대세가 될 클럭은 DDR5-6400, DDR5-7200일 것입니다.
MAG Z790 토마호크 맥스 WIFI에 DDR5-4800 하이닉스 A-다이 모듈을 2슬롯 장착한 후 DDR5-7200 CL36으로 오버클러킹 시도 결과 메모리 트라이 잇! 프러파일보다 낮은 DRAM 1.35V, 시스템 에이전트 1.15V, VDDQ/VDD2 1.35V의 전압으로도 무난하게 DDR5-7200 오버클러킹 사용이 가능했습니다.
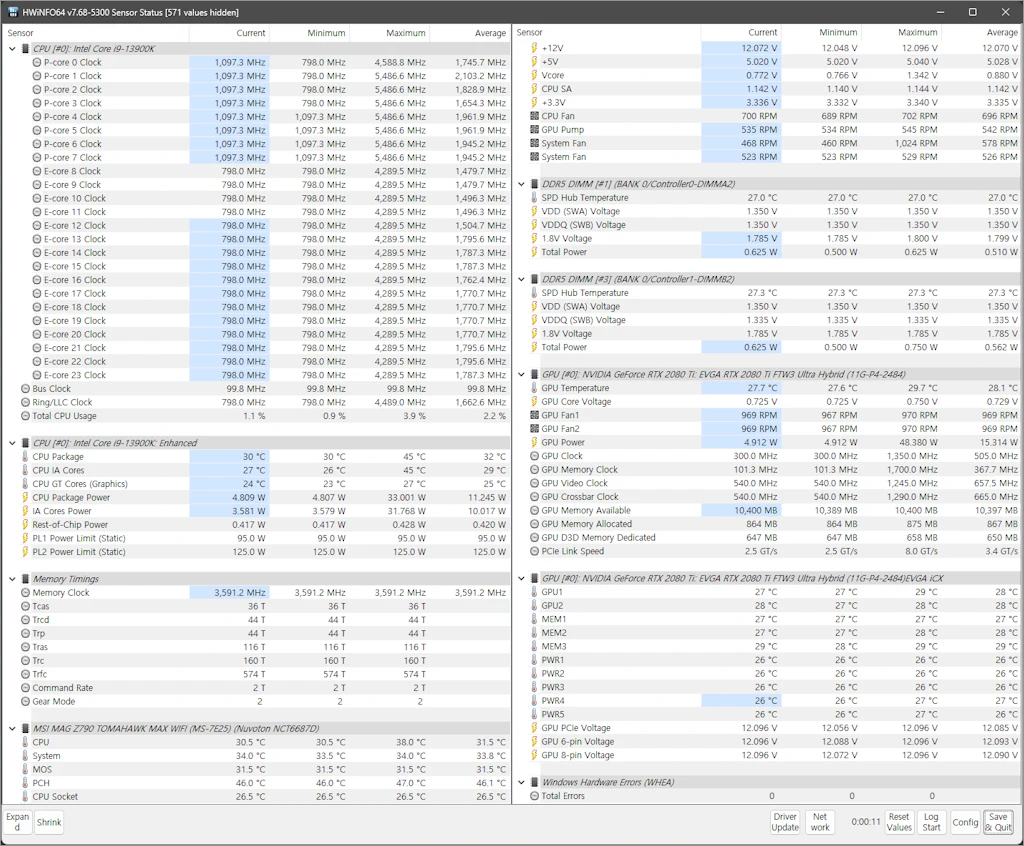
전원부 온도의 경우 코어 i9-13900K 순정, 메모리 DDR5-7200 설정에서 유휴 시 약 40도에서 시작하여, 시네벤치를 약 20분간 구동 후에도 70도 이하로 양호하게 측정되었습니다. MAG Z790 토마호크 맥스 WIFI가 갖추고 있는 고품질 전원부 하드웨어과 쿨링을 감한다면, 지금보다 온도가 높아지는 여름철이나 오버클러킹 사용을 고려해도 충분히 여유가 있다고 생각합니다.
MSI MAG Z790 토마호크 맥스 WIFI: 평가

지금까지 MSI가 새롭게 출시한 MAG Z790 토마호크 맥스 WIFI 메인보드에 대해 살펴보았습니다.
기본적으로 MAG Z790 토마호크 맥스 WIFI는 기존 제품의 기능 강화 리뉴얼 성격으로 메인스트림 시장을 노린 MAG 시리즈답게 품질, 성능, 가격의 밸런스를 갖추고 있습니다. 고품질 하드웨어 구성과 함께 다양한 튜닝 옵션을 제공하며, 그래픽, 저장장치, 유무선 네트워크, 오디오 등 다양한 통합 기능도 충실하는 것이 장점입니다.
MAG Z790 토마호크를 베이스로 보다 빠른 스피드의 XMP 메모리와 PCI Express 5.0 규격의 그래픽 카드와 NVMe SSD, 차세대 Wi-Fi 7 무선 네트워크를 지원하는 등 스펙이 강화되었으며, 메인스트림 제품으로는 처음으로 툴리스 디자인의 M.2 방열판이 적용되는 등 사용 편의성도 개선되었습니다.

고성능 14세대 인텔 코어 프로세서를 사용하기에 충분한 고품질의 하드웨어와 튜닝 옵션, 다양한 기능을 제공하는 MAG Z790 토마호크 맥스 WIFI는 대체로 고가인 Z790 칩셋 메인보드 중에서는 구성 대비 비교적 합리적인 가격대로 괜찮은 선택지 중 하나라고 할 수 있습니다.
참고로 MAG Z790 토마호크 맥스 WIFI와 비슷한 시기에 출시된 MAG 코어리퀴드 E360 (블랙) 일체형 수랭 쿨러는 같은 세대 MAG 패밀리 룩 디자인으로 두 제품을 함께 조합할 경우 잘 어울리는 시스템을 완성시킬 수 있습니다.