2024년 10월 미국의 반도체 제조사 인텔 (Intel)이 새로운 마이크로 아키텍처로 설계된 최신 데스크탑 프로세서 코어 울트라 프로세서 (시리즈 2, 코드명 애로우 레이크)를 공식 발표했습니다.
인텔 코어 울트라 (시리즈 2) 데스크탑 프로세서는 크게 라이언 코브 (Lion Cove) 기반의 고성능 P-코어와 스카이몬트 (Skymont) 기반의 고효율 E-코어로 구성되어 있다는 점에서 얼핏 기존 14세대 코어 데스크탑 프로세서와 비슷해 보입니다.
그러나 아키텍처 개선으로 각 코어별 성능이 크게 향상되었고 P-코어 한정으로 지원되던 하이퍼스레딩 기술이 완전 제거되었으며 최초로 자체 3D 패키징 기술인 포베로스 (Foveros)가 사용되는 등 기술적으로는 많은 부분이 달라진 제품이라고 할 수 있습니다.
코어 울트라 프로세서를 지원하는 새로운 칩셋 인텔 Z890 칩셋 메인보드는 소켓 규경이 변경되어 애로우 CPU와 DDR5 메모리만 지원하며, 이전 세대 앨더 레이크/랩터 레이크 (리프레시) CPU 및 DDR4 메모리는 호환되지 않습니다. 대신 메모리 속도나 PCIe 레인 등 성능, 확장성이 향상되었습니다.

이번 리뷰에서 살펴볼 제품은 인텔 코어 울트라 프로세서 (시리즈 2)에 맞춰 대만의 종합 PC 및 컴포넌트 제조사인 MSI (Micro-Star International)에서 출시한 최신 게이밍 메인보드 (마더보드) MAG Z890 토마호크 WIFI입니다.
MAG Z890 토마호크 WIFI는 MSI의 MEG, MPG, MAG의 3가지로 구분되는 게이밍 라인업에서 가장 가성비가 뛰어나고 많이 판매되는 MAG 라인에 해당되는 (Z890 시리즈 칩셋 기준) 보급형 포지션의 다재다능한 ATX 폼 팩터 마더보드입니다.
가격 대비 우수한 구성으로 많은 판매량을 올린 MAG Z790 토마호크 WIFI / 맥스의 후속 모델로, 특별한 RGB 조명 효과 없이 깔끔한 무채색 블랙 컬러 바탕의 디자인을 통해 무기고를 컨셉으로 한 MAG 시리즈 전통을 그대로 계승하고 있음을 알 수 있습니다.
인텔 애로우 레이크 세대에 맞춰 충실한 기본기에 더해 사용자 편의성까지 갖춘 새로운 표준 ATX 폼 팩터의 메인보드 MAG Z890 토마호크 WIFI는 어떤 제품일지 지금부터 자세히 확인해보겠습니다.
목차
MSI MAG Z890 토마호크 WIFI: 스펙

– MPS MP29005-A 디지털 PWM 컨트롤러
– MPS MP5505 (90A) 스마트 파워 스테이지
– 알루미늄 솔리드 커패시터
– SMD 몰딩 파워 인덕터
인텔 코어 울트라 프로세서 (시리즈 2) 지원
DDR5-4800~6400 JEDEC 공식 스펙 지원
DDR5-6400~9200 XMP 3.0/오버클러킹 지원
– 단면 2 슬롯 구성 시 최고 DDR5-9200 이상 지원
– 양면 2 슬롯 구성 시 최고 DDR5-7200 이상 지원
– 단면 4 슬롯 구성 시 최고 DDR5-4800 이상 지원
– 양면 4 슬롯 구성 시 최고 DDR5-4800 이상 지원
* 호환성 및 지원 속도는 CPU 및 메모리 구성에 따라 달라질 수 있음
– 대형 그래픽 카드 분리 시 편리한 EZ PCIe 릴리즈 버튼 장착
PCI 익스프레스 x4 슬롯: 1개 (PCIe 4.0, Z890 칩셋)
PCI 익스프레스 x4 슬롯: 1개 (PCIe 4.0, Z890 칩셋)
– M2_1 슬롯: 최대 PCIe 5.0 x4 (CPU 직결)
– M2_2 슬롯: 최대 PCIe 4.0 x4 (CPU 직결)
– M2_3 슬롯: 최대 PCIe 4.0 x4 (Z890 칩셋)
– M2_4 슬롯: 최대 PCIe 4.0 x4 또는 SATA 6Gb/s (Z890 칩셋)
– SATA_1/2/3/4: 6Gb/s (Z890 칩셋)
USB 5Gbps 커넥터 1개 (Z890 칩셋)
USB 2.0 커넥터 2개 (GL850G 허브)
– 썬더볼트 기기 최대 40Gbps, USB 기기 최대 20Gbps 지원
– 썬더볼트4 최대 3대, 썬더볼트3 최대 5대 연결 가능 (데이지 체인 방식)
– 15W 고속 충전 지원
USB 10Gbps 타입-A 포트 3개 (Z890 칩셋)
USB 10Gbps 타입-C 포트 1개 (Z890 칩셋)
USB 5Gbps 타입-A 포트 4개 (GL3590 허브)
DisplayPort 2.1 with UHBR20 (USB 타입-C, 최대 해상도 8K 60Hz 지원)
– 신호대잡음비 (SNR): DAC 120dB, ADC 113dB
– 노이즈 감소를 위한 독립 오디오 회로
– 노이즈를 줄여주는 디-팝 프로텍션
– 고품질 오디오 커패시터, 헤드폰 전용 앰프
– 고품질 오디오 잭이 사용된 독립 아날로그 출력
– 광출력(S/PDIF) 지원
무선 LAN: 인텔 Killer BE1750x Wi-Fi 7 5.8Gbps (2.4/5/6GHz)
블루투스: 지원 (버전 5.4)
수랭 펌프 커넥터 1개 (4핀 PWM/DC, 최대 36W)
시스템 팬 커넥터 6개 (4핀 PWM/DC, 최대 12W)
3핀 ARGB Gen2 (A-Rainbow V2) LED 미스틱 라이트 커넥터 3개
Digi 디버그 LED
ACPI 6.5, SMBIOS 3.7
다국어 지원
MSI 클릭 BIOS X
CS이노베이션 (02-1577-5781)
MSI MAG Z890 토마호크 WIFI: 패키지


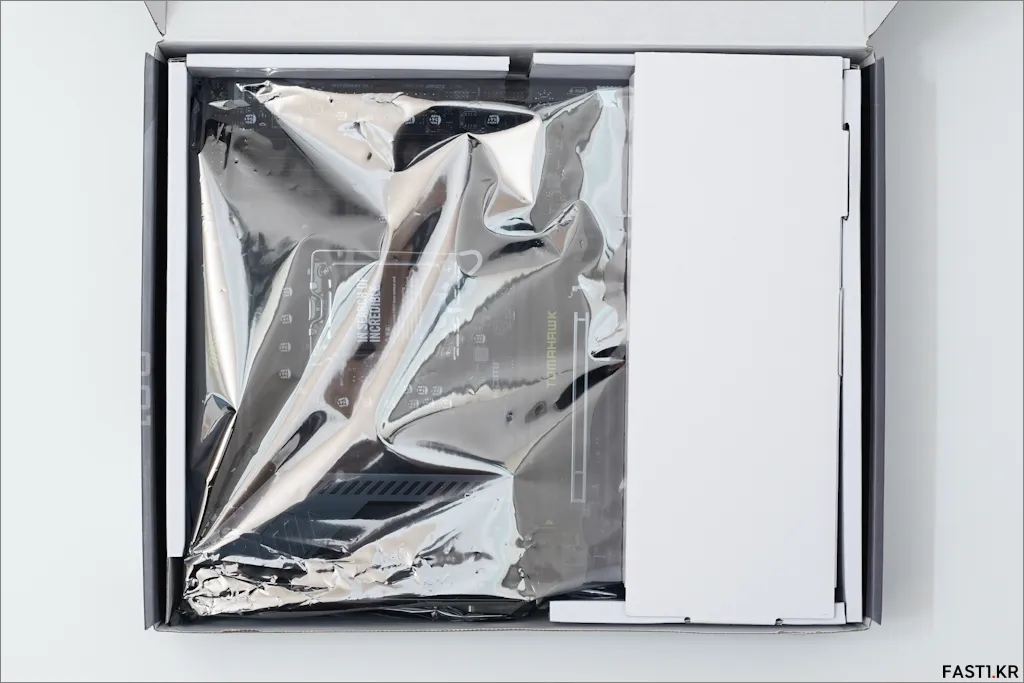

저렴한 보급형 제품의 경우 보통 메인보드 후면에 바로 꽂는 방식의 안테나가 제공되지만, MAG Z890 토마호크 WIFI는 라인업상 보급형임에도 비교적 고가의 모델로 와이파이 안테나도 조금 더 고급스러운 스탠드형이 제공됩니다.
EZ 안테나라는 이름으로 제공되는 마그네틱 안테나는 기존 안테나와 다르게 메인보드 커넥터와 결합되는 부분을 회전시키지 않고 끼워 넣어 쉽게 고정할 수 있습니다.

박스 하단에는 간단 설치 가이드, 유럽 규제 안내문과 함께 액세서리로 드라이버 설치용 USB 드라이브, SATA 케이블 2개, EZ 프론트 패널 케이블, 1 to 3 EZ 커넥트 케이블 (V2), 케이블 스티커, EZ M.2 클립 II, EZ M.2 클립 리무버가 포함되어 있습니다.





MSI MAG Z890 토마호크 WIFI: 디자인
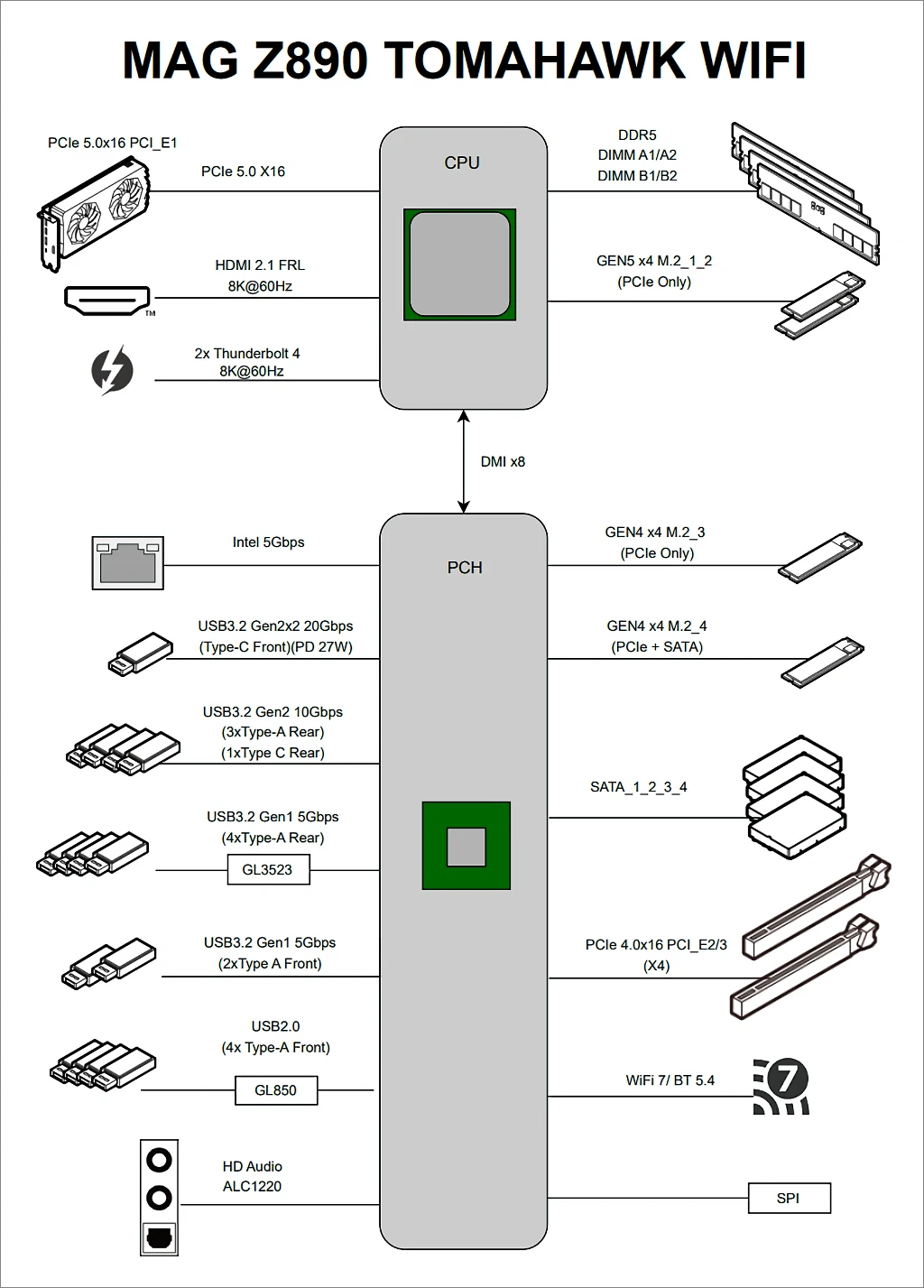
먼저 MAG Z890 토마호크 WIFI 메인보드의 블록 다이어그램은 위와 같습니다.
메모리, PCI Express x16 슬롯, M.2 슬롯 1/2번, HDMI 2.1 포트, 썬더볼트4 포트는 CPU와 직결되어 가장 빠른 속도로 동작하며, 이를 제외한 나머지 구성 요소들은 과거에는 사우스 브릿지로 불린 플랫폼 컨트롤러 허브 (Platform Controller Hub, PCH) 인텔 Z890 칩셋을 거쳐 CPU에 연결됩니다.

메인보드 전면의 모습입니다.
표준 ATX 사이즈로 micro-ATX 폼 팩터의 보급형 메인보드에 비해 확장성이 좋으며, 대형 알루미늄 방열판이 사용된 전원부, PCH 외에도 M.2 슬롯 전체를 커버할 수 있도록 방열판이 추가, 면적이 확대되어 탄탄한 느낌을 받을 수 있습니다.
확장된 방열판 때문에 무게도 증가해 상당히 묵직해졌지만, 하이엔드 모델처럼 금속 백 플레이트까지 장착된 것은 아니라 전체가 방열판으로 도배된 고가의 제품에 비하면 상대적으로 가볍긴 합니다.
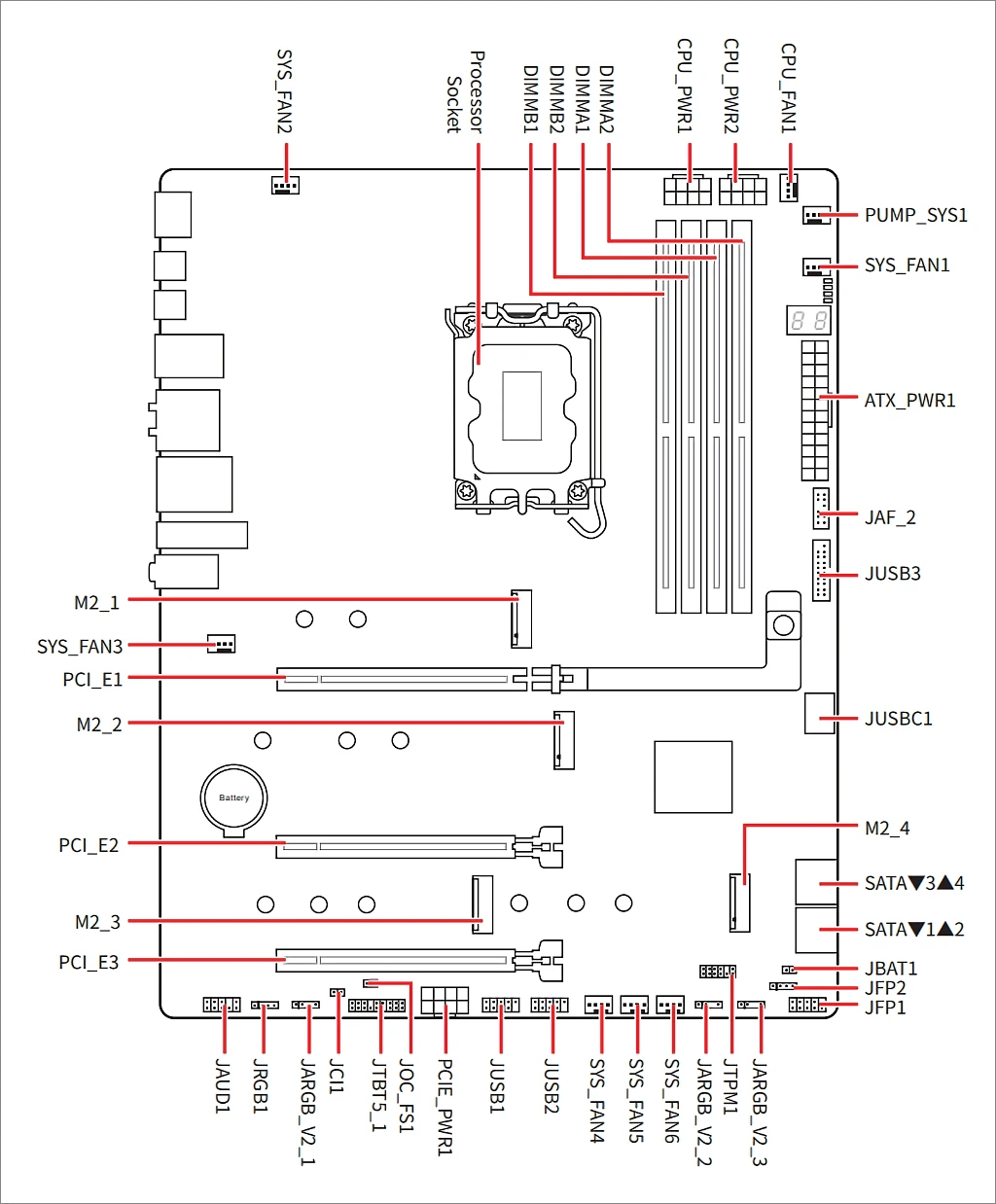
전체 레이아웃, 컴포넌트 배치는 위와 같습니다.
대체로 무난한 모습이지만 ARGB 커넥터가 모두 하단에 배치된 것은 개인적으로 조금 아쉬웠습니다. 1개 정도의 ARGB 커넥터는 상단 팬 커넥터 주변에 위치하는 것이 가장 이상적인 배치라고 생각하기 때문인데요.
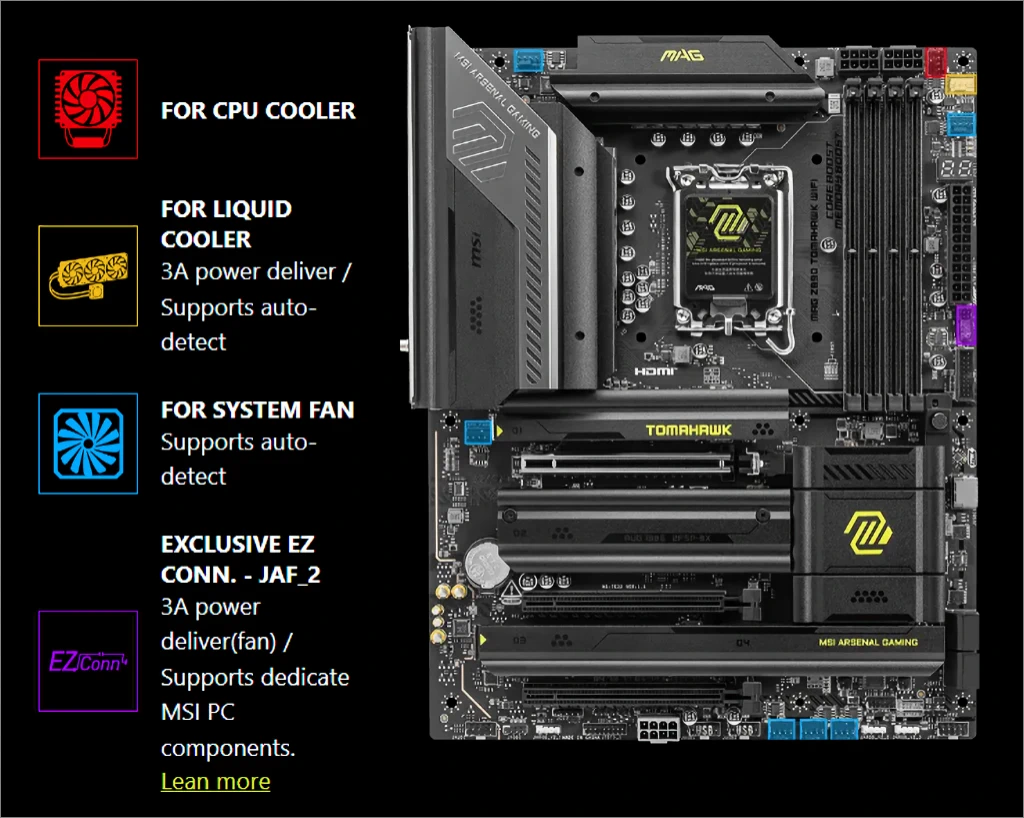
이런 배치로 인해 MAG 코어리퀴드 I360과 같이 팬 전원과 ARGB 전원이 함께 연결된 제품을 사용할 경우 ARGB 연결이 불가능한데, 이럴 때는 기본 제공되는 1 to 3 EZ 커넥트 케이블을 24핀 메인 전원 커넥터 하단에 위치한 EZ 커넥트 헤더에 장착 후 연결하면 됩니다.

메인보드 후면의 모습입니다.
MAG Z890 토마호크 WIFI는 NPG-170D 서버 등급 소재의 2oz 구리 배선이 사용된 6 레이어 PCB가 사용되었으며, 환경 규제로 인해 PCB를 과거처럼 깔끔하게 세척할 수 없지만 매트한 무광 블랙 PCB는 고급스러운 느낌을 줍니다.
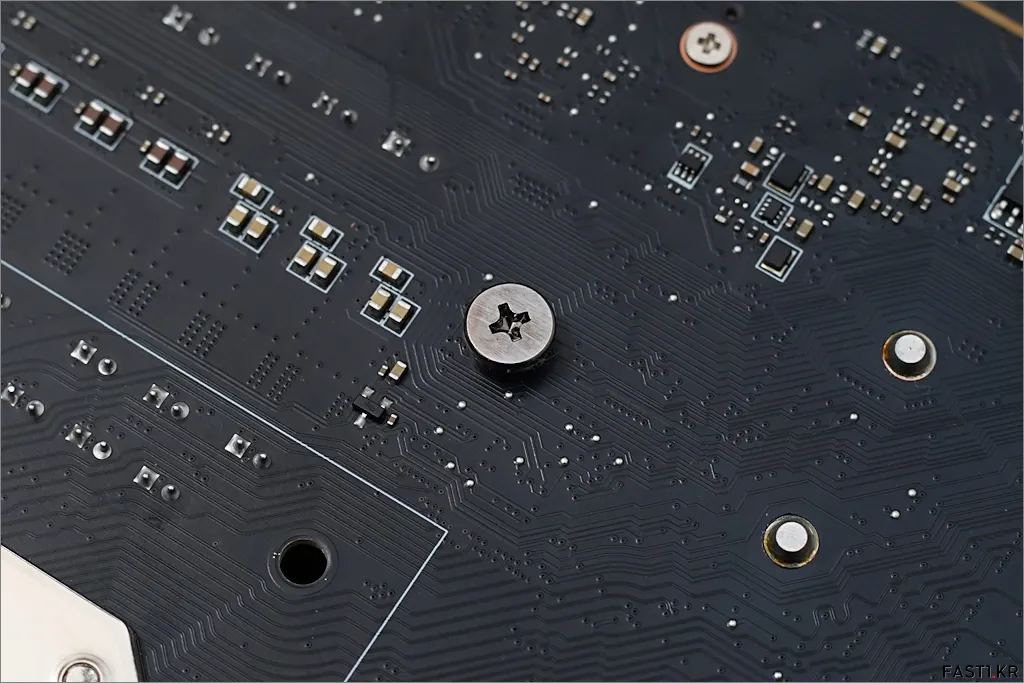
방열판은 금속 볼트로 고정되어 있으며 전원부와 같이 일부 무거운 방열판은 약간의 완충 기능을 포함한 볼트가 사용되었습니다.
자동화된 공장에서 정밀하게 제작되긴 하지만 운송 등 유통 과정을 거쳐 볼트 고정 상태가 다소 느슨해질 수도 있는데, 그런 경우에는 방열판 고정 볼트를 가볍게 조여주시면 좋습니다.

전원부와 일부 칩셋, 메모리 슬롯 등이 위치한 메인보드 상단의 모습입니다.

전원부 측면 방열판은 금속 재질의 건 메탈 색상의 커버가 추가되어 더 디테일해졌고, 이전 세대 MAG 시리즈에 비해 디자인 면에서도 확실히 더 신경 쓴 제품이라는 것을 느낄 수 있었습니다.

백 패널 I/O 커넥터의 모습입니다.
통합 그래픽 출력은 최대 4K 120Hz를 지원하는 HDMI 2.1 및 최대 8K 60Hz를 지원하는 DP 2.1 연결을 지원하는데, DP는 일반 디스플레이 포트 커넥터가 아닌 썬더볼트4 USB 타입-C 형태로 제공됩니다.
썬더볼트4 USB 타입-C 커넥터는 물론 최대 40Gbps 전송 속도의 썬더볼트 및 최대 20Gbps 속도의 일반 USB 장치를 연결해 사용할 수도 있으며 15W 고속 충전 기능도 지원합니다.
그 외에 다수의 USB 포트, 플래시 BIOS 및 클리어 CMOS 버튼, 5Gbps 유선 랜 포트, Wi-Fi 7 안테나 커넥터, S/PDIF 광출력을 지원하는 아날로그 오디오 커넥터 등도 확인할 수 있습니다.

새로운 LGA 1851 소켓의 모습입니다.

LGA 1851 소켓은 LGA 1700 규격의 기존 CPU (12/13/14세대 인텔 코어 프로세서)는 사용할 수 없지만, 물리적인 쿨러 장착 규격은 같기 때문에 쿨러 호환성이 제공되어 기존 쿨러를 그대로 사용할 수 있습니다.

MAG Z890 토마호크 WIFI에는 LOTES의 소켓이 사용된 것을 확인할 수 있습니다. 단, 제조사의 사정에 따라 LOTES 외에 FOXCONN 등 다른 제조사의 소켓이 사용되는 경우도 있습니다.

전원부 확인을 위해 방열판을 분리했습니다.

MSI에서는 전원부 냉각 효율을 높이기 위해 7W/mK급의 고성능 서멀 패드를 사용합니다.

방열판을 제거한 후의 메인보드 상단 모습입니다.

MAG Z890 토마호크는 16 (CPU 코어에 할당) + 1 (System Agent, S/A에 할당) +1 (Graphics, GT에 할당) +1 (VNNAON에 할당) 페이즈 듀엣 레일 (듀얼 아웃풋) 구성의 전원부가 사용되었습니다.
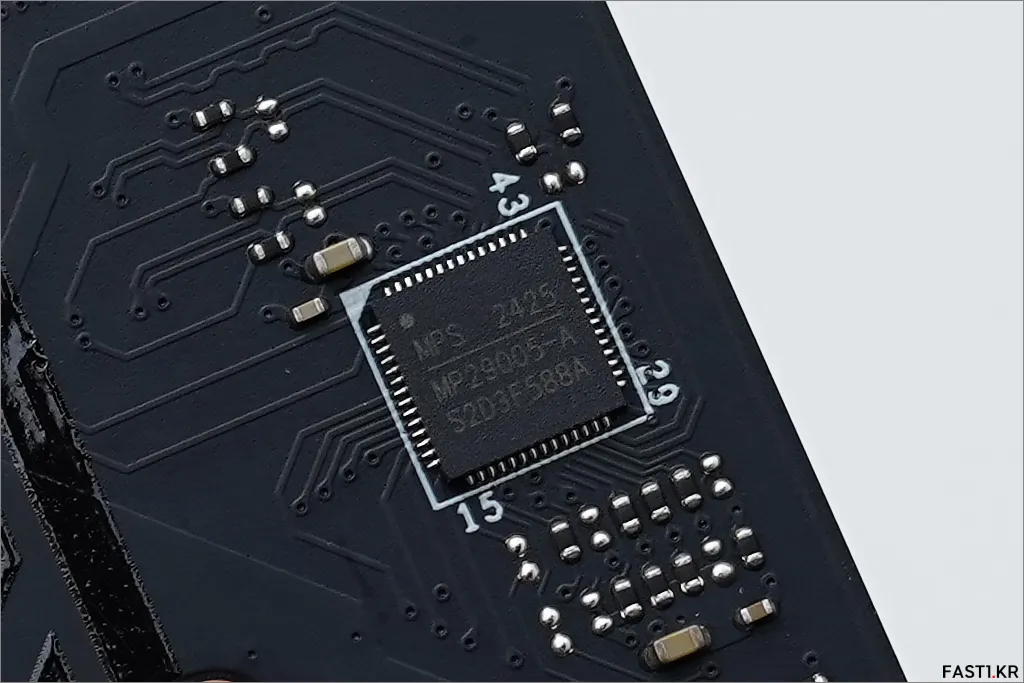



메모리 슬롯 상단에는 8핀 CPU 보조 전원 커넥터 2개가 위치하고 있습니다.
정상적인 동작을 위해서는 최소 1개 이상의 8핀 CPU 보조 전원 커넥터를 연결해야 하며, K 시리즈를 포함한 고성능 프로세서를 사용한다면 2개의 8핀 커넥터를 모두 연결하는 것이 좋습니다.

모듈 당 최대 64GB, 총 256GB까지 사용이 가능한 DDR5 메모리 슬롯 4개가 제공되며 정면 기준 하단, 측면 기준 좌측의 한 쪽 래치만 열리는 Q-DIMM 디자인입니다. Q-DIMM 디자인은 쉽고 빠르게 메모리를 장착, 탈착할 수 있는 구조로 반대쪽은 움직이지 않으니 주의하시기 바랍니다.
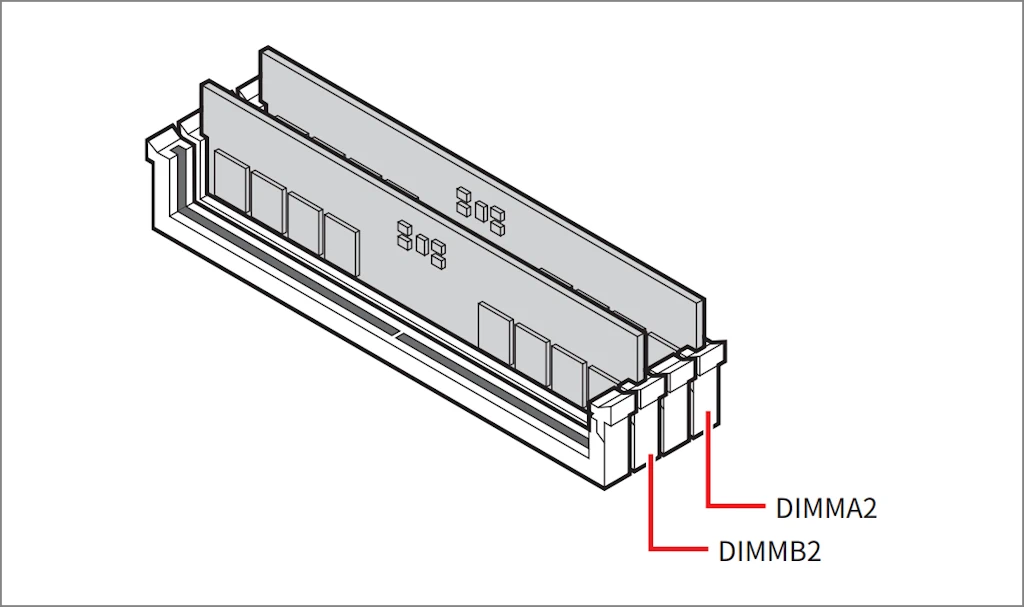
– 양면 2 슬롯 구성 시 최고 DDR5-7200 이상 지원
– 단면 4 슬롯 구성 시 최고 DDR5-4800 이상 지원
– 양면 4 슬롯 구성 시 최고 DDR5-4800 이상 지원
다수의 메모리 모듈 장착 시에는 언제나처럼 정면 기준 가장 우측인 DIMMA2부터 시작하여 DIMMB2, DIMMA1 그리고 DIMMB1 순서로 채워 넣는 것이 안정적이며 오버클러킹 시에도 유리합니다.

리뷰 작성일 기준으로 MAG Z890 토마호크 WIFI가 공식적으로 지원하는 최대 메모리 속도는 DDR5-9200입니다. 공식 메모리 호환성 관련 정보는 아래 링크를 통해 확인할 수 있습니다.
다만, CPU의 메모리 컨트롤러 퀄러티에 따라 최대 오버클러킹 한계는 달라질 수 있으며, DDR5 메모리 모듈의 온도도 오버클러킹 시 안정성에 큰 영향을 줍니다. DDR5 메모리의 경우 대부분 온도 센서를 갖추고 있는데, 고클럭 오버클러킹 시에는 별도의 쿨링을 통해 50도 이하로 유지해주는 것이 좋습니다.

메모리 슬롯 우측에는 EZ 디버그 및 EZ 디지 디버그 LED가 위치하고 있습니다.
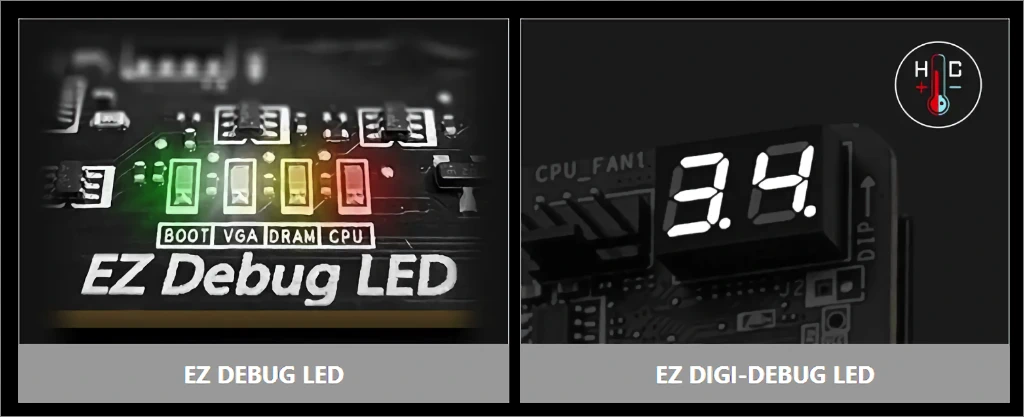
MSI의 보급형 제품은 보통 단순하게 CPU, DRAM, VGA, BOOT 관련 문제만 알 수 있는 EZ 디버그만 제공되지만, MAG Z890 토마호크의 경우 상위 모델처럼 오류 코드를 표기해주는 EZ 디지 디버그 LED도 함께 제공됩니다.
EZ 디지 디버그는 EZ 디버그보다 상세한 오류 분석이 가능하게 도와주며, BIOS에서 관련 옵션을 이용해 포스팅이 끝난 후 디버그 코드를 표시할지 또는 현재 온도를 표시할 것인지도 사용자가 직접 설정할 수 있습니다.

메인보드 우측 측면 중앙에는 27W 고속 충전을 지원하는 USB 20Gbps 타입-C 프론트 패널 커넥터 (사진 좌측)와 USB 5Gbps 커넥터 (사진 중앙) 그리고 EZ 커넥트 헤더 V2 (사진 우측)가 위치하고 있습니다.
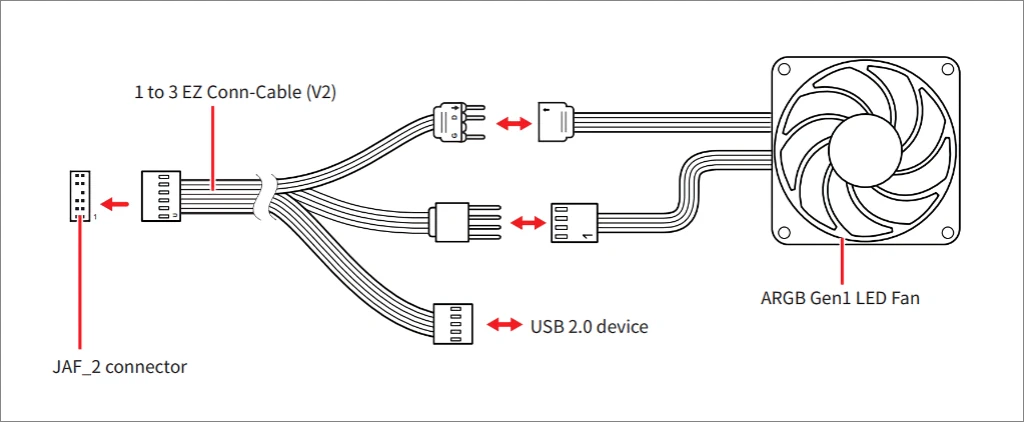
EZ 커넥트 헤더는 기본 제공되는 1 to 3 EZ 커넥트 케이블 (V2)을 이용하여 1세대 또는 2세대 ARGB LED 및 USB 장치를 연결할 수 있습니다. MAG 코어리퀴드 I360이나 MPG EZ120 ARGB 팬과도 호환됩니다.

메인보드의 중단에서 하단에 걸쳐 그래픽 카드 및 확장 카드 장착을 위한 PCI 익스프레스 슬롯, M.2 저장장치 등을 위한 M.2 슬롯과 PCH가 위치하고 있습니다.

그래픽 카드를 장착하는 PCIe 5.0 슬롯은 SMT 공정 및 스틸 아머 II가 사용되어 신호 안정성 및 내구성이 향상되었는데, 그것보다 더 눈에 띄는 것은 그래픽 카드를 쉽게 탈거할 수 있는 EZ 릴리즈 버튼이 추가된 것입니다.
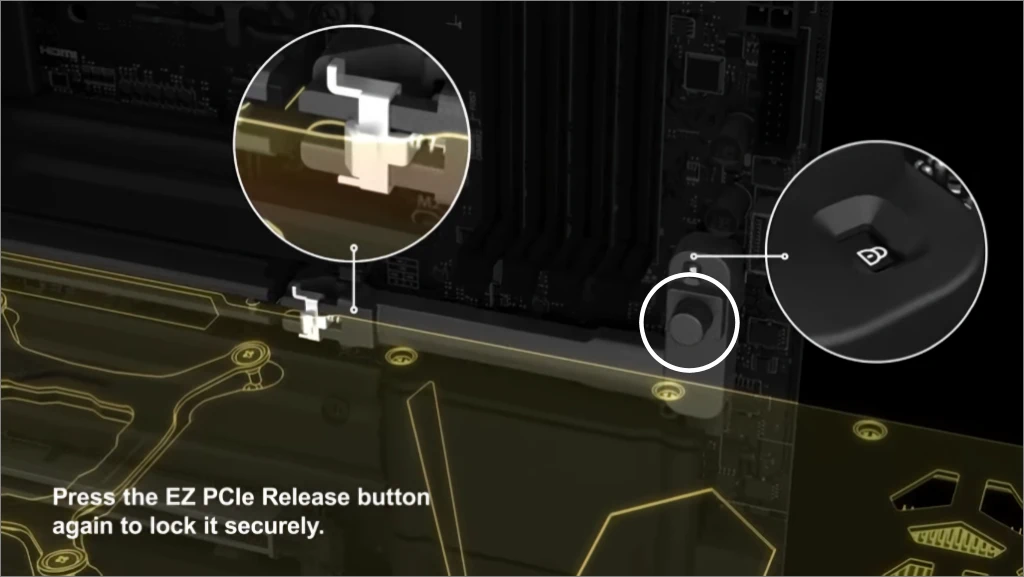
NVIDIA GeForce RTX 40 시리즈부터는 그래픽 카드에 백 플레이트 장착이 기본이 되는 등 상당히 크고 두꺼워졌죠. 이런 그래픽 카드를 장착하면 전통적인 방식으로 확장 슬롯의 걸쇠를 눌러 그래픽 카드를 분리하기가 어려웠습니다.

그러나 새로 도입된 EZ 릴리즈 버튼을 이용하면 이렇게 그래픽 카드가 두꺼운 경우나 대형 공랭 CPU 쿨러를 장착해 걸쇠를 누를 공간이 나오지 않는 경우에 이와 같은 불편함 없이 그래픽 카드를 쉽게 분리할 수 있습니다.

MAG Z890 토마호크 WIFI에는 2세대 EZ M.2 실드 프로저 및 EZ M.2 클립 기술도 적용됐는데, 대부분의 방열판이나 M.2 SSD를 도구 사용 없이 장착, 탈착할 수 있습니다.


더 두껍고 묵직해진 2세대 EZ M.2 실드 프로저의 모습입니다.

EZ M.2 실드 프로저 II 기술이 적용된 M.2 방열판의 뒷면을 보면 한쪽 측면에 걸쇠가 장착되어 있는 것을 볼 수 있습니다.

M.2 방열판을 모두 제거한 후의 모습입니다.
MAG Z890 토마호크 WIFI의 M.2 슬롯은 다음과 같이 구성되어 있습니다.
– M2_2 슬롯: 최대 PCIe 4.0 x4 (CPU 직결)
– M2_3 슬롯: 최대 PCIe 4.0 x4 (Z890 칩셋)
– M2_4 슬롯: 최대 PCIe 4.0 x4 또는 SATA 6Gb/s (Z890 칩셋)

M.2 SSD는 기본적으로 드라이버를 사용하지 않고 장착할 수 있게 설계되었습니다.

M.2 SSD를 끼워 넣고 고정 장치를 돌려 잠그면 끝이죠.

그러나 더 쉬운 방식도 제공되는데 EZ M.2 클립 II를 사용하는 방법입니다.

기본 제공되는 EZ M.2 클립 II 리무버와 EZ M.2 클립 II를 이용하면 M.2 SSD를 더 간편하게 장착할 수 있습니다.

인텔 킬러 E5000 5Gbps 유선 랜과 인텔 Killer BE1750x Wi-Fi 7 5.8Gbps (2.4/5/6GHz) 무선 랜을 모두 지원해 빠르고 효율적인 네트워크 환경을 이용할 수 있습니다. 블루투스 역시 최신 버전인 5.4가 지원됩니다.

리얼텍 ALC1220P 7.1채널 HD 오디오 코덱 기반의 통합 오디오가 제공됩니다.
리얼텍 ALC1220P는 신호대잡음비 (SNR)가 DAC 120dB, ADC 113dB로 우수한 스펙을 갖추고 있으며, 노이즈 감소를 위한 독립 오디오 회로, 노이즈를 줄여주는 디-팝 프로텍션, 고품질 오디오 커패시터, 헤드폰 전용 앰프, 고품질 오디오 잭이 사용된 독립 아날로그 출력단, 광출력(S/PDIF) 지원 등 충실하게 구성되어 있습니다.

하단 가운데에서는 그래픽 카드를 위한 추가 보조 전원 커넥터를 볼 수 있습니다.
이러한 구성은 과거에도 SLI나 CFX를 지원하는 하이엔드 메인보드에서 종종 볼 수 있었는데요. 지포스 RTX 4090과 같은 고성능 그래픽 카드는 순간적으로 사용하는 피크 소비 전력이 상당히 많기 때문에 경우에 따라 시스템의 안정적인 동작에 도움을 줄 수 있습니다.


메인보드 하단에는 각종 커넥터, 헤더가 다수 위치하고 있으며 우측 가장자리에서 SATA 포트 4개를 볼 수 있습니다. 모든 SATA 포트는 최대 연결 속도 6Gb/s로 Z890 칩셋을 통해 연결됩니다.
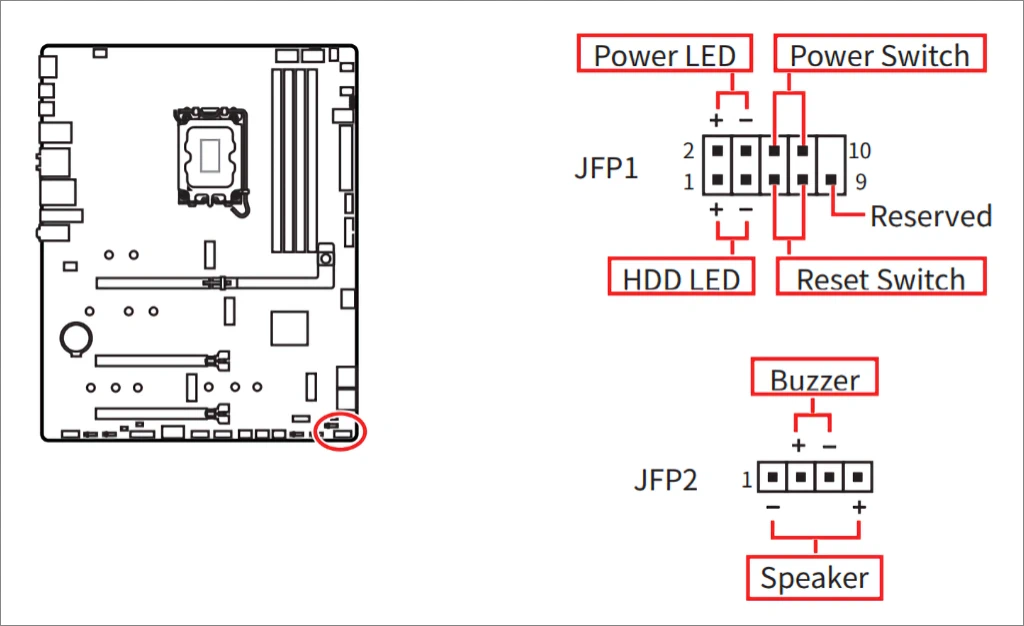
프론트 패널 커넥터 (헤더) 및 비프음 스피커의 경우 위 이미지를 참고해 연결하시면 됩니다.
이 때 파워 스위치 및 리셋 스위치의 경우 좌우 극성 구분이 없으나 파워 LED, HDD LED, 스피커는 +/- 극이 존재하므로 꼭 확인한 다음에 꽂아야 합니다. 극성이 바뀐 경우 제대로 동작하지 않으며 해당 장치가 손상될 수도 있습니다.

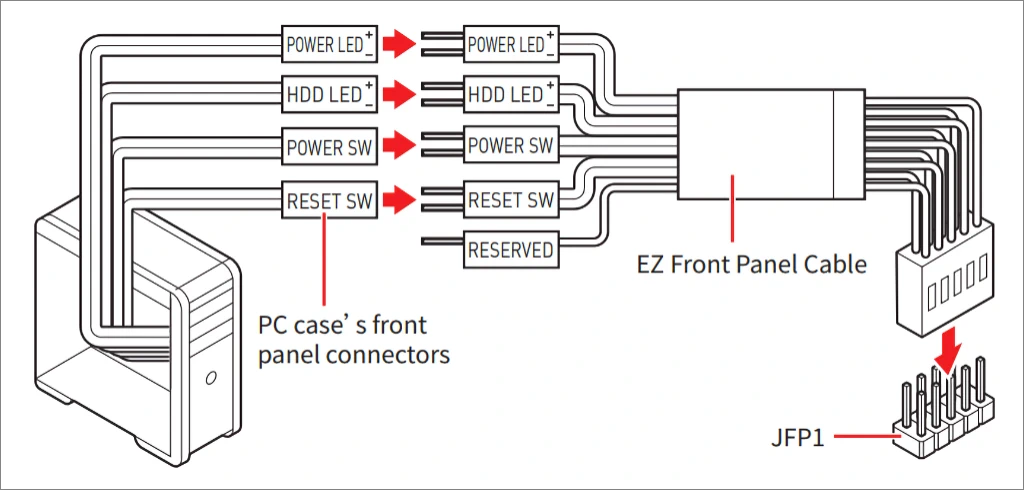
케이스에 이미 메인보드를 장착해 프론트 패널 커넥터나 케이블 들이 잘 보이지 않거나 조금 더 쉽게 연결하기를 원하시는 분은 커넥터와 케이스 케이블 사이에 기본 제공되는 EZ 프론트 패널 케이블을 이용해 연결하시면 편리합니다.
MSI MAG Z890 토마호크 WIFI: BIOS 설정
MAG Z890 토마호크 WIFI는 지금까지 사용해왔던 메인보드의 클릭 BIOS 5에서 한 단계 더 진화한 새로운 인터페이스의 최신 버전인 클릭 BIOS X가 적용되어 있습니다.
그렇지만 외적인 부분이 변했을 뿐 메뉴 등 전체적인 구성은 비슷하기 때문에 기존 MSI 메인보드 사용자라면 빠르게 적응 가능하며, MSI 메인보드를 처음 접하는 사용자라도 편리한 그래픽 사용자 인터페이스를 통해 쉽고 간편하게 사용할 수 있습니다.
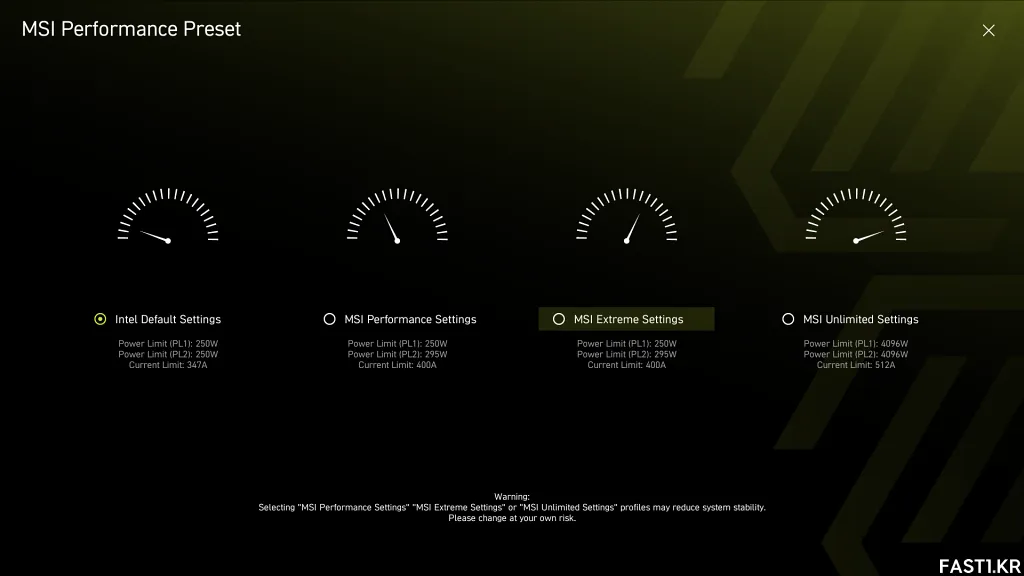
최초 포스팅/부팅 과정에서 키보드의 [DEL] 키를 눌러 클릭 BIOS X의 초기 화면으로 진입하면 위와 같은 MSI 퍼포먼스 프리셋 (MSI Performance Preset) 화면을 볼 수 있습니다.
MSI 퍼포먼스 프리셋은 기능적으로 보면 이전 바이오스에서 볼 수 있던 쿨러 설정에 따른 전력 제한 사전 설정 기능과 비슷한데, 여기서 MSI 설정을 사용하기 보다는 기본값인 인텔 디폴트 설정으로 우선 시작하고 필요한 부분은 해당 옵션을 통해 직접 설정하는 것이 더 좋지 않을까 생각합니다.
인텔의 13/14세대 프로세서 문제가 발생한 이후 인텔 디폴트 세팅이 이슈가 되었는데요. 아마 이런 이유로 인해 이제는 초기화면에서 미리 설정된 값 중 하나를 선택할 수 있도록 표시해주는 것 같습니다.
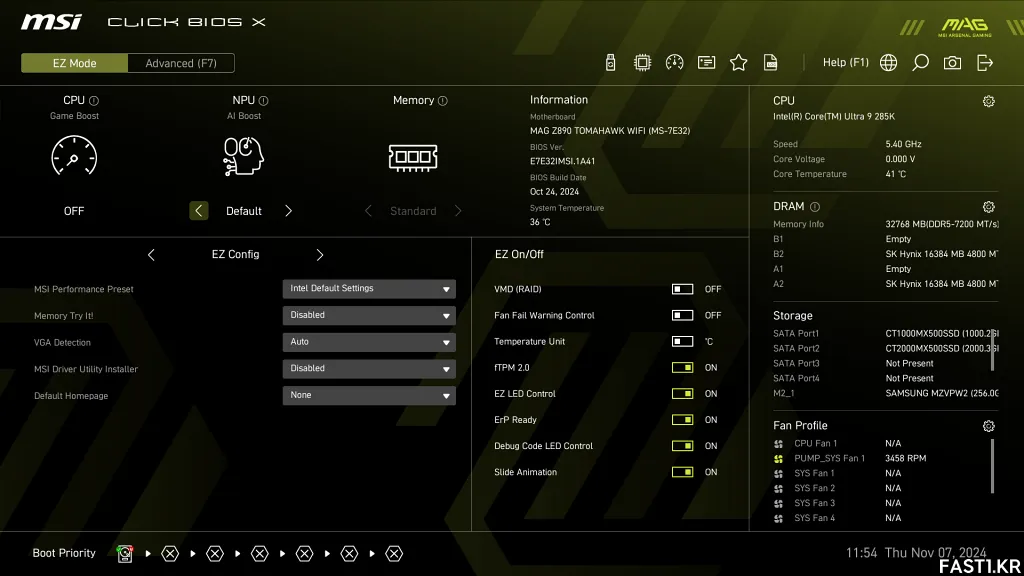
퍼포먼스 프리셋 선택이 끝나고 초기 BIOS화면에 진입하면 간소화된 [EZ 모드]로 표시되는 것을 볼 수 있습니다. 여기서 [F7] 키를 누르면 [Advanced 모드]로 전환되고 보다 상세한 설정이 가능합니다.
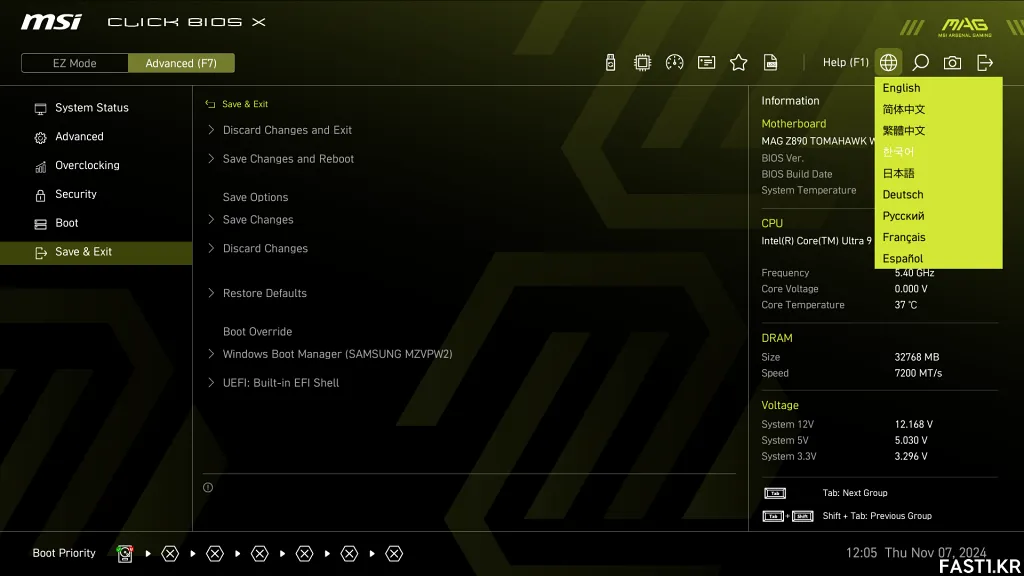
클릭 바이오스 X 사용자 인터페이스는 영어, 한국어를 포함한 다국어를 지원하며 우측 상단의 지구 모양 아이콘을 클릭해 선택이 가능합니다. 여기서는 어드밴스트 모드 (언어: 영어)를 기준으로 주요 BIOS 옵션들을 설명하겠습니다.
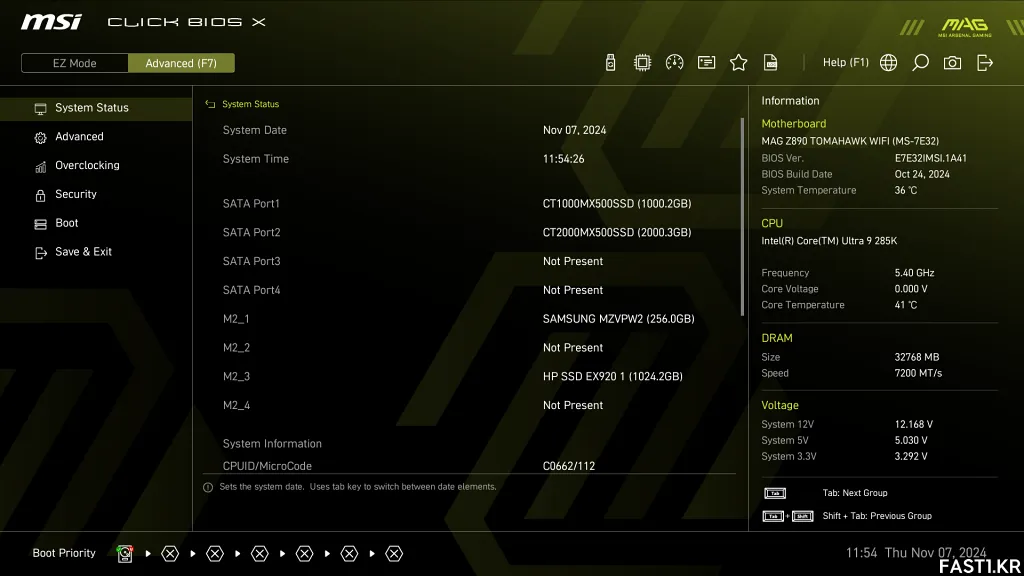
[System Status (시스템 상태)] 메뉴에서는 날짜와 시간, 시스템에 설치된 CPU, 메인보드, 저장 장치 등에 대한 간략한 정보를 확인할 수 있습니다.
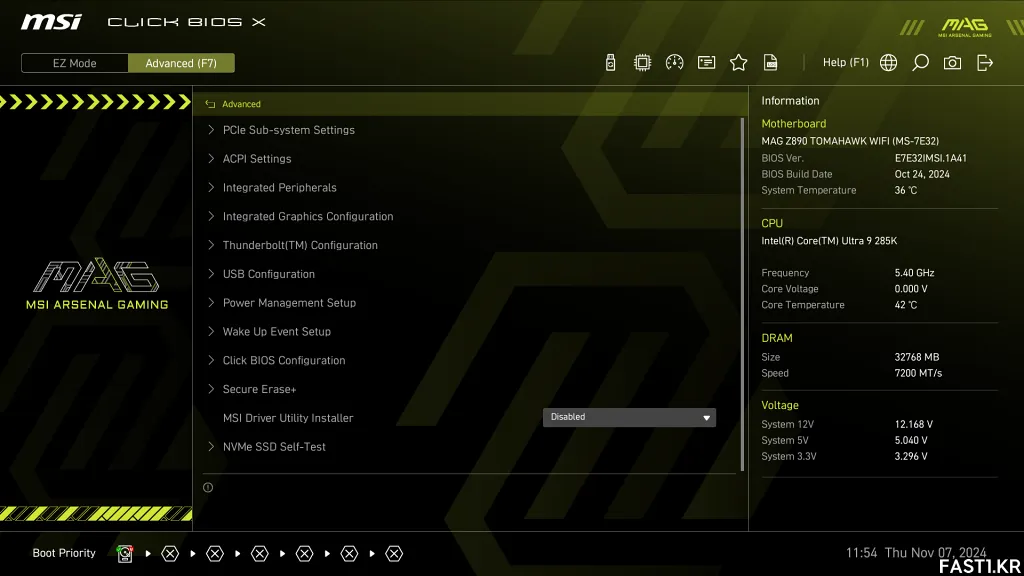
[Advanced (고급)] 메뉴에서는 PCIe 하위 시스템 설정, ACPI 설정, 통합 주변 장치, 통합 그래픽 구성, USB 구성, 전원 관리 설정, 웨이크 업 이벤트 설정, 보안 삭제, NVMe SSD 자체 테스트 등 메인보드가 제공하는 다양한 기능을 설정할 수 있습니다.
여기서 하단을 보면 MSI 드라이버 유틸리티 인스톨러 (MSI Driver Utility Installer)라는 옵션을 볼 수 있는데, 윈도우 11 바탕화면에 진입 후 드라이버 설치를 도와주는 자체 앱을 실행하는 옵션입니다. 기본 값은 활성(Enabled)이지만 저는 수동 드라이버 설치를 선호하기 때문에 항상 비활성(Disabled)로 설정합니다.
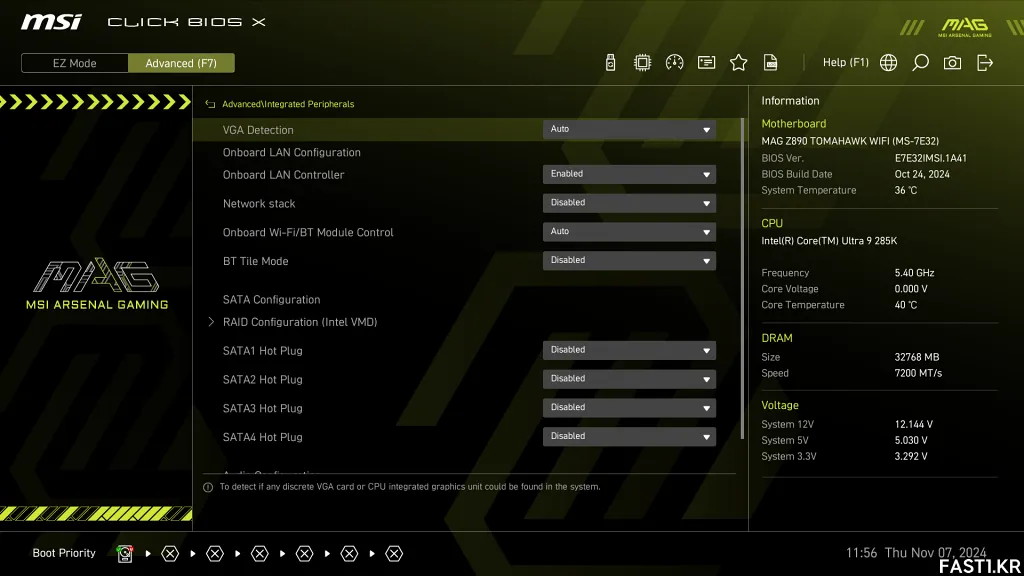
[Integrated Peripherals (통합 주변 장치)] 메뉴의 모습입니다.
이 메뉴에서는 메인보드에 통합된 랜 컨트롤러와 와이파이, 블루투스 모듈의 사용 여부, RAID 구성 (인텔 VMD) 및 SATA 포트 핫 플러그 기능, 통합 오디오 컨트롤러 사용 유무 등을 각각 세부적으로 설정할 수 있습니다.
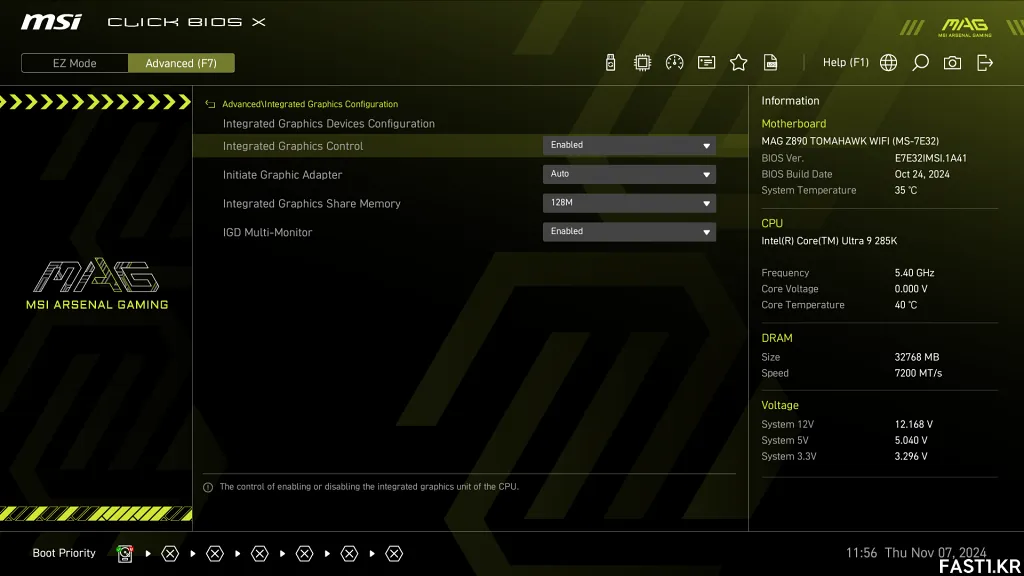
[Integrated Graphics Configuration (통합 그래픽 구성)] 메뉴의 모습입니다.
이 메뉴에서는 그래픽 장치 우선 순위, 외장 그래픽 카드와 통합 그래픽의 동시 사용 유무, 통합 그래픽 공유 메모리 크기, 통합 그래픽 멀티 모니터와 관련된 기능을 설정할 수 있습니다. MAG Z890 토마호크 WIFI는 HDMI 2.1 포트 및 디스플레이포트 2.1 (USB 타입-C)을 모두 제공하며, HDMI의 경우 최대 4K@120Hz, DP의 경우 최대 8K@60Hz 해상도까지 출력을 지원합니다.
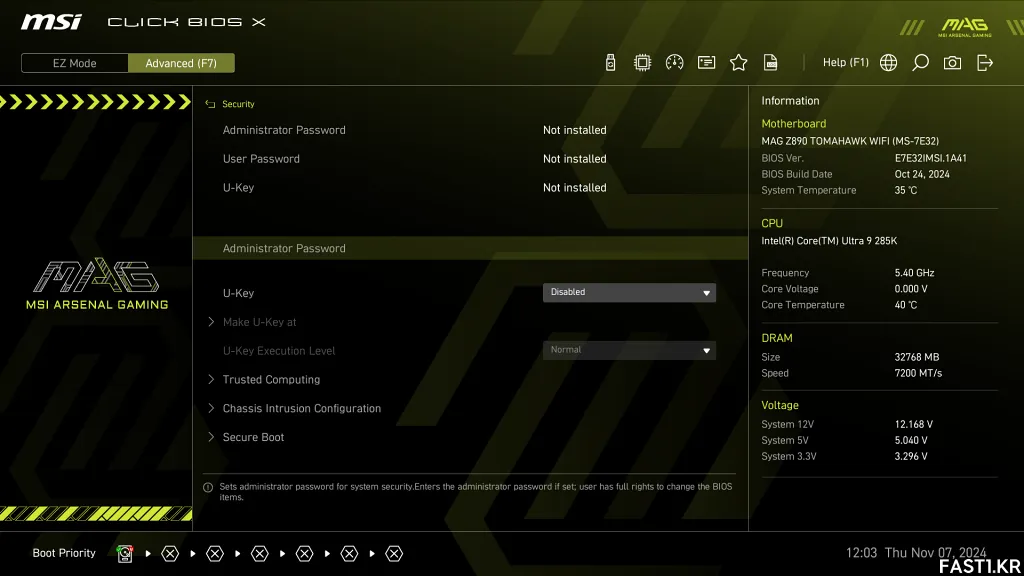
[Security (보안)] 메뉴의 모습입니다.
여기서는 암호, 트러스티드 컴퓨팅, 케이스 열림 구성, 시큐어 부트와 관련된 설정을 할 수 있습니다.
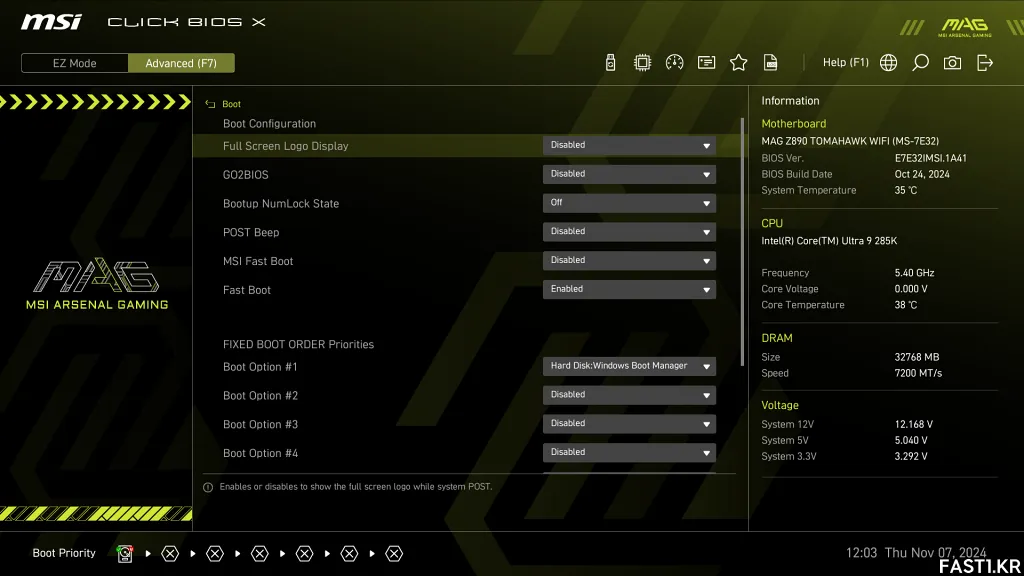
[Boot (부트)] 메뉴의 모습입니다.
부트 메뉴에서는 부팅 시 전체화면 자체 로고를 표시할지, 넘버락 키를 사용할지, 비프음을 출력할지, 패스트 부트 기능을 사용할지 등의 옵션을 설정할 수 있습니다.
참고로 MSI Fast Boot는 POST 과정이 가장 빠르긴 하지만 USB, PS/2, SATA 장치의 초기화도 생략하므로, 운영체제에서 드라이버를 로드할 때까지 해당 기기를 사용할 수 없게 됩니다. 따라서 패스트 부트를 사용하더라도 편의를 고려해 일반 Fast Boot 기능까지만 사용하는 것을 권장합니다.
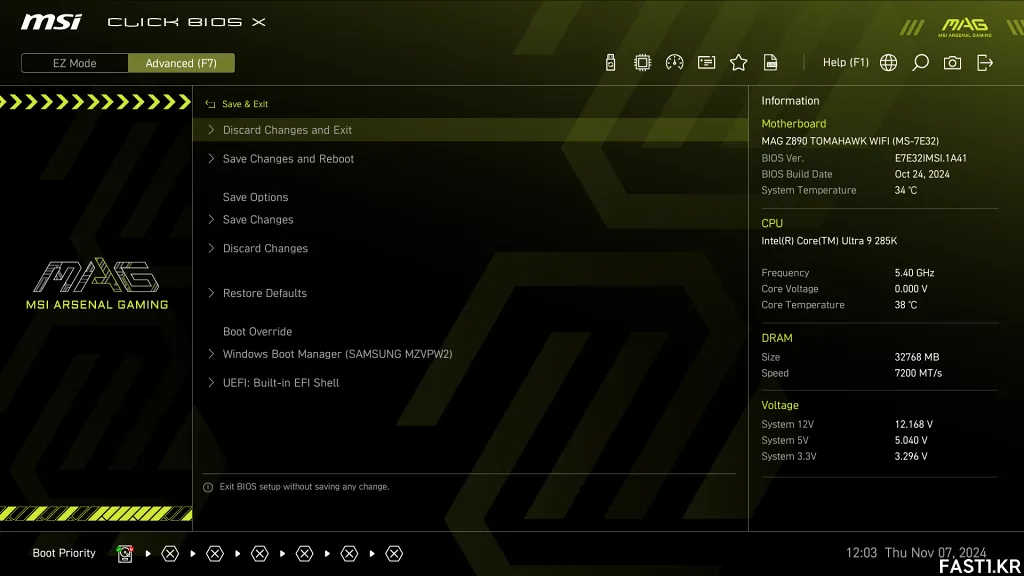
[Save & Exit (저장 및 종료)] 메뉴의 모습입니다.
여기서는 지금까지 설정한 BIOS 옵션들의 내용을 저장하고 종료, 재부팅할 수 있으며, USB 드라이브 등 시스템에 연결된 다른 장치로 부팅을 원하는 경우 해당 장치로 직접 부트 오버라이드도 가능합니다.
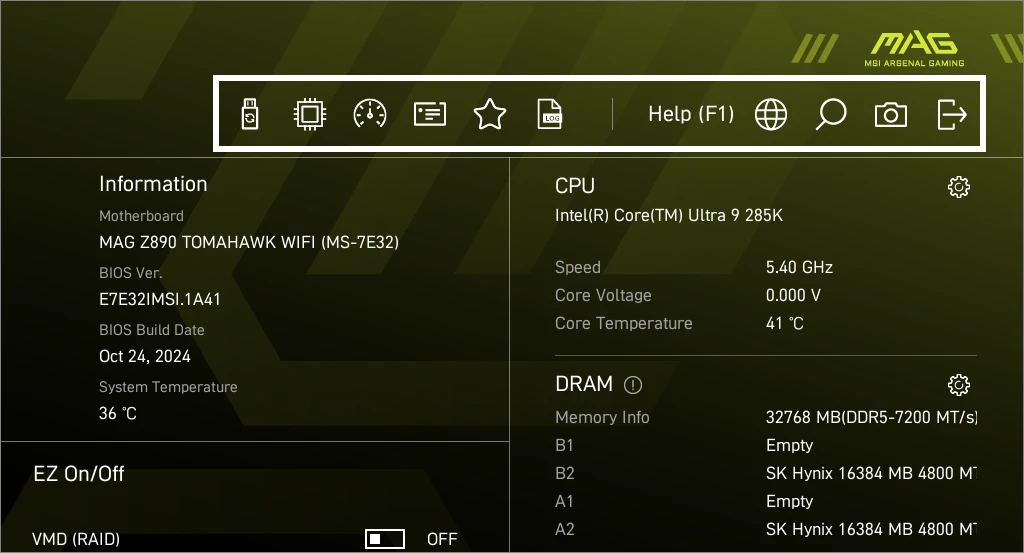
그 외에 이전 버전의 클릭 BIOS 5 인터페이스에서는 큰 탭 아이콘으로 실행 가능하던 M-Flash, 하드웨어 모니터, 프러파일 등이 보이지 않아 당황하신 분도 있을 수 있는데요. 이런 기능들은 상단에 작은 아이콘을 통해 실행할 수 있도록 위치가 변경되었습니다.
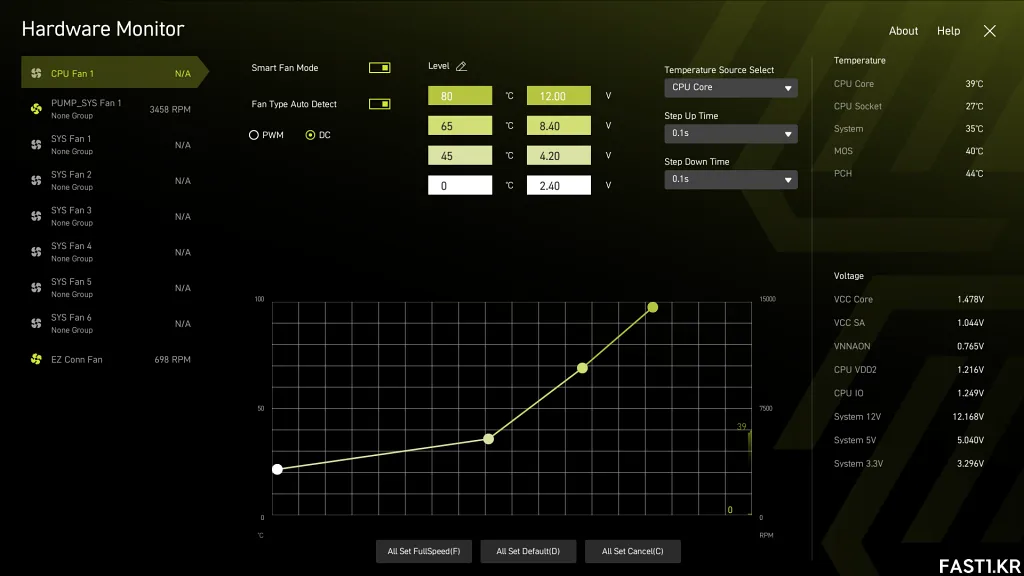
[Hardware Monitor (하드웨어 모니터)] 탭에서는 시스템에 연결된 장치들의 온도를 확인하고, 각종 팬, 펌프의 속도 제어를 할 수 있습니다.
스마트 팬 컨트롤의 경우 PWM, DC, Auto (자동)의 3가지 옵션이 있으며, 4핀 PWM 방식의 팬 또는 워터 펌프는 PWM으로 설정하고, 3핀 DC 방식의 팬 또는 워터 펌프는 DC로 설정한 다음 온도에 따라 취향에 맞는 성능, 소음에 맞춰 밸런스 있게 설정하시면 됩니다.
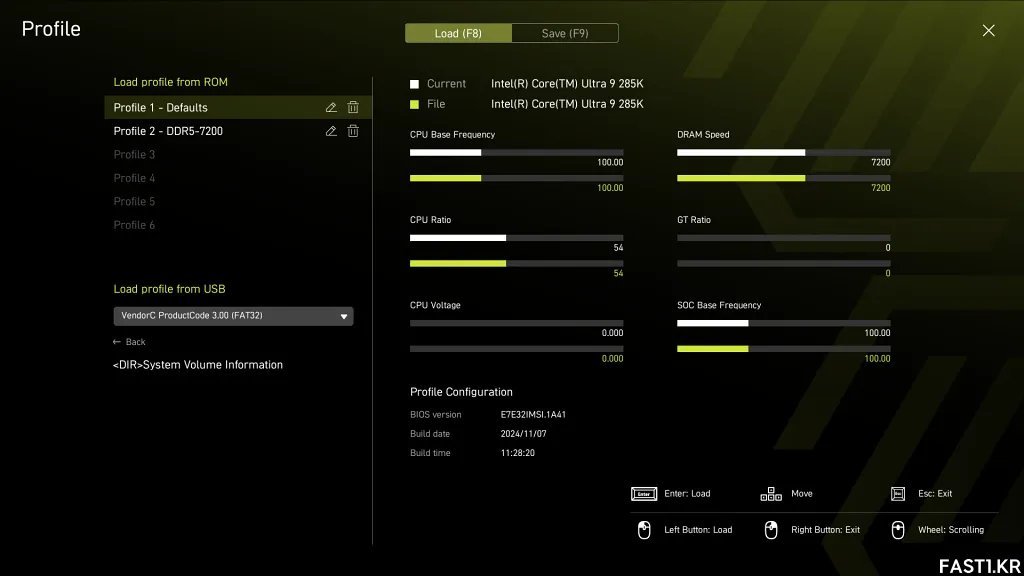
설정을 저장하는 프러파일 기능은 단축키 F8 (저장)과 F9 (불러오기)를 통해 이용할 수 있습니다.
이 때, 사용 중인 UEFI BIOS와 업데이트 할 UEFI BIOS의 버전이 다른 경우, 저장한 설정 값이 서로 호환되지 않으므로 바이오스 업데이트 시에 이전 설정의 기록이 필요하다면 중요한 부분을 스크린샷 또는 사진으로 저장해두는 것이 좋습니다.
MSI MAG Z890 토마호크 WIFI: 오버클러킹, 언더볼팅
12세대 이후 13세대, 14세대 인텔 코어 프로세서까지는 약간씩의 차이가 있지만 기본적으로 같은 아키텍처 기반으로 설계되어 오버클러킹 방법도 비슷했습니다. 그러나 이번에 출시된 애로우 레이크는 아키텍처에서 큰 변화가 있었기 때문에 동작 메커니즘이 복잡해졌고, 오버클러킹 면에서도 신경 써야할 곳이 조금 더 많아졌습니다.
최근 CPU들은 대체로 기본 터보 부스트 클럭이 상당히 높게 설정되어 오버클러킹 마진이 적은 편이며, 개인적으로는 추가적인 오버클러킹을 시도하는 것보다는 전압 조절과 전력 제한을 이용해 소비 전력을 낮추는 형태의 효율적인 사용을 더 권장하고 싶습니다.
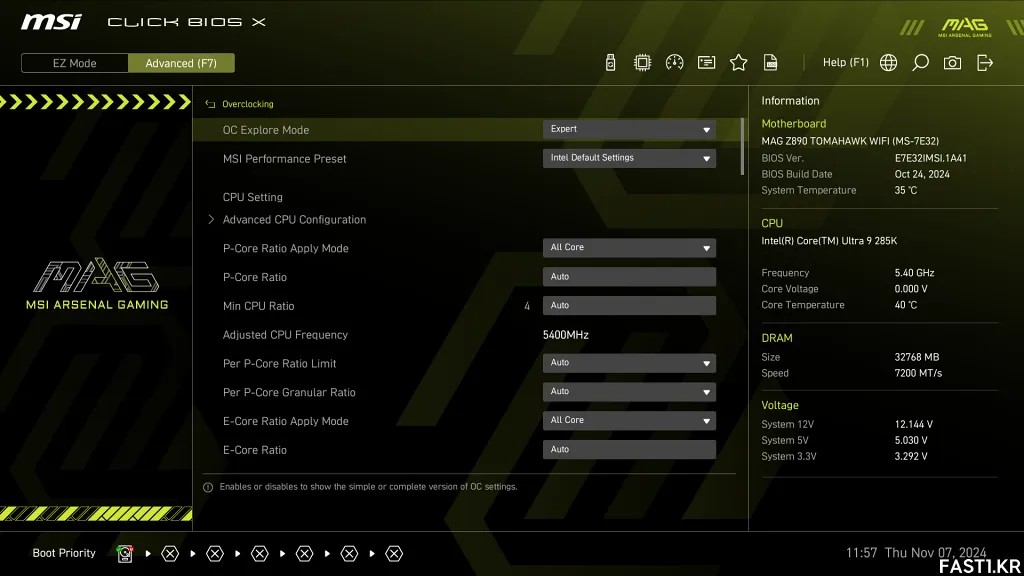
오버클러킹이나 언더볼팅과 관련된 설정은 바이오스의 [Overclocking (오버클러킹)] 메뉴에서 하게 되는데, 우선 최상단의 [OC Explore Mode]를 [Expert]로 변경해 모든 옵션을 활성화합니다.
MSI 퍼포먼스 프리셋은 앞서 설명한 것과 같이 상황에 따른 전력 제한 (Power Limit) 기능을 합니다. 인텔 디폴트 세팅의 경우 PL1/PL2가 모두 250W, 전류가 347A로 제한되며, MSI 퍼포먼스/익스트림 세팅은 PL1이 250W, PL2가 295W, 전류가 400A로 제한됩니다. MSI 언리미티드 세팅은 PL1/PL2를 4096W, 전류를 512A로 제한합니다.
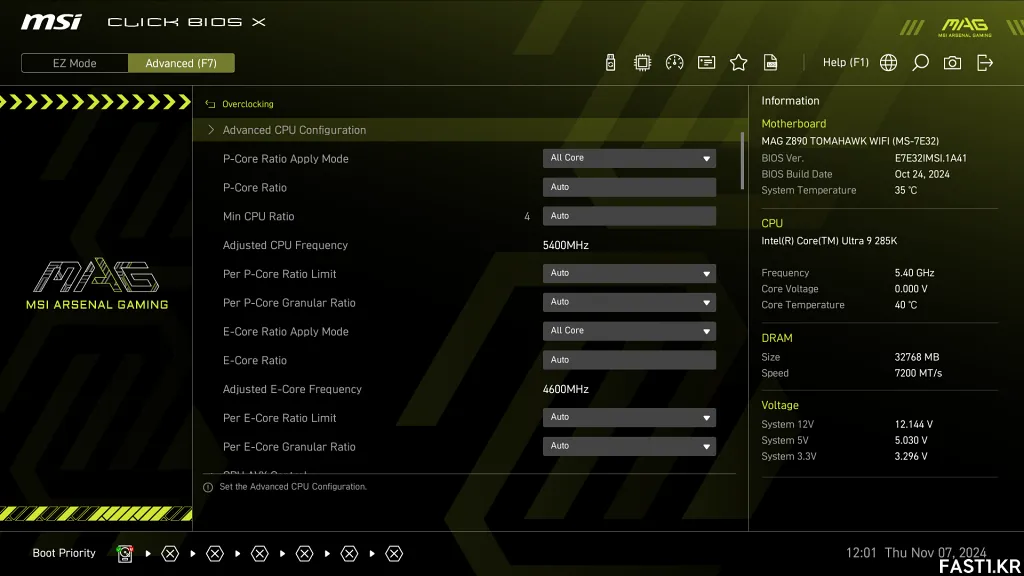
[CPU Setting] 메뉴에서는 P-코어와 E-코어, 통합 GPU, BCLK, NGU, D2D 등의 클럭과 AVX 동작 관련 설정을 할 수 있습니다.
코어 클럭을 조절하는 방법은 모든 코어를 동일한 배수로 설정하는 올 코어 (All Core), 코어별 터보 부스트 배수를 임의로 변경하는 터보 레이쇼 (Turbo Ratio), 기존 터보 부스트 배수에 일정 수치를 동일하게 더하거나 빼는 터보 레이쇼 오프셋 (Turbo Ratio Offset) 중에서 선택이 가능합니다.
올 코어보다는 터보 레이쇼 설정을 이용하면 안정성 확인을 위한 시간이 오래 걸리고 설정이 까다롭지만 CPU를 조금 더 효율적으로 전력을 사용할 수 있습니다. 반면에 모든 코어를 같은 클럭으로 진행하는 경우 싱글 코어 성능 및 효율에서 손해가 있지만 조금 더 간편한 오버클러킹이 가능합니다.
CPU AVX 컨트롤은 AVX를 끄거나 AVX2까지만 사용하거나 하는 등 세부적인 설정을 가능하게 해주는 옵션입니다. CPU Ratio Offset When Running AVX 옵션은 기능 사용 시 CPU 배수를 설정 만큼 낮춰주며, AVX Voltage Guardband Scale은 AVX 사용 시 추가적으로 적용되는 전압 값을 조절하는데 사용됩니다. 기본 값은 128이며, 0으로 설정 시 추가 전압이 없고 256으로 설정 시 추가 전압이 2배가 됩니다.
링 레이쇼 (Ring Ratio)는 기존 링 버스, 캐시, 언코어 레이쇼와 같은 의미로 제조사에 따라 다르게 표기하는 경우가 있습니다. 링 레이쇼는 CPU 클럭 이상으로 설정할 수 없으며, 이상적인 것은 CPU 클럭과 1:1로 설정하는 것이지만 이제는 아키텍처 특성상 그렇게 사용할 수 없고 적당히 조절해야 합니다. 코어 울트라 9 285K의 경우 기본 링 레이쇼는 39X (100 x 39 = 3.9GHz)입니다.
그 외에 GT Frequency는 통합 GPU의 주파수, NGU는 메모리 패브릭의 주파수, D2D는 CPU 다이 사이의 주파수, CPU Base Clock은 CPU의 각 동작에 있어 기본이 되는 BCLK를 의미합니다.
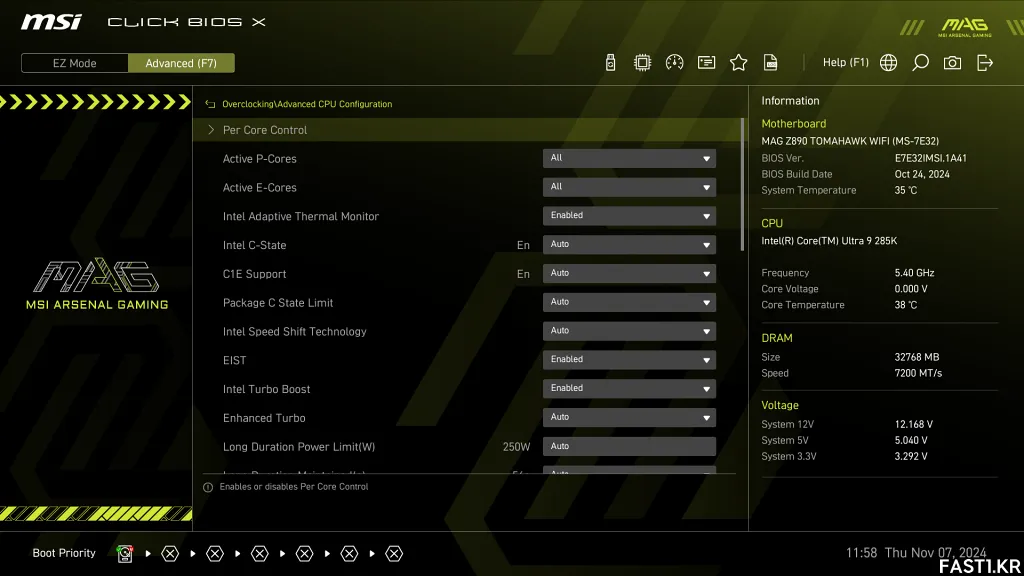
[CPU Setting]의 하위 메뉴인 [Advanced CPU Configuration] 메뉴에서는 CPU 동작과 관련된 고급 설정을 할 수 있습니다.
12/13/14세대 인텔 코어 프로세서와 마찬가지로 P-코어 및 E-코어 관련 설정이나 C-State, C1E, EIST와 같은 절전 기능 그리고 각 터보 부스트 기능의 상세한 설정도 가능합니다. 또한 여기서 설정할 수 있는 전력 제한 기능도 핵심적인 요소 중 하나입니다.
전력 제한 기능은 프로세서가 설정 값을 초과해서 동작할 경우 동작 클럭과 전압을 낮춰 소비전력과 발열을 감소시키는데 사용됩니다. 따라서 최상의 쿨링 환경에서 진행되는 성능 위주의 오버클러킹 시에는 보통 이 값을 최대로 풀어주며, 반대로 전력 효율과 발열을 신경쓰는 사용자라면 이 값을 낮춰 효율적으로 사용할 수 있습니다.
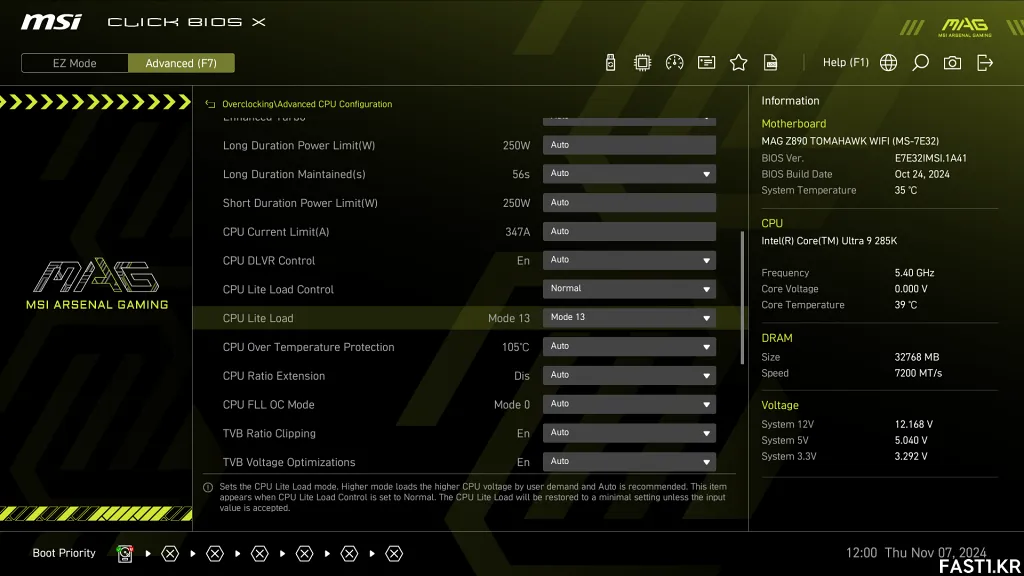
MSI 메인보드에서는 전력 제한 설정 외에 CPU Lite Load라는 독자적인 옵션을 제공합니다.
기존에는 CPU 전압을 조절할 때 고정 전압 또는 오프셋(Offset), 어댑티브 모드 등을 이용한 유동 전압을 적용해야 했습니다. 그러나 이 방식들의 경우 고정 전압에서는 유휴 시 전력 효율이 떨어지고, 터보 부스트 기능 사용에 불리한 것과 같은 문제가 있었고, 언더 볼팅 시에는 유휴 시 전압 부족으로 인한 문제가 발생하는 등 불편함이 있어 시행착오를 거친 정교한 설정이 필요했습니다.
그러나 AC 로드라인 값을 변경하는 CPU 라이트 로드 기능을 활용하면 이러한 문제를 상대적으로 쉽게 해결할 수 있습니다. CPU 라이트 로드 컨트롤을 Normal로 선택하고 라이드 로드 모드의 값을 낮추면 최종적으로 부하 시 CPU 전압이 낮아지고, 값을 올리면 부하 시 CPU 전압이 높아지는 특성을 보여줍니다. 이런 기능적 특성을 사용해서 언더 볼팅이나 오버클러킹 시의 보다 쉽게 전압 설정이 가능합니다.
CPU 라이트 로드 기능은 오버클러킹 시보다는 주로 언더 볼팅 편의를 위해 사용되는데, 적용되는 값은 각 CPU의 ASIC 퀄러티에 의해 차이가 발생합니다. 상대적으로 고품질 CPU의 경우 보다 낮은 값으로 보다 고효율 사용이 가능하며, 저품질 CPU의 경우에는 보다 높은 값을 사용해야 하기 때문에 효율도 떨어집니다. 다만, 그 차이가 상당히 큰 것은 아닙니다.
제가 테스트한 인텔 코어 울트라 9 285K와 MAG Z890 토마호크 WIFI 조합의 경우 이전 세대 제품과는 CPU 라이트 로드 옵션 값이 조금 달랐습니다. 기본값으로 모드 16이 적용되었고 실제 적용되는 가장 낮은 값은 모드 13이었는데 값을 더 낮게 설정해도 강제로 모드 13으로 변경되어 적용된 것을 볼 수 있었습니다.
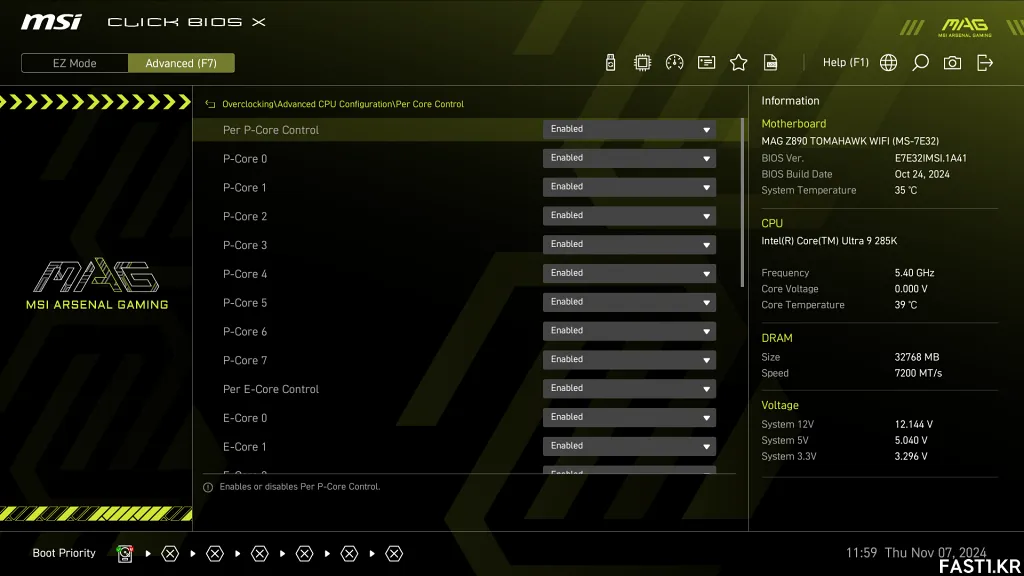
또 다른 하위 메뉴인 [Per Core Control]에서는 각각의 P-코어와 E-코어를 활성화, 비활성화하거나 전체 활성 P-코어의 수, E-코어의 수를 설정할 수 있습니다.
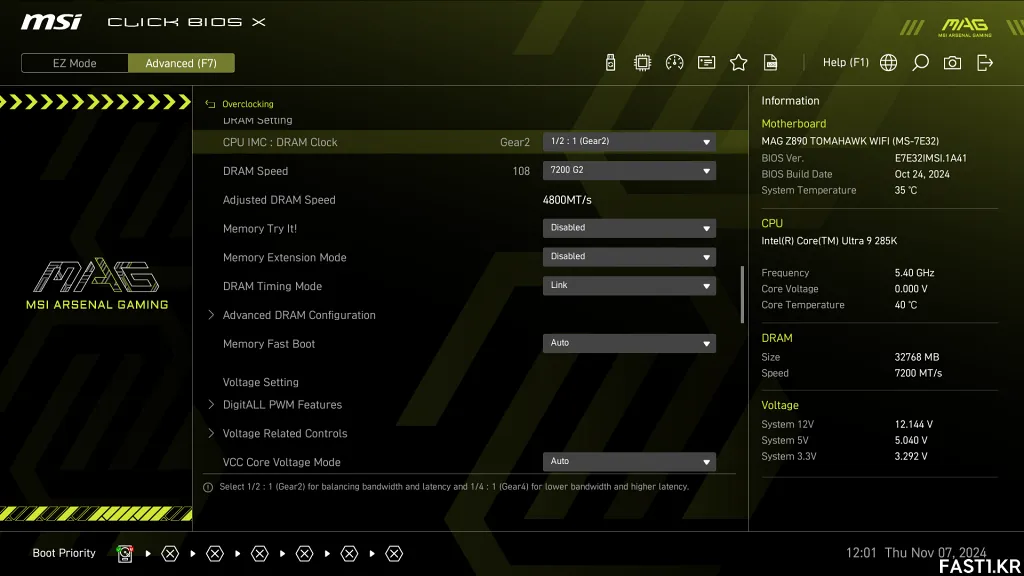
[DRAM Setting] 메뉴에서는 Extreme Memory Profile (XMP)를 적용하거나 수동으로 메모리 동작 주파수, 타이밍과 같은 기능을 설정할 수 있습니다.
CPU IMC:DRAM Clock은 CPU의 통합 메모리 컨트롤러와 DRAM 클럭의 비율을 의미합니다. 메모리 컨트롤러와 DRAM 클럭의 비율이 1:1인 경우를 기어 1, 1:2인 경우를 기어 2, 1:4인 경우를 기어 4라고 하며, 기어 1 (1:1 비율)에 가까울수록 대역폭이 높고 지연 시간 (레이튼시)이 낮아 성능 면에서 유리합니다. 그러나 메모리에 비해 메모리 컨트롤러의 동작 클럭이 낮기 때문에 보통 가장 밸런스가 좋은 기어 2 (1:2 비율)를 사용하게 됩니다.
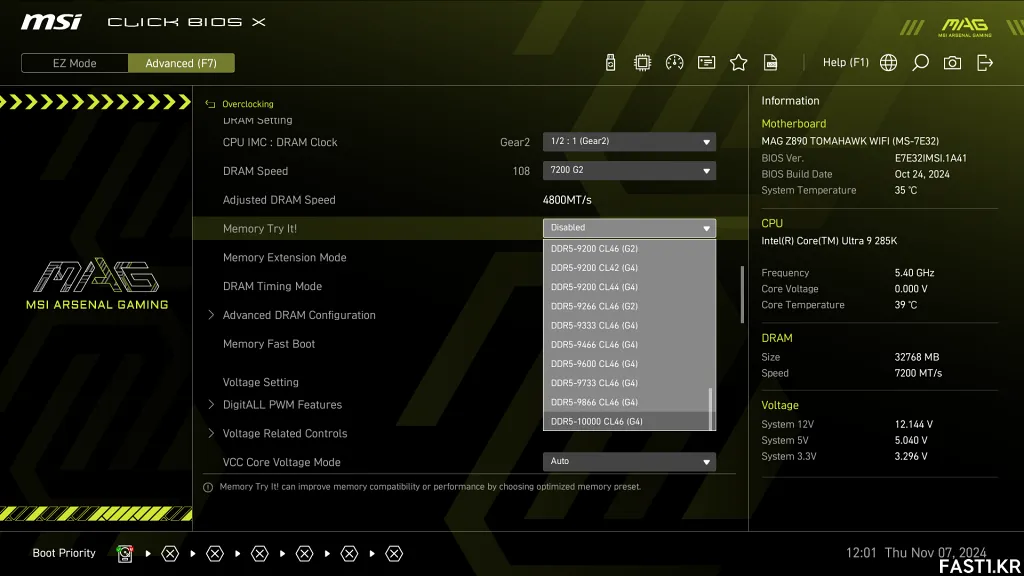
MSI는 딸깍 손쉬운 메모리 오버클러킹을 위해 Memory Try It!이라는 프리셋 기반의 간편 오버클러킹 기능을 제공하고 있습니다.
메모리 트라이 잇! 기능은 장착된 CPU와 메모리의 오버클러킹 잠재력에 맞춰 미리 저장되어 있는 적당한 값을 선택하면, 동작 주파수와 메모리 타이밍, 관련 전압을 자동으로 설정해주는 일종의 메인보드 자체 XMP 프러파일이라고 할 수 있습니다.
다만, Memory Try It! 기능이 이전 세대까지는 최고의 성능을 뽑아내기는 어려웠지만 오버클러킹 자체는 상당히 쉬웠던 것에 비해, (리뷰 작성 시점 기준) 이번 세대는 신제품에 더불어 바이오스가 초기 버전이라 그런지 제대로 오버클러킹이 진행되지 않아 높은 클럭을 위해서는 수동으로 설정해야 했습니다.
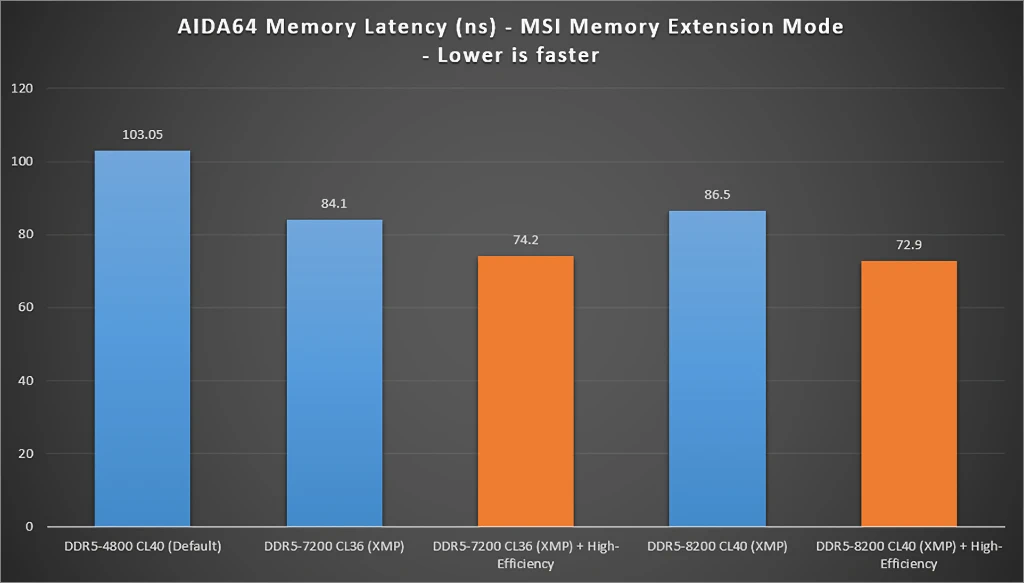
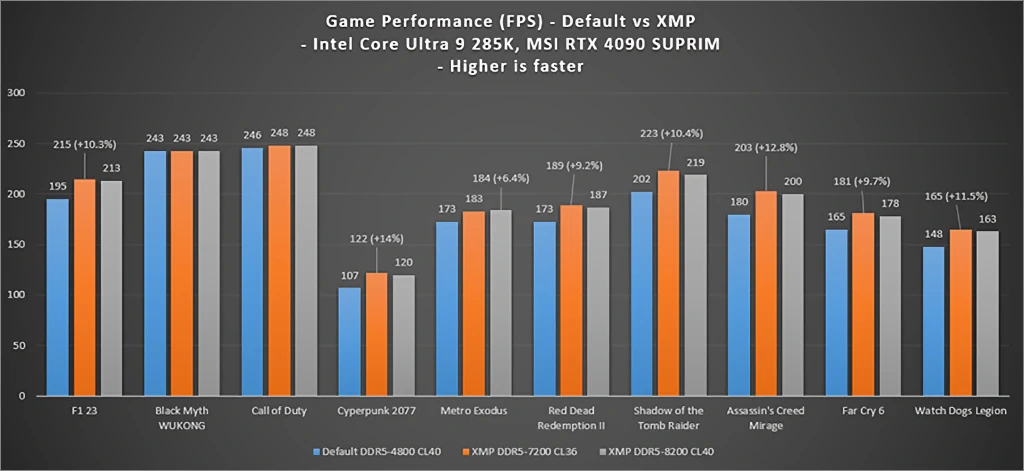
Memory Extension Mode 옵션은 메모리 설정을 최적화해서 더 높은 대역폭, 더 낮은 지연 시간을 제공하는 성능 향상 관련 옵션입니다. 코어 울트라 프로세서에서는 기존의 퍼포먼스, 벤치마크, 멤테스트 모드에 더해 고효율 모드 (High-Efficiency Mode)가 추가되었습니다.
사용자는 통합 메모리 컨트롤러와 메모리 오버클러킹 잠재력에 따라 적당한 메모리 익스텐션 모드 옵션을 선택할 수 있습니다. MSI의 테스트 자료에 따르면 고효율 모드의 경우 표준 XMP 구성보다 메모리 지연 시간이 12~16% 감소하며, DDR5-7200 메모리에서 XMP와 함께 사용할 경우 기본 설정에 비해 최대 21%, DDR5-8200 메모리에서 최대 5~10% 높은 게이밍 성능 향상 효과가 있다고 합니다.
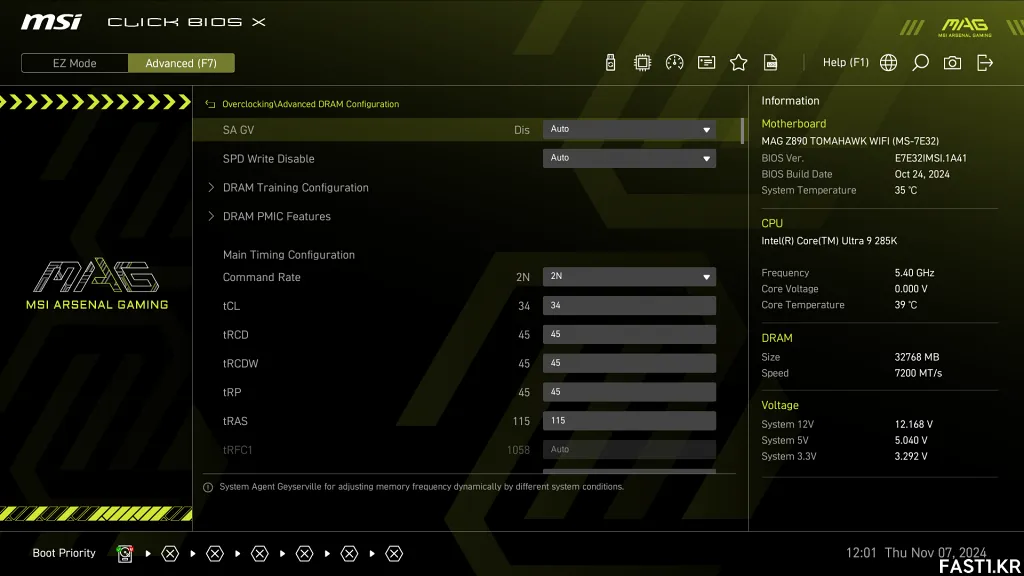
[Advanced DRAM Configuration (고급 DRAM 구성)] 메뉴에서는 메모리 타이밍과 관련된 설정을 할 수 있습니다.
참고로 Memory Force는 장착된 메모리가 지원하는 경우 메모리가 현재 어느 수준으로 동작 중인지, 메모리 오버클러킹 잠재력은 어떤지 확인할 수 있는 기능이며, SA GV는 System Agent Geyserville의 약자로 시스템의 상황에 맞게 메모리 클럭을 유동적으로 조절하는 기능입니다.
인텔 시스템의 경우 기본적으로 항상 포스팅/부팅 속도가 빠른 편이며, AMD처럼 메모리 오버클러킹 후 빠른 포스팅/부팅을 위해 수동으로 설정해야 하는 메모리 트레이닝 관련 옵션은 없습니다.
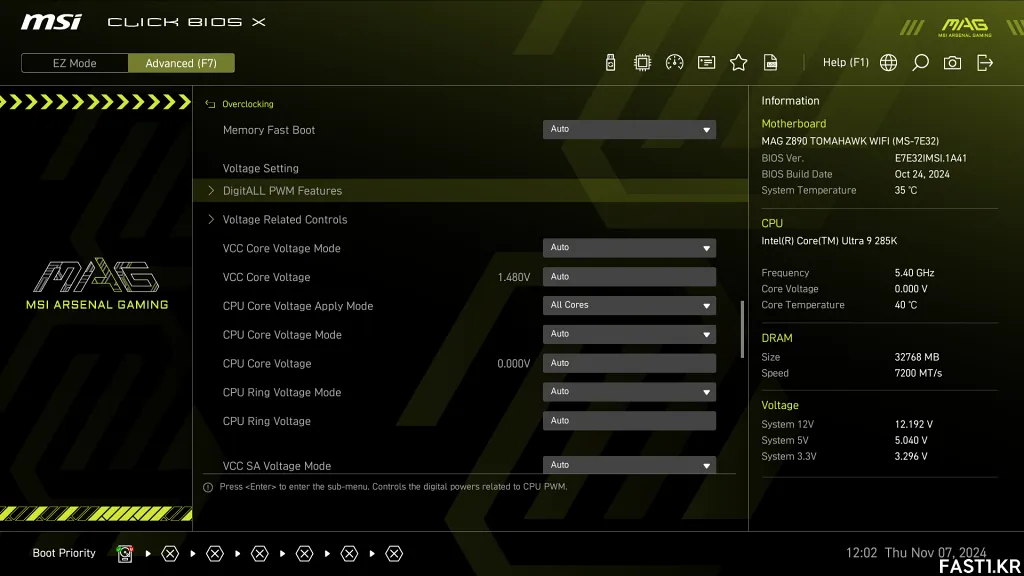
인텔 코어 울트라 프로세서를 오버클러킹 시에 사용자가 신경써서 설정해야 할 주요 전압은 코어 전압 (VCC Core Voltage), 링 전압 (CPU Ring Voltage), 시스템 에이전트 전압 (VCC SA Voltage), VDD2 전압 (CPU VDD2 Voltage, ASUS의 메모리 컨트롤러 전압과 같음), IO 전압 (CPU IO Voltage), DRAM 전압 (Dram Voltage) 그리고 DRAM VDDQ 전압입니다.
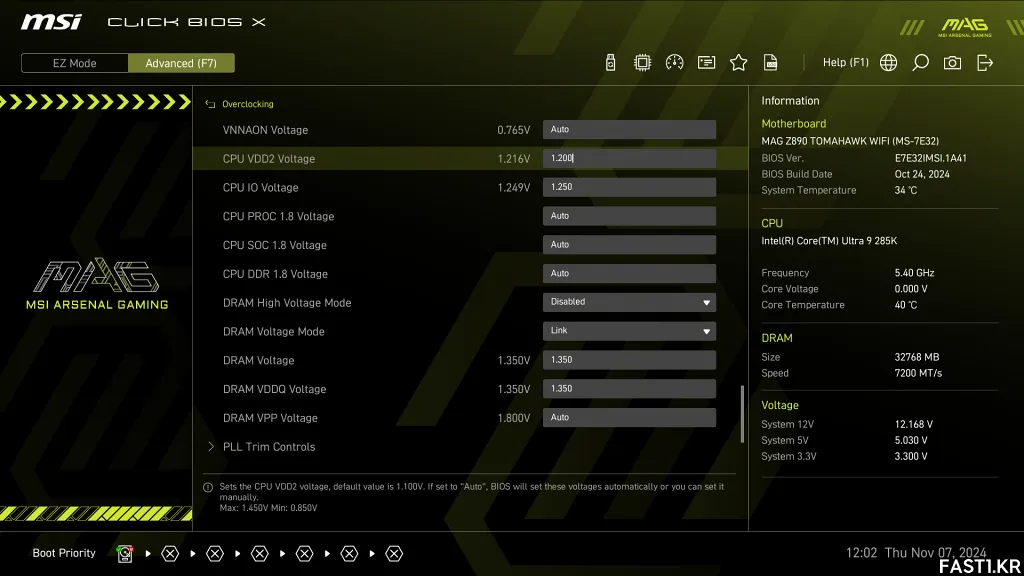
메모리 오버클러킹 시에는 VCC SA 전압, CPU VDD2 전압, CPU IO 전압, DRAM 전압, DRAM VDDQ 전압 설정이 중요합니다.
메모리 오버클러킹 시 CPU VDD2 전압 및 IO 전압은 1.15~1.2V 정도, DRAM 전압과 DRAM VDDQ 전압은 SK하이닉스 A-다이 기준 DDR5-6400 이상이라면 보통 1.2~1.3V, DDR5-7200 이상이라면 1.3~1.4V 정도를 생각하고 진행하면 좋습니다.
고클럭 오버클러킹을 위해 DRAM 전압을 1.4V 이상으로 설정할 경우에는 메모리 모듈의 쿨링에도 신경을 쓰는 것이 좋습니다. 예를 들어 SK하이닉스의 경우 DDR5 메모리의 스펙상 전압 한계는 1.5V인데, 한계치까지 오버클러킹한 상태에서 모듈의 온도가 일정 수준 (보통 50-60도) 이상으로 높아지면, 동작 중 오류가 발생할 확률도 크게 증가합니다.
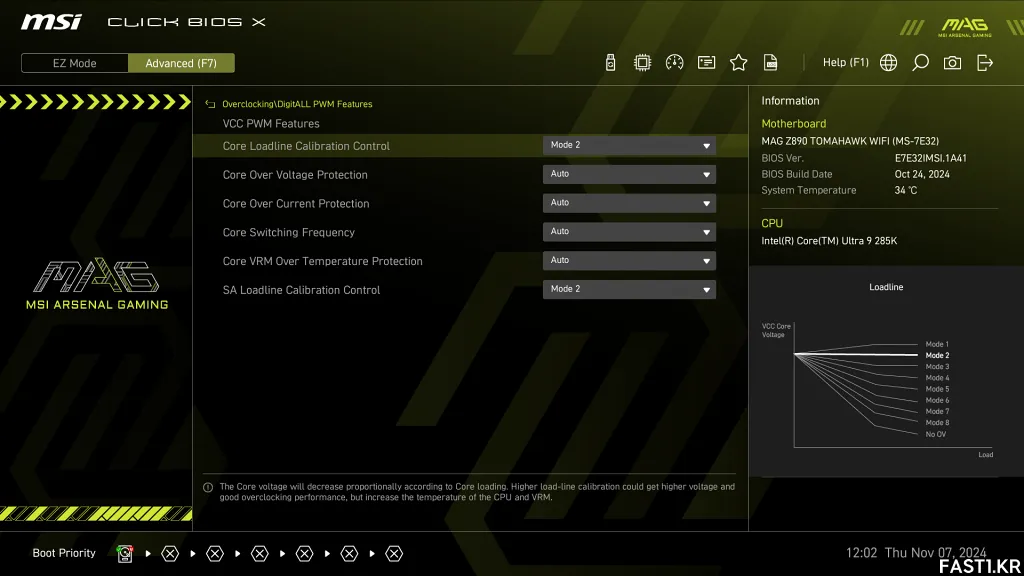
하위 메뉴인 [디지트올 파워 (DigitALL Power)]에서는 CPU의 부하에 따라 떨어지는 전압을 보정해주는 기능인 로드라인 캘리브레이션 컨트롤 (LLC) 항목을 찾아볼 수 있습니다.
이전 세대 MSI 메인보드의 경우 LLC는 보통 모드 3 또는 모드 4가 사용되었는데, 이번 MAG Z890 토마호크 WIFI의 경우 모드 2 또는 모드 3의 사용을 권장합니다. 스위칭 주파수가 높으면 리플 감소에 도움을 주고 보다 안정적으로 동작하게 해주지만 전원부 부하와 발열이 증가하며, 스위칭 주파수를 낮출 경우 이와 반대의 효과가 나타납니다.
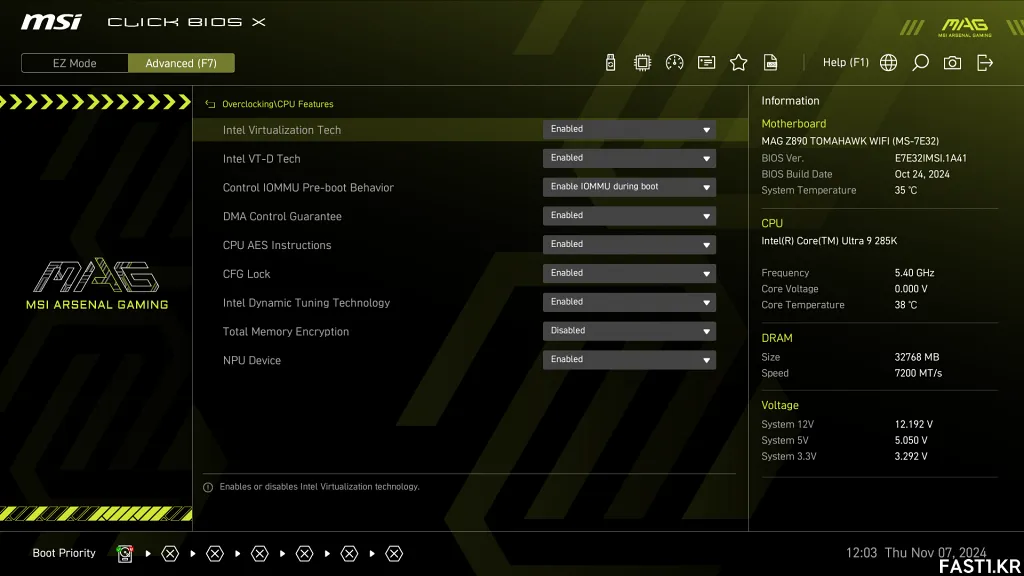
마지막으로 [CPU Features] 메뉴에서는 CPU의 가상화 (Vitualization Tech), VT-d (Virtualization Trusted I/O) 관련 기능, 인텔 다이내믹 튜닝 테크놀러지 (Intel DTT) 기능, NPU 장치 등을 설정할 수 있습니다.
MSI MAG Z890 토마호크 WIFI: 소프트웨어
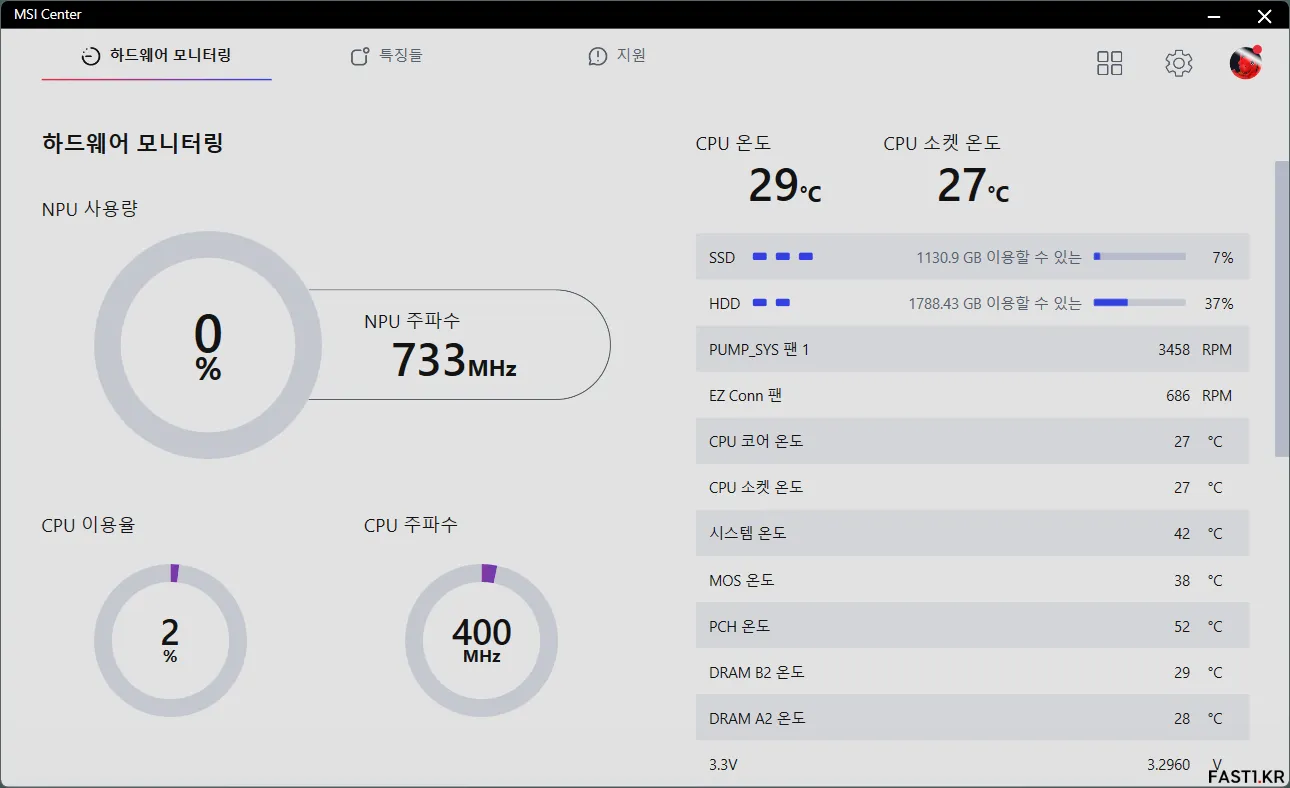
MSI의 제품들은 MSI 센터 (MSI Center)라는 전용 애플리케이션을 이용해 각종 기능을 제어하고 시스템의 상태를 모니터링 할 수 있습니다. 단, 이 앱의 기능을 꼭 사용해야 하는 것이 아니라면 필수적으로 MSI 센터를 설치할 필요는 없습니다.
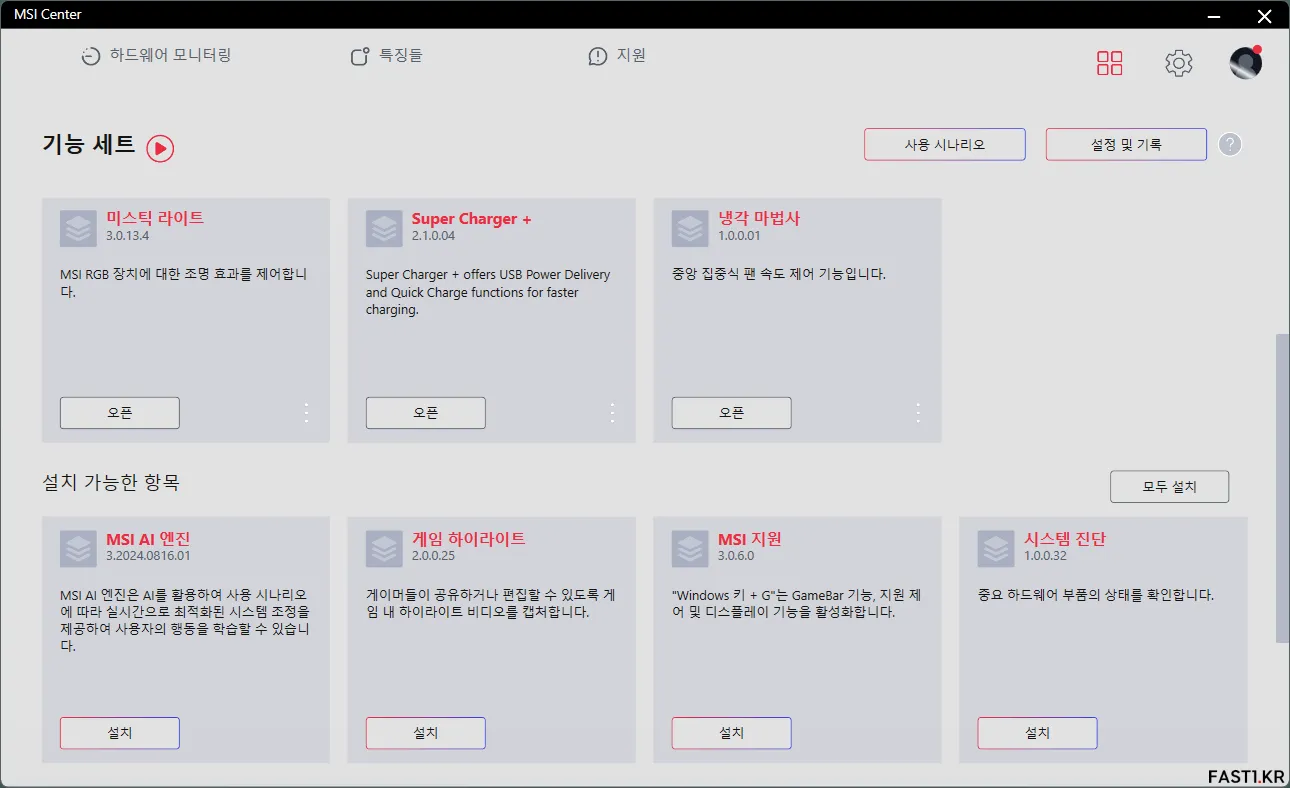
MSI 센터를 설치하면 처음부터 모든 기능이 다 포함되어 있는 것이 아니고 기본 기능만 제공됩니다. 이러한 기능들은 각각 내부에서 추가, 삭제할 수 있는 모듈 방식으로 만들어져 있고, 메뉴에서 사용자가 필요한 기능을 원하는대로 직접 설치 후 사용할 수 있습니다.
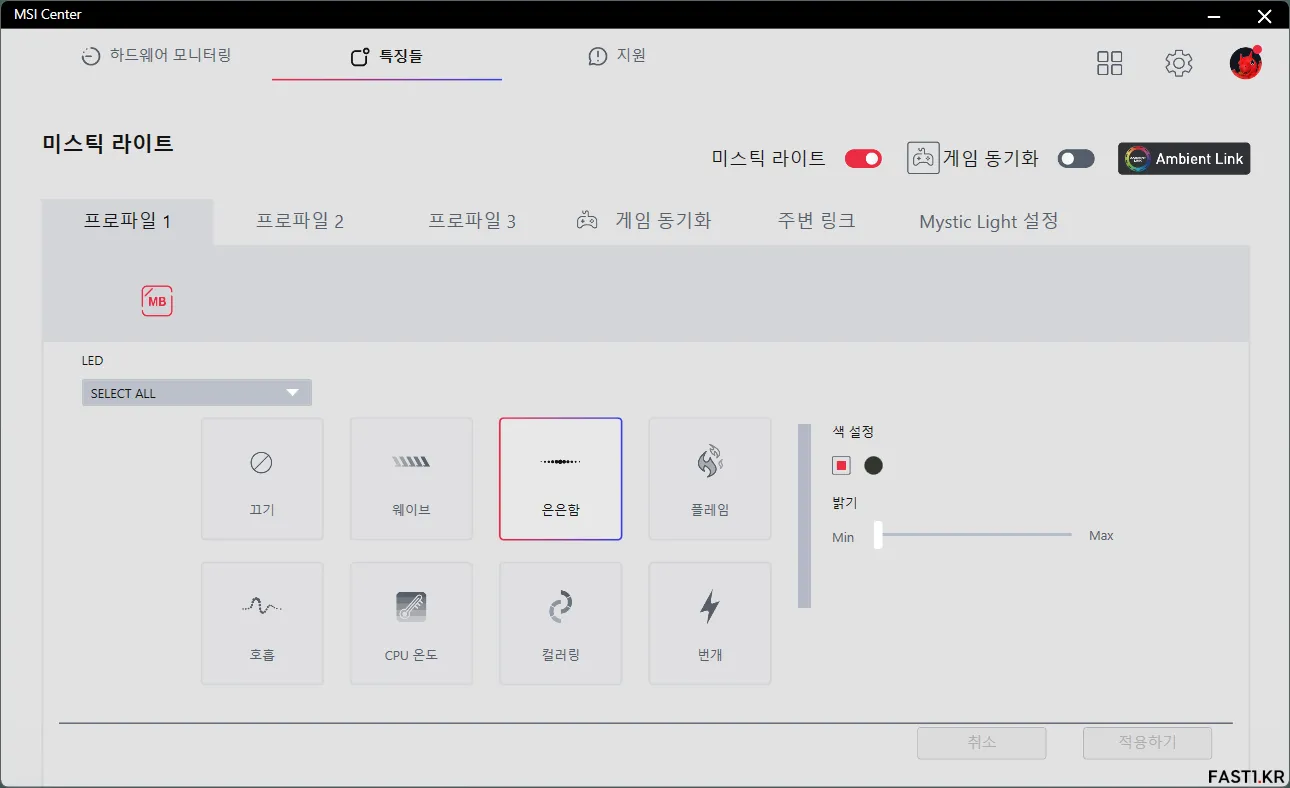
미스틱 라이트와 같은 기능이 추가 설치되면 위와 같이 최상단의 [Features (특징들)]이라는 메뉴에 해당 탭이 생성된 것을 볼 수 있습니다. 미스틱 라이트 탭을 선택 후 미스틱 라이트 RGB LED 기능을 사용할 수 있습니다. 이 기능은 MSI 장치 외에도 미스틱 라이트와 호환되는 RGB 장치에도 적용됩니다.
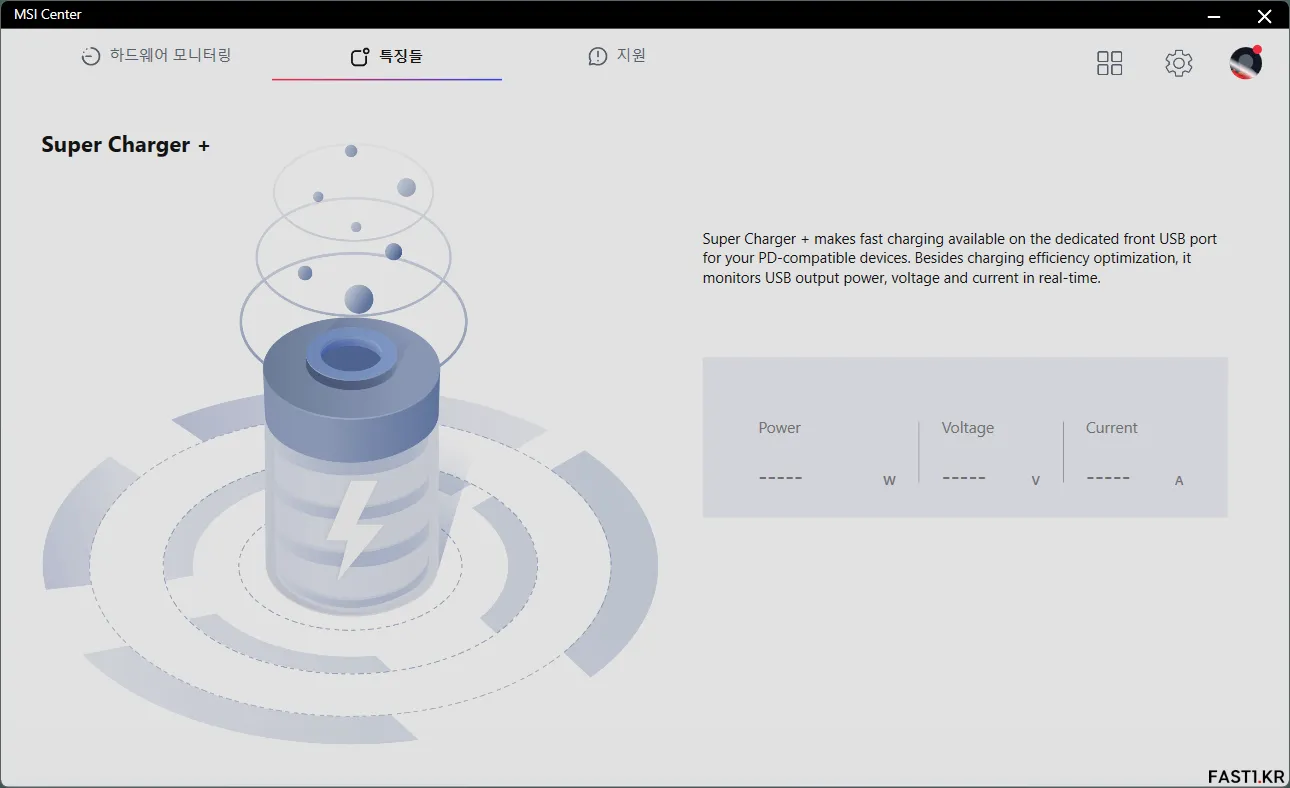
수퍼 차저 + 기능을 이용하면 충전 중인 장치의 전압, 전류, 전력을 모니터링 할 수 있습니다.
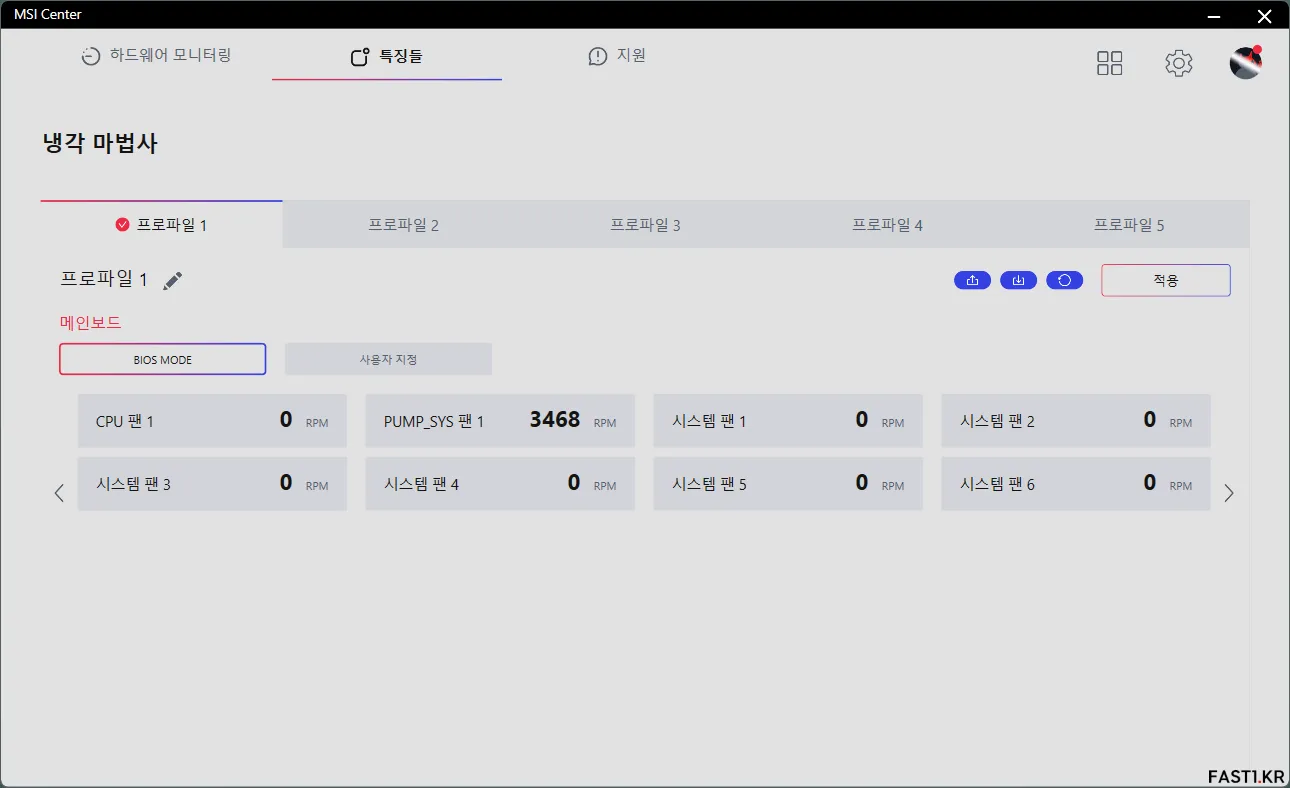
냉각 마법사 기능을 이용해 시스템에 장착된 팬, 펌프의 속도를 소프트웨어적으로 제어할 수 있습니다.
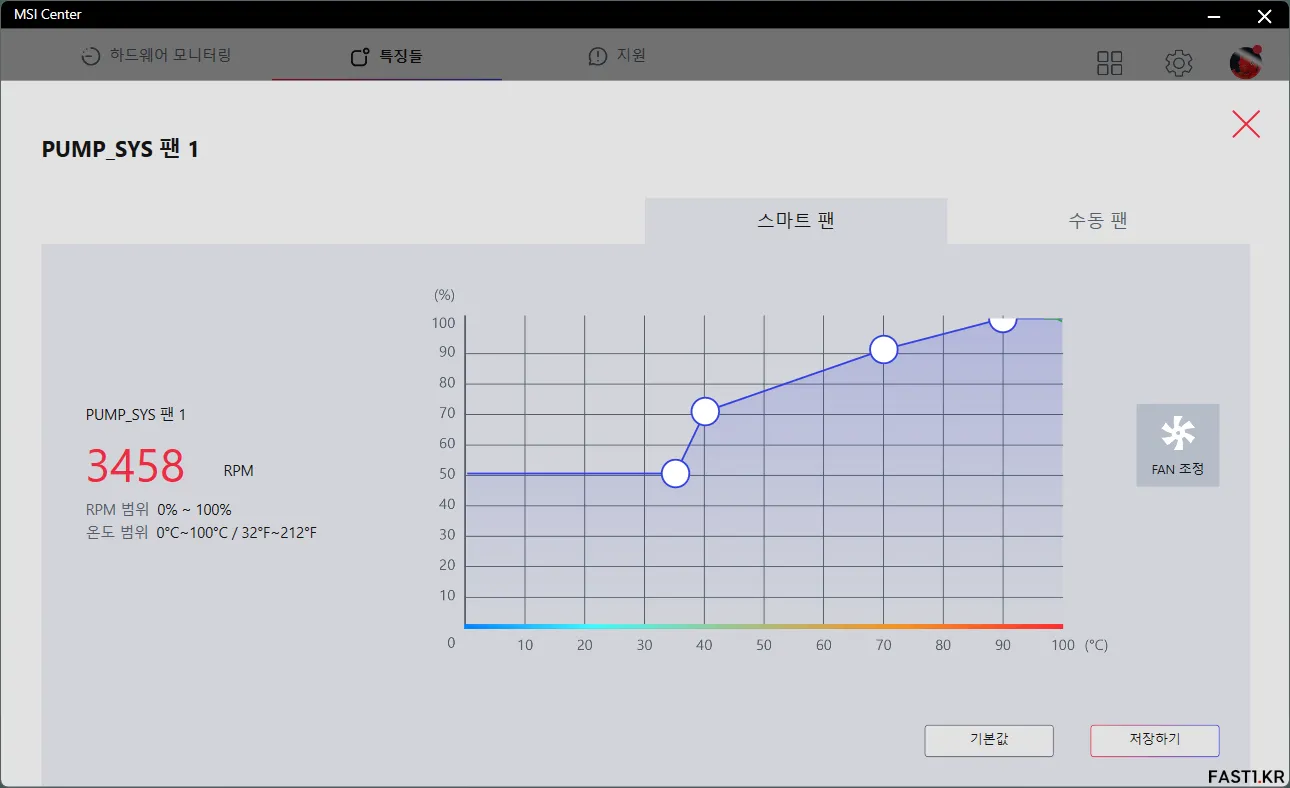
냉각 마법사에서는 스마트 팬 기능 적용도 가능하지만 BIOS에서도 동일 기능을 제공하기 때문에 특별한 이유가 없다면 굳이 설치할 필요까지는 없습니다.
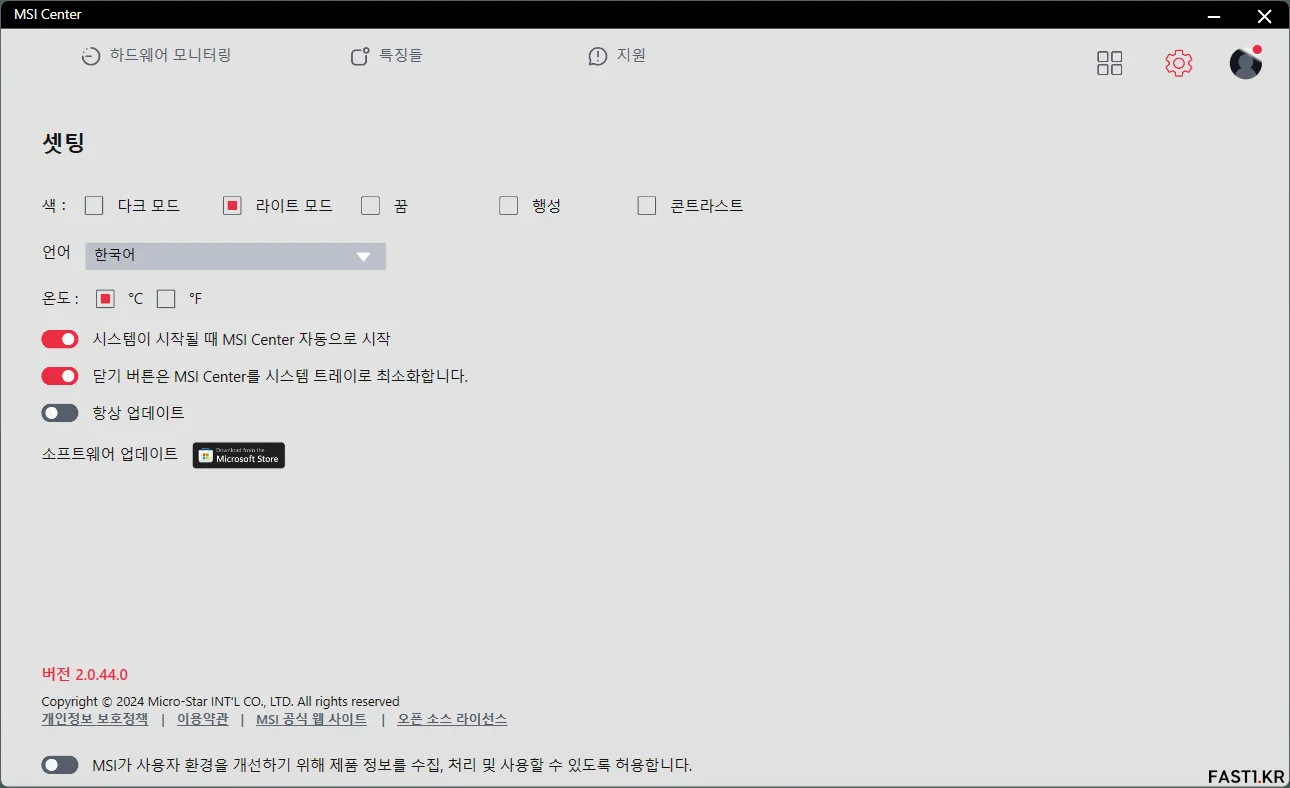
마지막으로 세팅 메뉴에서는 인터페이스나 업데이트, 사용자 정보 전송과 같은 옵션을 설정할 수 있습니다.
MSI MAG Z890 토마호크 WIFI: 간단 테스트
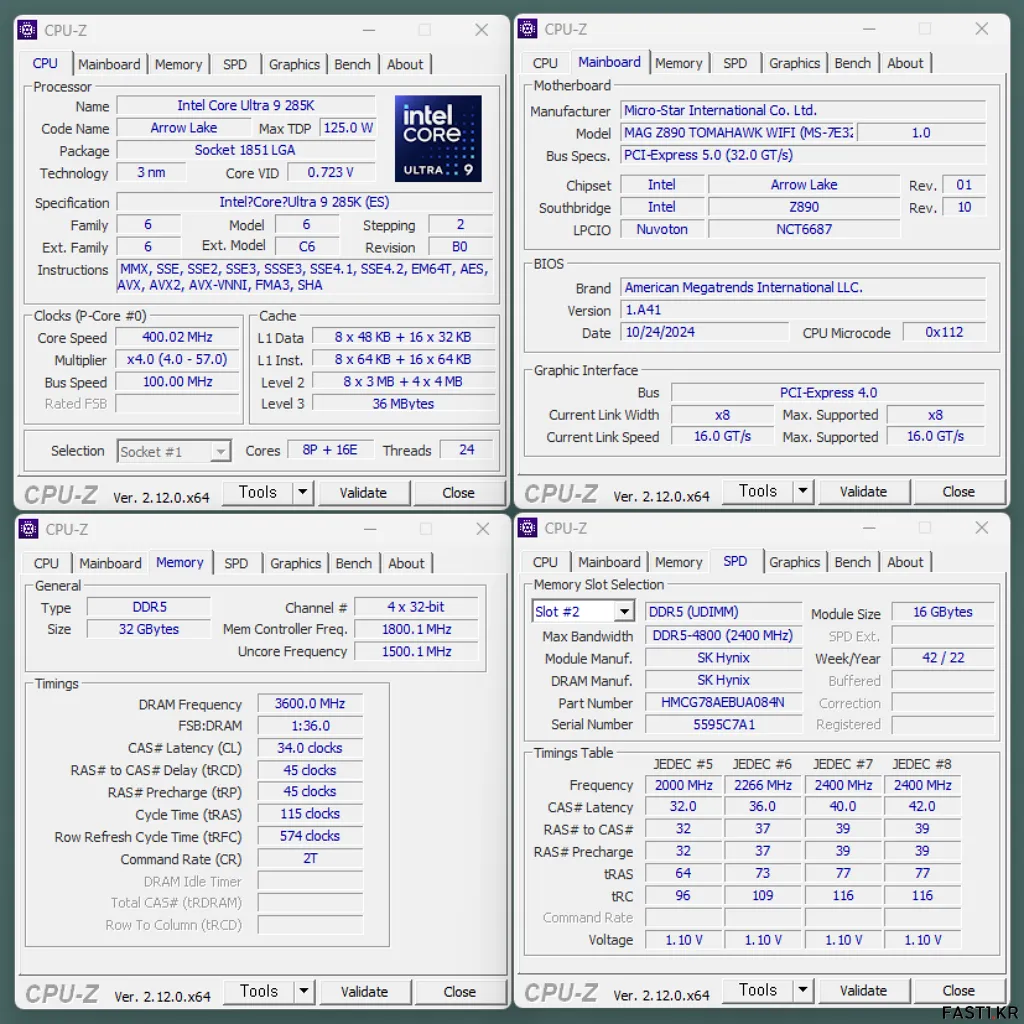
인텔 코어 울트라 9 285K 프로세서와 MAG Z890 토마호크 WIFI 메인보드 (인텔 디폴트 설정)를 실제 사용하며 동작 특성을 확인하고 혹시 문제점 등은 없는지 간단하게 몇 가지 테스트를 진행해보았습니다.
시스템 부팅부터 종료까지 순정 상태나 오버클러킹 상태 모두 CPU, 메모리, 그래픽, 오디오, 네트워크, 팬 컨트롤 등의 기능에서 특별한 문제점은 발견되지 않았습니다. 그러나 바이오스 메인화면에서 코어 전압이 0V로 출력되는 버그가 있었고, 메모리 오버클러킹 시 메모리 트라이 잇! 기능이 쉽게 적용되지 않고 수동으로 설정해야 하는 것은 이전 제품과 비교할 때 아쉬운 부분이었습니다.
이런 문제들은 하드웨어가 아닌 소프트웨어의 문제이고, 출시되지 얼마 지나지 않은 최신 제품인 만큼 추후 BIOS 업데이트를 통해 개선되지 않을까 기대해봅니다.
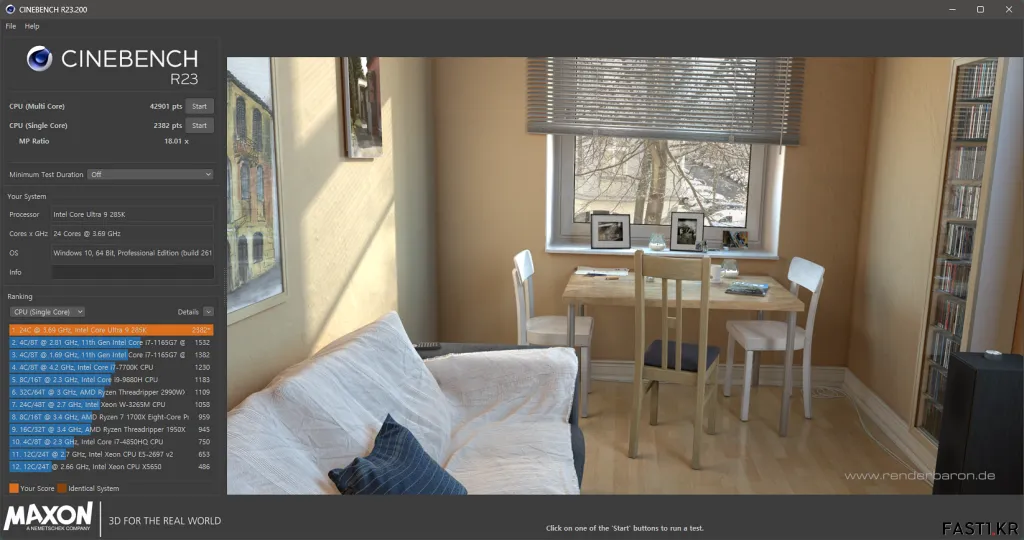
인텔 코어 울트라 9 285K 프로세서는 CPU-Z v2.12.0 x64 벤치마크에서 싱글 스레드 910점, 멀티 스레드 18951점, 시네벤치 R23 벤치마크에서 싱글 코어 2382점, 멀티 코어 42901점으로 측정되었습니다.
CPU-Z 벤치마크의 경우 싱글 스레드는 코어 i9-14900K 다음으로 높고, 멀티 스레드는 현존 일반 데스크탑용 프로세서에서 가장 높은 점수라고 볼 수 있으며, 시네벤치 R23 벤치마크는 싱글 코어와 멀티 코어 모두 일반 데스크탑용 프로세서에서 가장 높은 점수에 해당됩니다. 뿐만 아니라 코어 울트라 9 285K 프로세서는 AIDA64 CPU 성능 벤치마크에서도 전체적으로 상당히 우수한 성능을 제공하는 것을 확인할 수 있었습니다.
그러나 현재 인텔 코어 울트라 (시리즈 2) 프로세서는 높은 벤치마크 점수에 비해 실성능이 일관되지 않고 뒤죽박죽인 경우가 꽤 있으며 특히 게임 성능에서도 아쉬운 모습을 보여주고 있습니다. 정보에 따르면 인텔 측에서 12월에 관련 업데이트가 예정되어 있다고 하는데 이를 통해 과연 얼마나 개선될지가 관건인 것 같습니다.
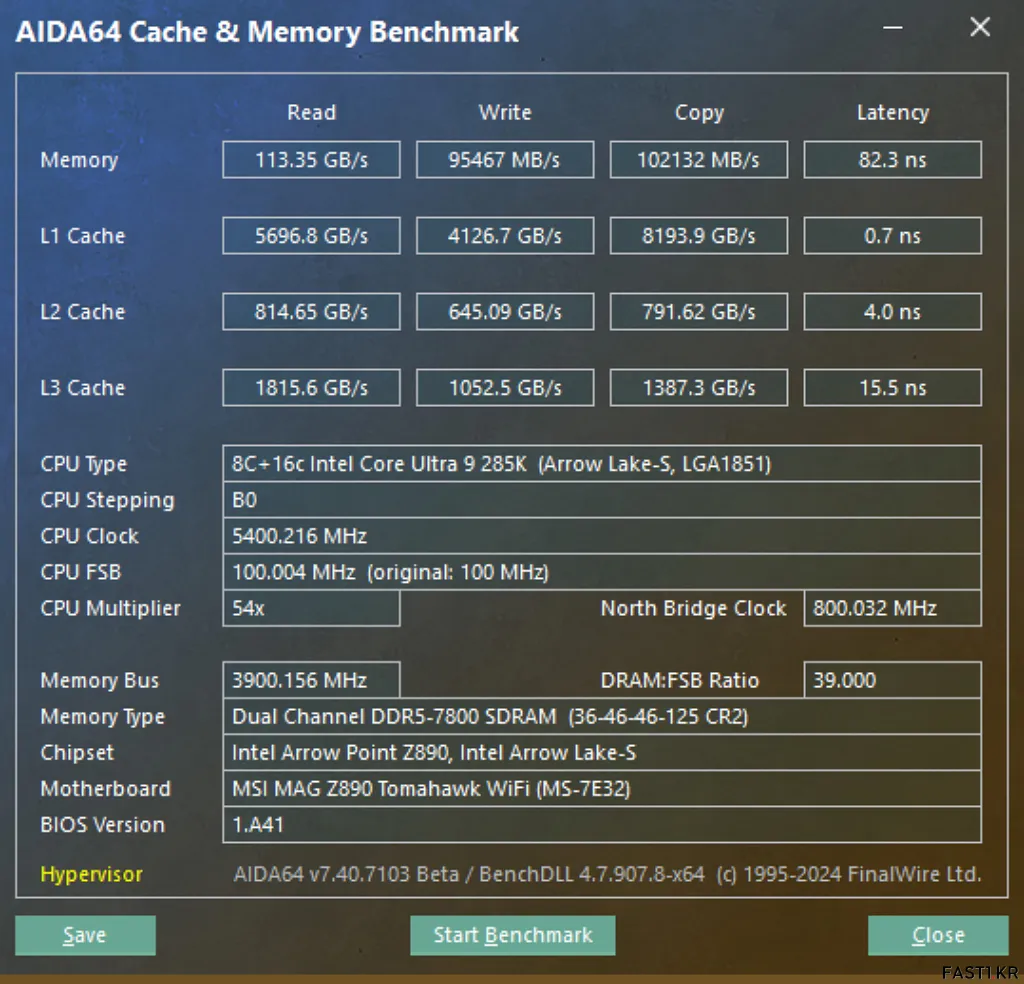
메모리 오버클러킹은 같은 메모리 모듈을 사용할 때 제가 사용하던 코어 13세대, 14세대 프로세서에 비해 400MHz 정도 더 높은 클럭을 달성할 수 있었는데, CPU와 메인보드가 함께 달라졌기 때문에 플랫폼 차이 때문인지, 단지 CPU의 메모리 컨트롤러 때문인지는 확실히 알 수 없었습니다.
그러나 XMP/오버클러킹 지원 한계가 향상된 것을 보면 메모리 오버클러킹 면에서도 이전 세대에 비해 전체적으로 향상된 것은 맞다고 생각합니다.
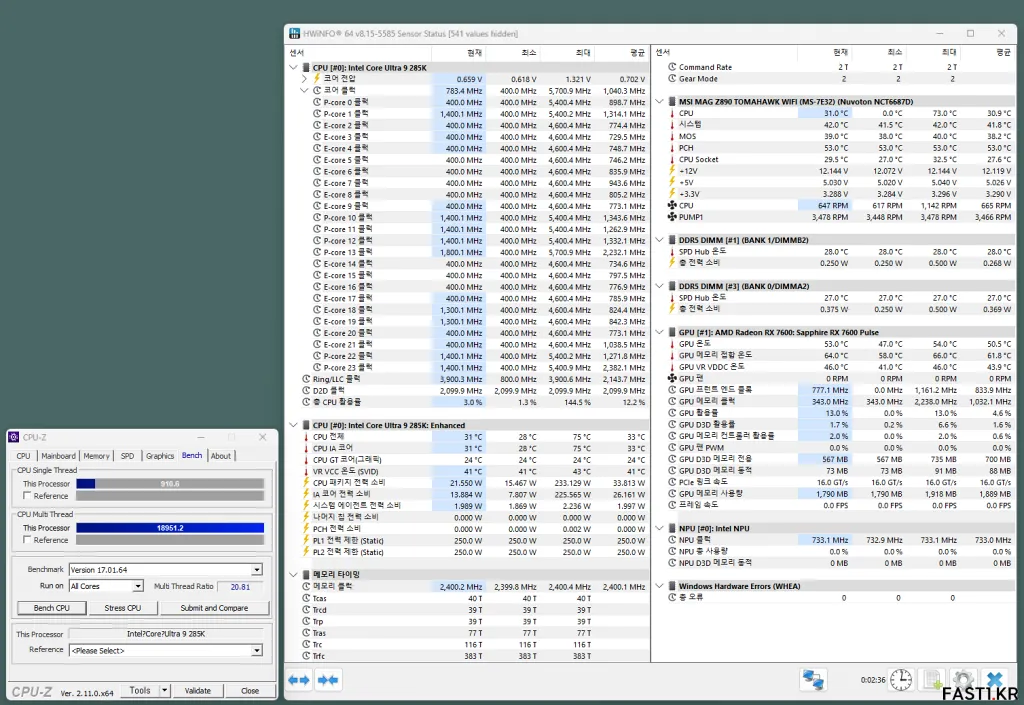
CPU 라이트 로드 설정과 소비 전력, 전원부 온도에 대해서도 간단하게 측정해보았습니다.
시네벤치 R23을 이용해서 시스템에 부하를 걸 때 CPU 라이트 로드를 기본 값인 오토로 설정한 경우 적용되는 값은 모드 17이었고 이 때 최대 소비 전력은 233.1W (CPU 패키지 기준)였습니다. CPU 라이트 로드를 수동 설정했을 때 실제 적용되는 값은 모드 13이었고 이 때 최대 소비 전력은 210.8W (CPU 패키지 기준)로 약 20W 정도 감소한 것을 확인할 수 있었습니다.
전원부 온도의 경우 기본 설정에서는 부하 시에도 보통 60도를 넘지 않았으며, 장시간 고부하로 스트레스를 줄 경우에도 70도를 약간 넘어 유지되는 모습을 확인했습니다. 최상위 프로세서 기준 이 정도라면 전원부 구성은 충분하다고 생각합니다.
MSI MAG Z890 토마호크 WIFI: 정리, 평가

이전 세대 동급 모델이었던 MAG Z790 토마호크 MAX에 비해 발전, 개선된 부분이 많이 보이는 MAG Z890 토마호크 WIFI는 메인보드 자체만 보면 기대 이상으로 만족도가 높은 제품이었습니다.
라인업상 보급형인 MAG 시리즈에 해당됨에도 디자인, 구성, 성능, 쿨링 등에서 부족함 없이 훌륭했고 기능이나 사용 편의성에서도 딱히 부족함을 느끼지 못했습니다. 오히려 편의성 면에서 최근 출시된 Z890, X870 메인보드들은 이전 세대 제품들에 비해 많이 좋아졌다는 것을 확실히 체감할 수 있습니다.
아쉬운 점을 억지로 찾아보자면 아직 BIOS 개선이 조금 더 필요할 것 같고, 깔끔하지만 투박한 외형은 화려한 RGB 감성을 원하는 분들에게는 어울리지 않을 수도 있습니다. 포인트로 사용된 그린 컬러는 나쁘지 않지만 다른 부품과 잘 조화되는 색상은 아닙니다.

이처럼 메인보드는 잘 준비되어 있는데 무엇보다 문제가 되고 있는 것은 인텔 코어 울트라 (시리즈 2) 프로세서의 성능입니다.
벤치마크에서는 대체로 훌륭한 성능을 제공하지만 실제 성능에서는 다소 편차가 있으며, 게임 성능은 이전 세대 모델에 비해서도 대체적으로 좋지 않은 모습을 보여줍니다. 인텔이 이러한 문제를 곧 어느 정도 해결할 것이라는 이야기를 전했기 때문에 우선은 이 부분을 기대해봐야 할 것 같습니다.
또한, 인텔의 전통을 생각하면 이 메인보드는 이번 애로우 레이크가 끝이 아니라, 다음 세대의 새로운 프로세서와도 호환이 될 것으로 예상합니다. 추후 가격 안정화와 함께 더 좋은 다음 세대 CPU가 출시된다면 이 제품의 매력도 훨씬 오르지 않을까 싶습니다.

■■■■□: 대형 방열판 장착, 올 블랙에 그린 컬러로 포인트를 넣은 깔끔한 디자인
■■■■□: 16+1+1+1 페이즈 구성으로 최고는 아니지만 충실한 전원부 구성
■■■■■: 3개의 확장 슬롯, 4개의 M.2 장치, 4개의 SATA 포트 지원으로 넉넉한 확장성
■■■■■: EZ 릴리즈/커넥트/디버그, 고속 충전 등 각종 새로운 편의 기능이 모두 투입됨
■■■■□: 하드웨어는 전체적으로 만족스럽지만 BIOS는 조금 더 개선돼야 할 듯
■■■□□: 무상 3년 품질 보증으로 업계 표준에 해당됨
■■■□□: 동급 Z890 메인보드 중에서는 합리적이지만 대안을 포함하면 높은 가격대