초기 공개되었던 마이크로소프트 윈도우 11 (Windows 11)은 최신 공식 버전인 22H2를 포함하더라도, 이전 버전들과 마찬가지로 인터넷을 연결하지 않은 상태에서 설치할 경우 꼭 마이크로소프트 (Microsoft)의 이메일 계정이 아니어도 오프라인 로컬 계정으로 설치가 가능했습니다.
그러나 2022년 초 등장한 특정 버전 이후로는 로컬 계정 설치 자체가 막히면서 인터넷에 연결되지 않은 상태에서도 로컬 계정 설치가 불가능해졌습니다. 인터넷을 연결하지 않고 설치를 시도할 경우에는 먼저 인터넷 연결을 요구하며, 인터넷이 연결된 상태라면 마이크로소프트 계정 (MS 계정)을 요구하죠.
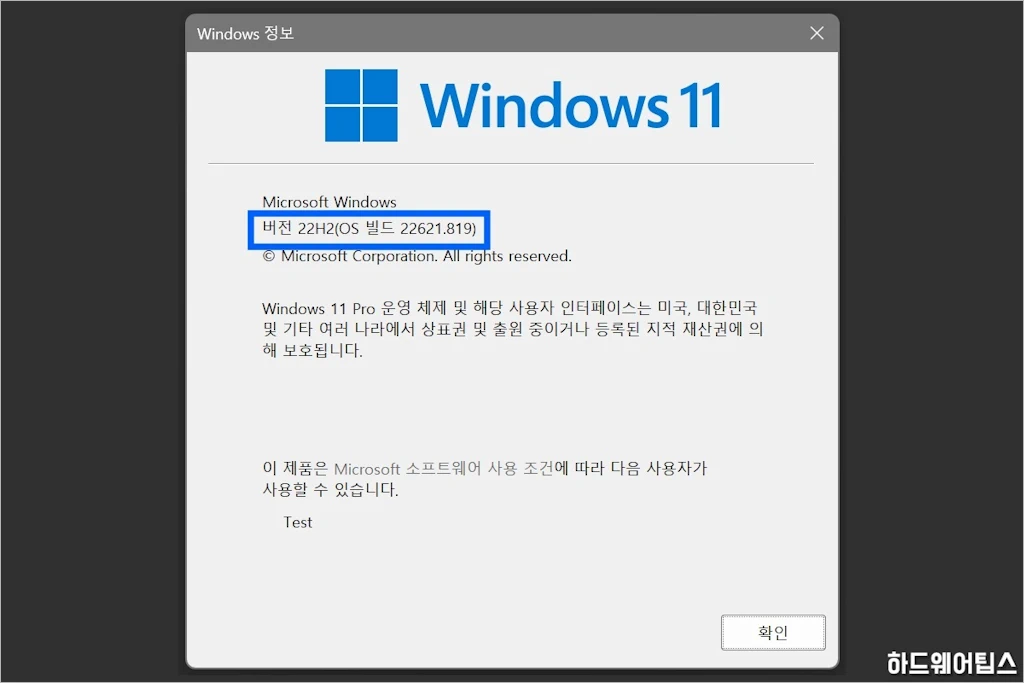
마이크로소프트에서는 이런 방식으로 하나의 마이크로소프트 온라인 계정을 통해 윈도우, 오피스 등을 묶어 통합 관리하려는 의도인 듯하지만 모든 사용자들이 이러한 방식을 원하지는 않을 겁니다. 저 역시 정품 윈도우 라이선스를 가지고 있지만 굳이 온라인 계정을 사용하는 것보다는 로컬 계정을 훨씬 선호하거든요.
이번 글에서는 윈도우 11 최신 설치 이미지를 로컬 계정으로 설치하는 방법에 대해 알아보겠습니다.
윈도우 11 오프라인 로컬 계정 설치 방법
1) 먼저 유선 인터넷을 사용 중이라면 랜 카드 또는 메인보드의 랜 포트에서 케이블을 뽑습니다.
2) 무선 인터넷을 사용 중이라면 인터넷에 연결하지 않고 그대로 진행합니다.
3) 이제 윈도우11의 설치를 시작합니다.
4) 설치 중 계정을 만들기 위해 네트워크 (인터넷)에 연결하라는 화면이 나옵니다.
5) 메시지가 나오면 키보드의 [ SHIFT ] 키와 [ F10 ] 키를 함께 눌러 윈도우 파워셸을 엽니다.
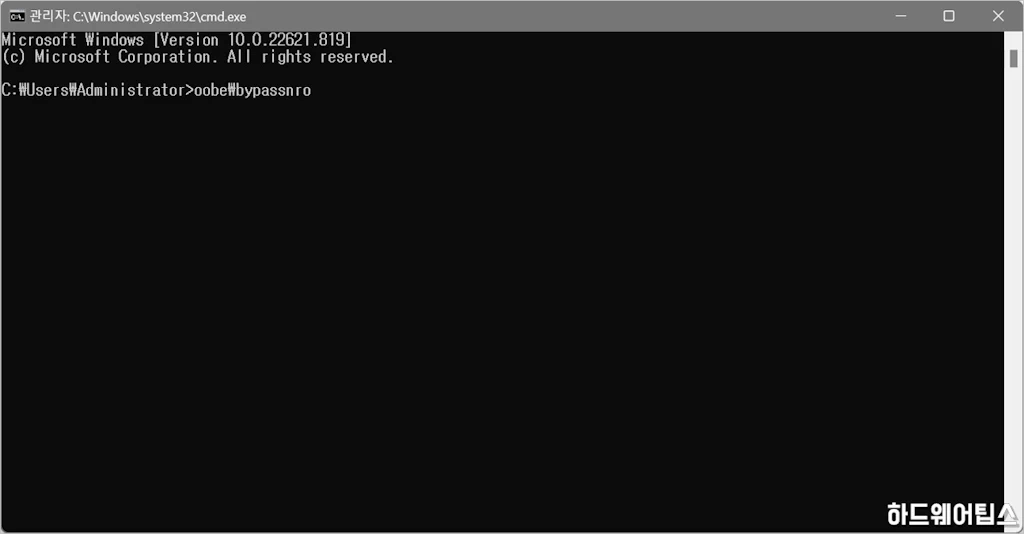
6) 파워셸이 열리면 커맨드 프롬프트 상에서 [ OOBE\BYPASSNRO ]를 입력합니다.
7) 설치 과정이 중단되고 자동으로 재부팅됩니다.
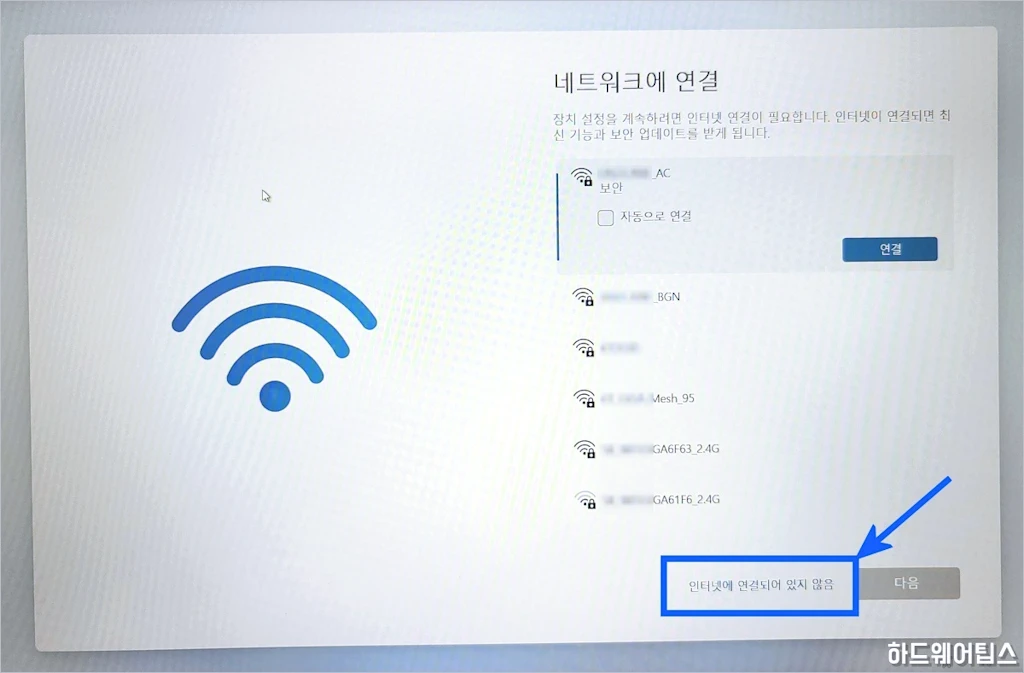
8) 윈도우 설치 과정이 시작되면 이어서 전과 같이 진행합니다.
9) 설치 중 위와 같이 네트워크 연결 화면이 나오면 [ 인터넷에 연결되어 있지 않음 ]을 선택합니다.
10) 다음 화면이 나오면 [ 제한된 설치로 계속 ]을 선택합니다.
11) 이제 이전과 마찬가지로 윈도우 11을 오프라인 로컬 계정으로 설치할 수 있습니다.
감사합니다.