이번 글에서는 HP 노트북 펑션키, fn키, 액션 키 변경 및 배터리 시간 표시 방법에 대해 간단히 살펴보겠습니다.
HP 노트북 중 일부 모델은 펑션 키가 기본적으로 사용되도록 설정되어 있어, 펑션(fn) 키를 누르지 않고 F1~F12 키를 사용할 때 해당 키가 아닌 밝기 조절, 볼륨 조절 등 키에 미리 할당된 기능(액션 키)이 동작하게 됩니다. 반대로 펑션 키를 누른 상태로 F1~F12 키를 누르면 정상적으로 해당 키가 입력되죠.
물론 본인이 의도한 경우라면 문제 없겠지만 다른 PC에 익숙해진 상태에서 노트북의 이런 펑션 키 시스템을 사용하면, 의도와 다르게 거꾸로 동작하는 액션 키, 펑션 키로 인해 불편함이 생길 수 있습니다.

목차
HP 노트북 펑션키, fn키, 액션 키 변경 방법
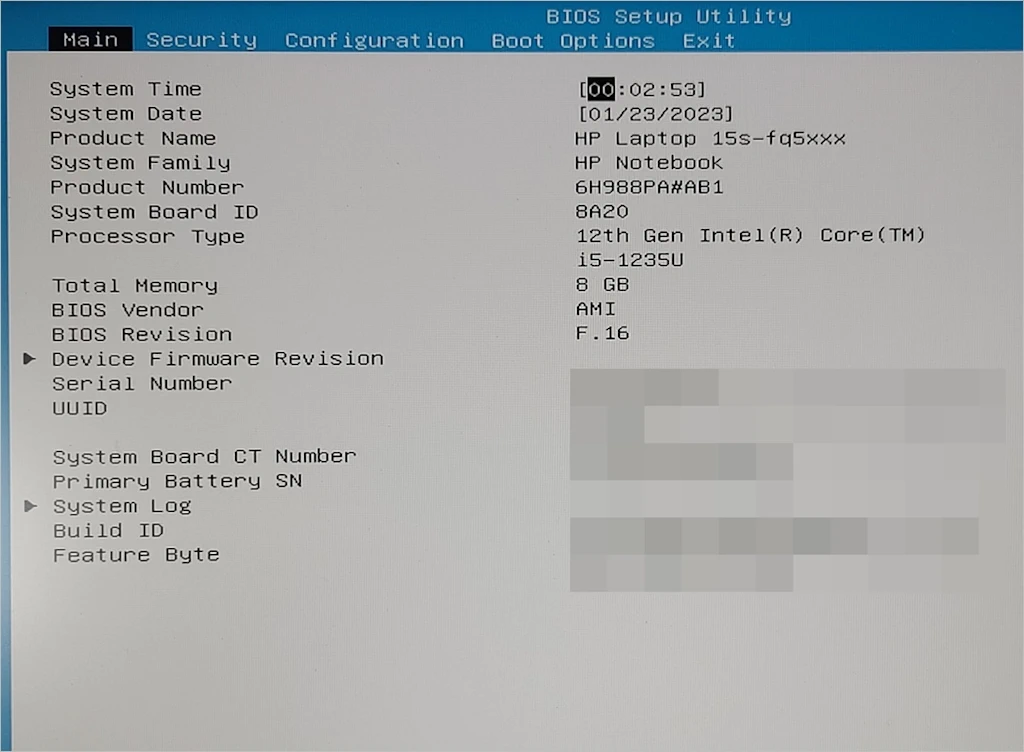
노트북의 전원을 켜고 [F10] 키를 연속해서 눌러 BIOS 셋업 (BIOS Setup) 화면으로 진입합니다.
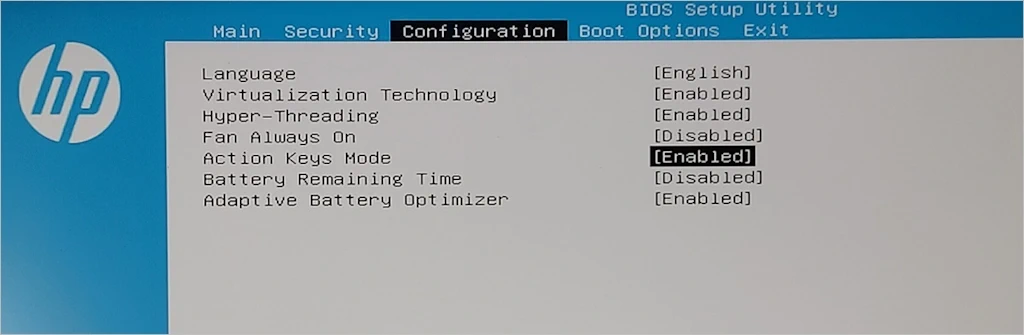
우측 방향키를 눌러 컨피겨레이션 (Configuration) 메뉴로 이동합니다.
아래쪽을 보면 액션 키 모드 (Action Keys Mode), 배터리 리메이닝 타임 (Battery Remaining Time), 어댑티브 배터리 옵티마이저 (Adaptive Battery Optimizer) 등의 항목이 보입니다.
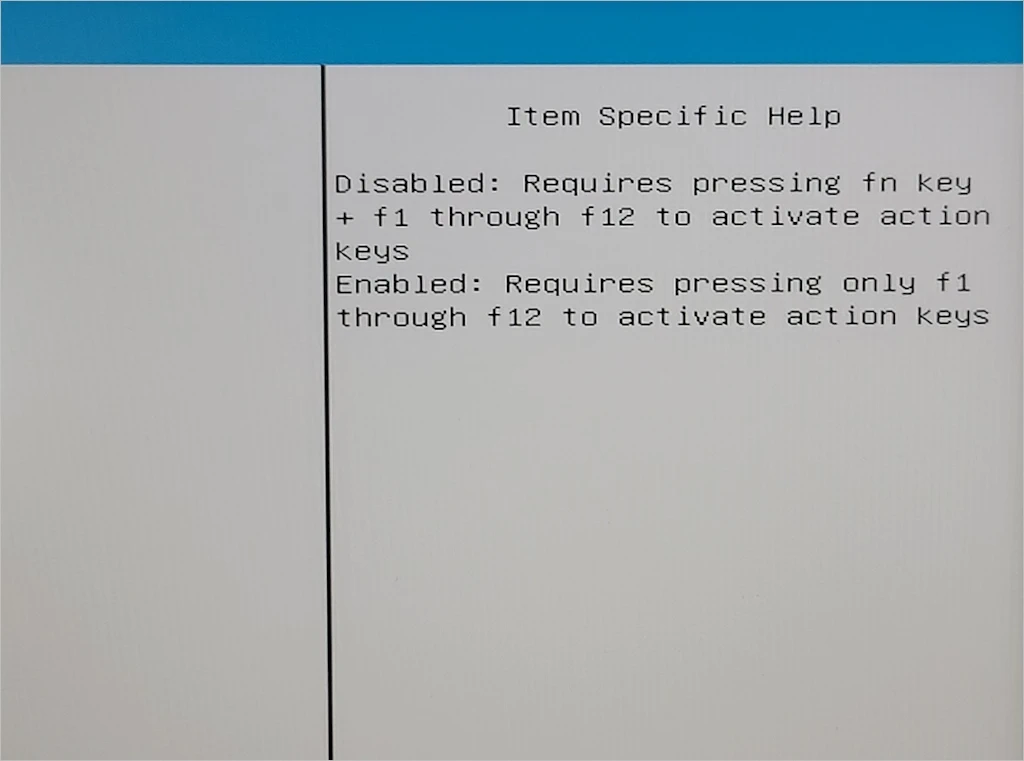
액션 키 모드 (Action Keys Mode)가 바로 펑션 키 기본 동작 여부를 설정하는 옵션입니다.
비활성화 (Disabled) 상태인 경우 F1~F12 키에 할당된 액션 키를 사용하기 위해서는 fn 키를 함께 눌려야 하며, 활성화 (Enabled) 상태인 경우에는 fn 키를 누르지 않아도 F1~F12 키를 누르면 해당 액션 키가 동작하게 됩니다.
다시 말해 HP 노트북의 바이오스 설정 화면에서 액션 키 모드 항목의 기본 값은 활성화이며, 액션 키 기본 사용을 비활성화 하기 위해서는 이 값을 비활성화로 바꿔주어야 합니다.
HP 노트북 트레이 배터리 시간 표시 방법
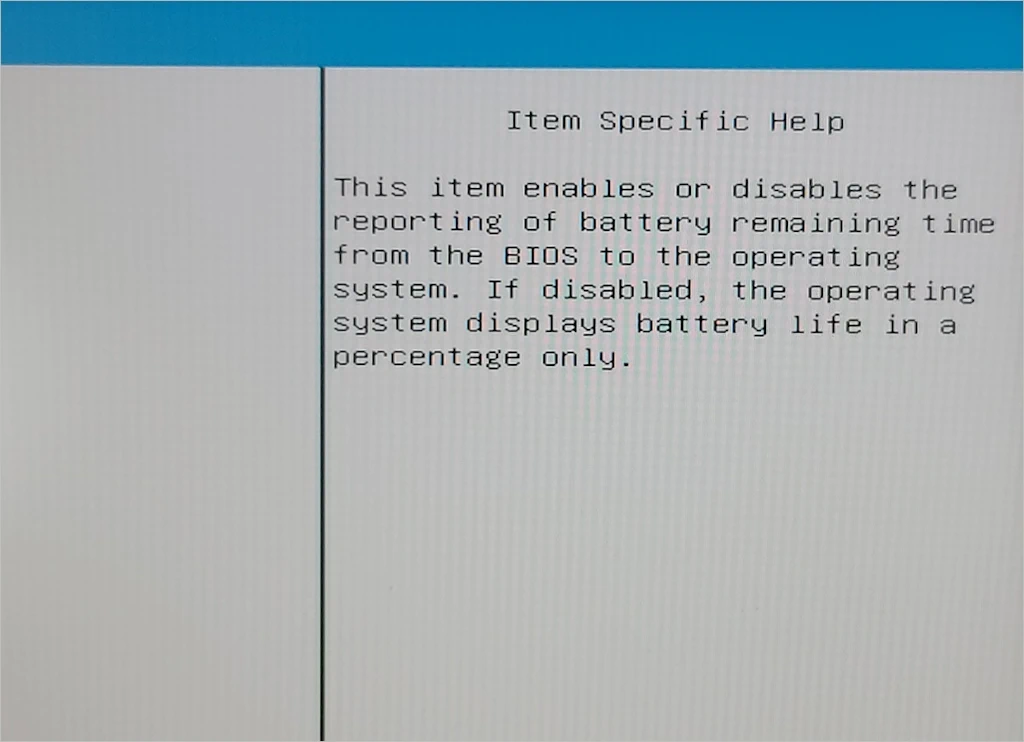
추가로 배터리 리메이닝 타임 (Battery Remaining Time)은 윈도우 부팅 후 배터리 남은 시간, 충전 시간 등을 표시하기 위한 항목입니다.
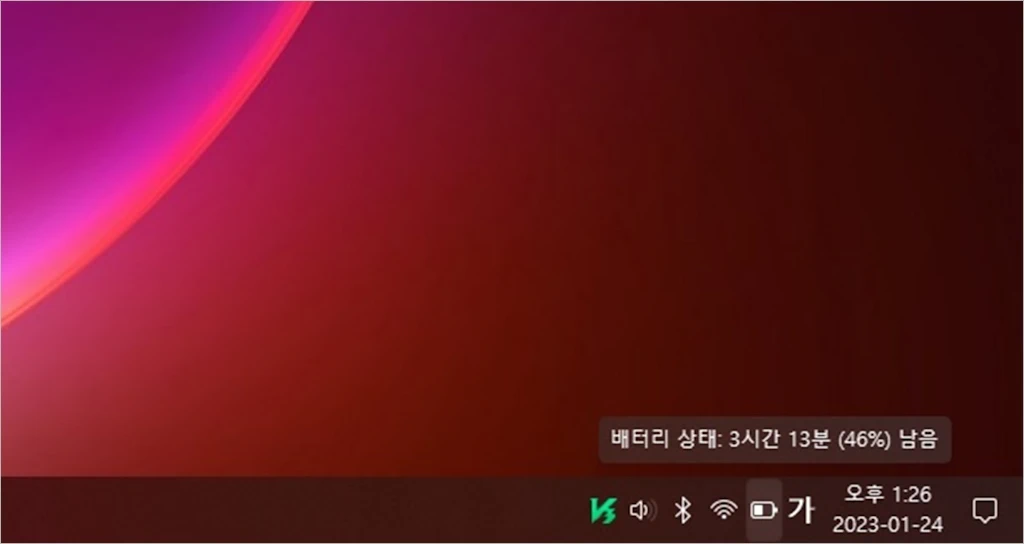
배터리 리메이닝 타임 (Battery Remaining Time)의 기본 값은 비활성화이며, 활성화로 변경할 경우 위와 같이 배터리 잔량의 퍼센트 표기 외에도 사용 가능한 시간, 충전에 걸리는 시간 등을 함께 표시해줍니다.
필요한 설정을 마쳤으면 BIOS 설정 화면에서 가장 우측의 엑시트 (Exit) 메뉴로 이동해 설정 값 저장 후 시스템을 재시작해주시면 됩니다.